While video resolution has evolved to encompass higher standards like 2K, 4K, 8K, and beyond, 1080p remains widely supported and plays seamlessly on most platforms and media players. To solve the incompatible of viewing 4K videos, you can convert 4K video to 1080p with lossless quality for playback.
But how to convert 4K video to 1080p? Luckily, this blog is here to offer the best ways to downscale 4K to 1080p according to different situations. The detailed tutorial video is listed below if you want to learn how to convert videos from 4K to 1080p with the most useful method. You can view it now or keep reading the passage for more information.
How to Convert 4K to 1080p on Mac/Windows (Best Way)
Even though 4K resolution delivers higher video quality for people to enjoy a better video streaming experience, some situations may force you to downgrade 4K to 1080p resolution, for example, when 4K resolution playback is not supported on a device or in a media player. Hence, this part would like to introduce the best 4K to 1080p converter for the group with such demand, which is VideoSolo VideoPro (VideoSolo Video Converter Ultimate).
VideoSolo VideoPro as a powerful video converter, also performs well in compressing and downscaling videos without quality loss. The advanced compressing technology will save the details the original video boasts, like brightness, contrast, etc. Therefore, using VideoSolo VideoPro is the best choice to convert 4K video to 1080p with satisfying quality.
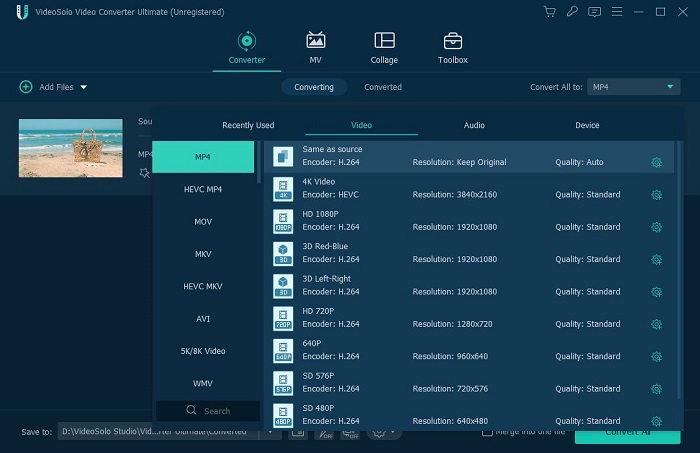
VideoSolo VideoPro comes with the following highlighted features apart from compressing videos:
- Provides 1,000+ Output Formats and Device Presets. With VideoSolo VideoPro, you can get your media content playable on all devices.
- Offers50X Faster Processing Speed. With the cutting-edge Blu-Hyper applied in Ultrafast Conversion tech, VideoSolo VideoPro can easily process the 4K to 1080p conversion within a minute.
- SupportsBatch Conversion. This 4K to 1080p converter supports converting a batch of videos simultaneously to boost efficiency a lot so that you don't need to waste time uploading and converting the videos individually.
- Output High-Quality Videos. VideoSolo VideoPro will provide output quality such as 4K, 5K, and even 8K for video, and also maintain video quality during the conversion.
- Encompass More Helpful Tools Provided.It also provides an extra toolkit for users to manage the videos more conveniently, including video compressor, metadata editor, rotate & crop, etc.
How to Convert 4K to 1080P on Mac/Windows with VideoSolo VideoPro
Also with the simple design, the process of using VideoSolo VideoPro to convert 4K to 1080p would be much easier. Now, follow this brief guide to easily convert 4K video to 1080p via VideoSolo VideoPro without losing any quality.
STEP 1. Install VideoSolo VideoPro
Currently, VideoSolo VideoPro is supported on Windows and Mac. Select the correct version and install the 4K video to 1080p converter software on your desktop immediately.
STEP 2. Add 4K Videos
Add the 4K videos you desire to convert to 1080p to the converter. You can hit the “Add Files” or “+” icons for browsing and selecting the videos for importing. Instead, you are also able to drag and drop files to the interface.
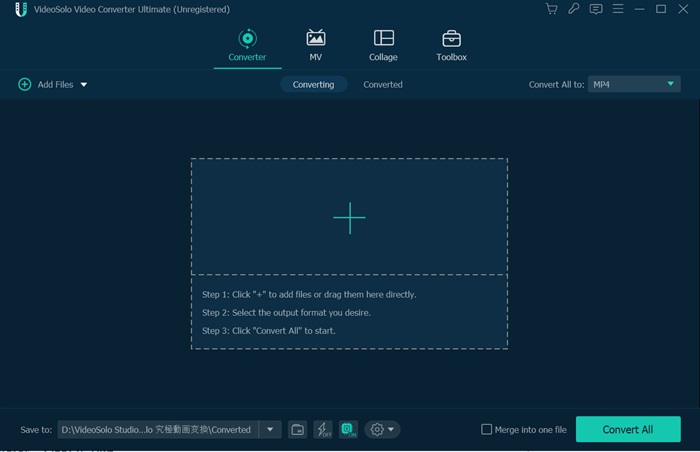
STEP 3. Select 1080p Output Format
Move up to the upper right corner to select a video format to output the videos. For example, when you select MP4, you can find the 1080p option in the menu. Select it to convert your 4K MP4 videos to 1080p.
MP4 is considered to be the most universal one that is compatible with most media players. Therefore, if you have no idea which output format to choose, MP4 is a good choice.
Apart from that, if you are a Windows user, MKV is also acceptable, as it is a lossless compression format. For Mac users, the choices are limited compared to Windows users, so you may consider which formats can be smoothly played on Mac. In terms of it, you can choose M4V and MOV which are totally compatible with macOS.
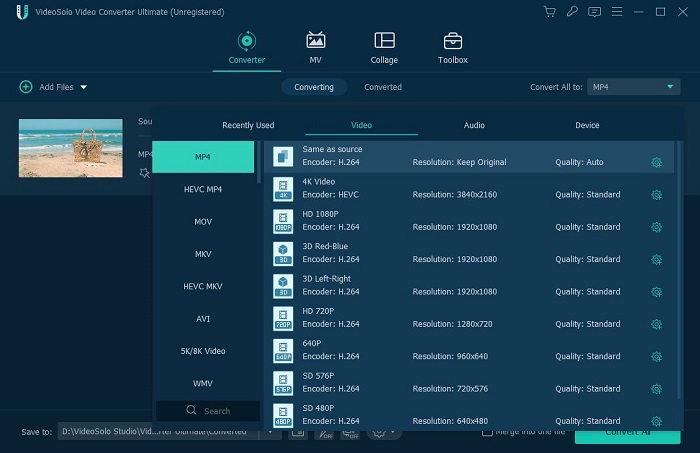
STEP 4. Convert 4K to 1080p
When the format and quality selections are finished, directly hit the “Convert All” icon, then the imported 4K videos can be converted to 1080p quality.
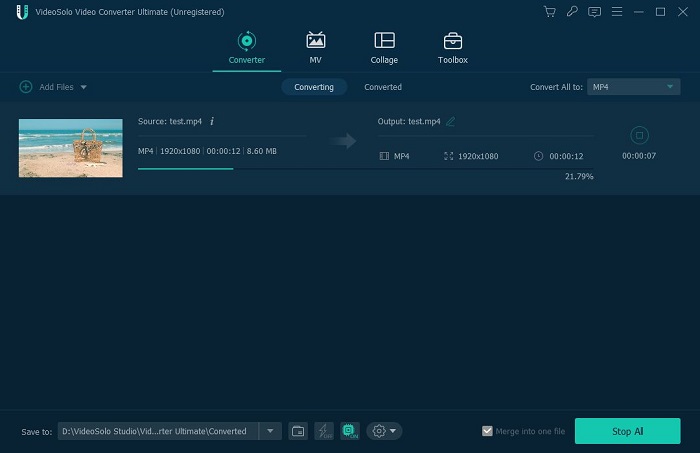
Now, you can access 1080p videos to share them with YouTube and other video-sharing platforms or transfer them to any device or media player for streaming without limitations.
Bonus Features to Edit Videos on Mac/Windows
For users who desire to edit videos before uploading to YouTube or other video streaming platforms, finding another video editor would be troublesome, and more importantly, more expensive. A bonus feature for VideoSolo VideoPro users should be its built-in video editing functionality. Users are able to make full use of them to customize the videos before converting 4K to 1080p.
The core editing features provided by VideoSolo VideoPro include:
- Rotate & crop:available for adjusting the video angle and its frame size by simply rotating or cropping it;
- Split & merge:cutting a long video into parts or merging several video clips into a single video;
- Watermark:text and image watermarks are available to be inserted into the video;
- Add subtitles:add subtitles to the video for interpreting the content directly;
- Effect & filter:select filters from 50+ presets to embellish the video, meanwhile, adjust the contrast, saturation, brightness, and hue with ease.
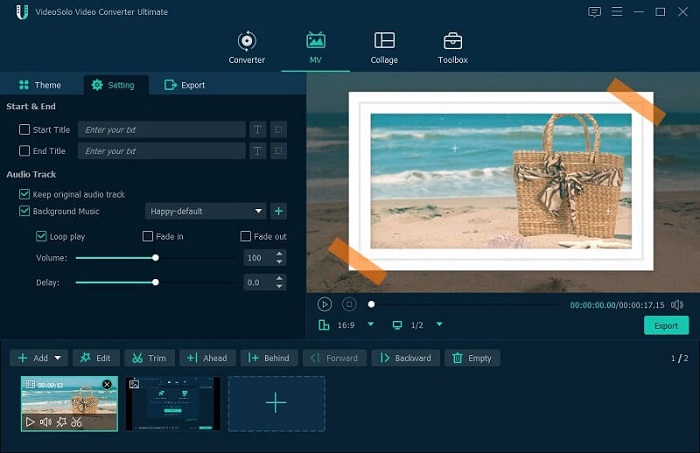
Alternative: Adobe Premiere Pro – Downscale 4K to 1080P Easily
Adobe Premiere Pro can also help you to downscale a 4K video to 1080P resolution. Compared to VideoSolo VideoPro, Adobe Premiere Pro focuses more on video editing features. Therefore, if you want to edit your video while downscaling it from 4K to 1080p, Adobe can be a reliable choice.
It is the industry-leading video converter and editor for social, TV, and film content. Even better, you are presented with video editing options such as trim and add animation/video effects/sound effects that let you tweak 4K video in any format/camera/platform. Now, you can follow the steps given below to learn about the settings of Adobe Premiere Pro and convert your video from 4K to 1080P.
Step 1. Launch Adobe Premiere Pro and create a project, double-click on the “Import media to start” panel to import the 4K footage you want downscaled.
Step 2. Adjust the sequence setting to apply the downscale parameters and set the frame size. Navigate to the “Sequence” file menu and then click on the “Sequence Settings” option. In the pop-up window, enter 1920 as width and 1080 as height. Enable the “Maximum Bit Depth” and “Maximum Render Quality” for the best results and hit “OK” to save the changes.
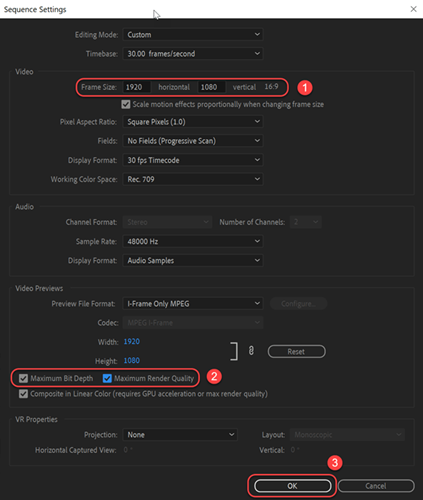
Step 3. After applying the changes, the video will be zoomed in from the preview window. Later, go to the “File” menu, select “Export”, and from the side-kick menu, choose “Media”. Adjust any other necessary changes in the pop-up window and at last, hit the “Export” button to convert your 4K video to 1080P.
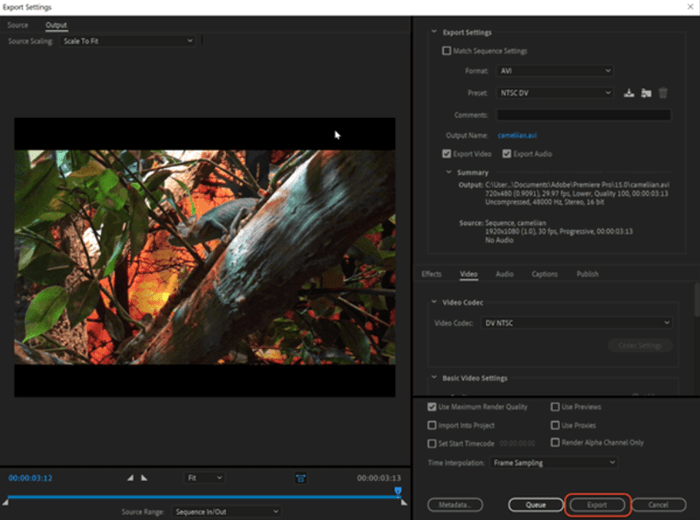
How to Convert 4K Video to 1080p (Free Tools)
VideoSolo VideoPro is useful and can meet all your needs when converting 4K video to 1080p. If you want to access its full functions, you need to pay for it. But what if you aren't willing to spend a penny on downscaling your videos? This part gives you 2 free methods to convert 4K to 1080p for free.
How to Downscale 4K to 1080P with Handbrake
Handbrake adopts 4K video compression and also concludes the deduction of resolution, frame rate, bit rate, and video codec conversion. It offers you an expansive library of pre-programmed profiles with speed, resolution, and frame rate tagged. All you need to do is just select what you need, with no manual adjustment. However, the MP4 4K to 1080p conversion speed of Handbrake is much lower than VideoSolo VideoPro and it has no trimming function. Here is the way to convert 4K video to 1080P with Handbrake by compressing video size:
Step 1. Install Handbrake on your computer. After installation, tap the “Open Source” button to import the video you want to convert from 4K to 1080P, or directly drag and drop.
Step 1. Select the output format of your compressed video. It should be noted that Handbrake only saves video in MP4 and MKV formats.
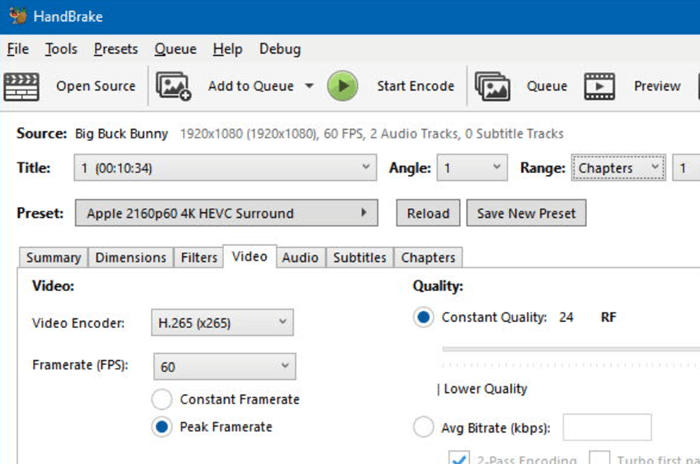
Step 3. Besides video format, you can also tweak other compression parameters like video resolution, codec, bitrate, frame rate, etc., that also matter with video size.
Step 4. After selecting the output folder path, just click the “Start Encode” button to finish Handbrake video compression and save the video to where you decided.
How to Downconvert 4K Videos to 1080P in VLC
VLC Media Player is a totally free, open-source video player, which works on all the popular platforms. Although it is well-known as a media player, it can also work as a 4K to 1080p converter for free. Its available preset profiles let you upscale or downscale videos while adjusting very little to no settings. If you prefer, just follow the step-by-step guide below to start converting your 4K video to 1080P.
Step 1. Install and run the VLC media player on your devices. Click on “Media” and then choose the “Convert/Save” option. On the pop-up window, navigate to the “File” tab and click on the “Add” button to add the 4K video you want to downscale to 1080p, then press “Convert / Save”.
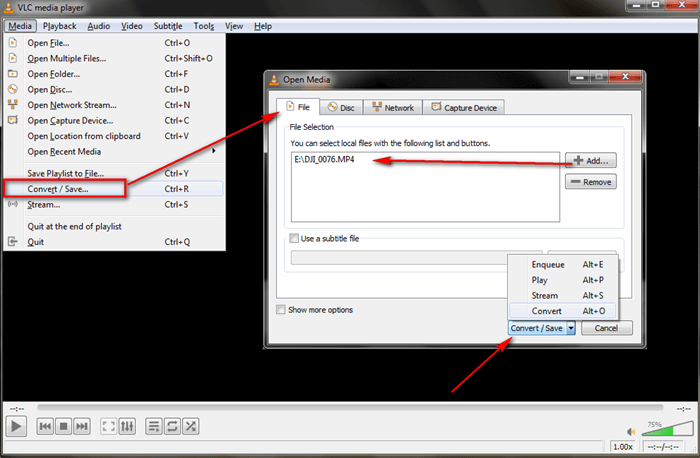
Step 2. From the “Profile” drop-down list, choose your preferred output format for your video. Normally, we recommend you choose “Video – H.264 + MP3 (MP4)” as it has the best compatibility.
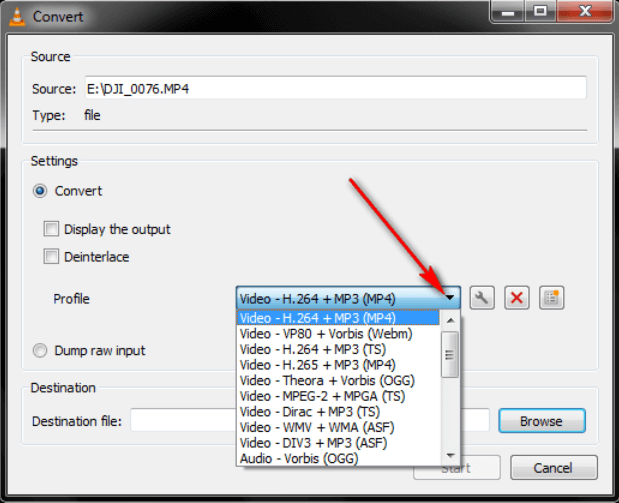
Step 3. To downconvert 4K video to 1080P, you need to click on the wrench icon next to the profile you selected to open the “Profile edition”. Then move to the “Video codec” > “Resolution”, after which you need to type 1920 as width and 1080 as height in “Frame size”. Once you have done so, remember to hit the “Save” button.
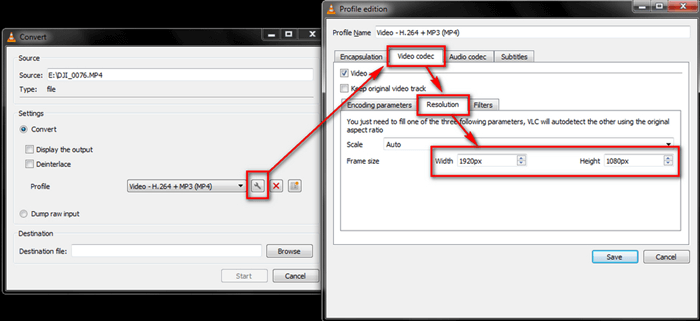
Step 4. Choose your preferred destination and filename for the downscaled video. Finally, hit the “Start” button to convert your 4K video to 1080p for free using VLC.
How to Convert 4K to 1080p on iPhone/Android
Another way is to take advantage of online video compressors to convert 4K to 1080p. They work perfectly on all kinds of devices, including iPhones, Android phones, Windows, Mac, etc., and never require you to install any third-party software or plugins. However, online video converters depend more on network bandwidth, and when you are in a bad condition or lack a connection to the Internet, you will not make them work well. Worse yet, the 4K video file size is usually huge, which requires you to log in and even buy an advanced account for more space.
Let's take Apowersoft Free Online Video Converter as an example. It is one of the best converters which is absolutely safe and takes little space on your disk. It will not cost much of your network traffic flow, but you need to download and install Launcher for the first time before compressing your 4K video to 1080P.
Step 1. Go to the site of Apowersoft Free Online Video Converter, click on “Select files to start” and upload your local 4K video.
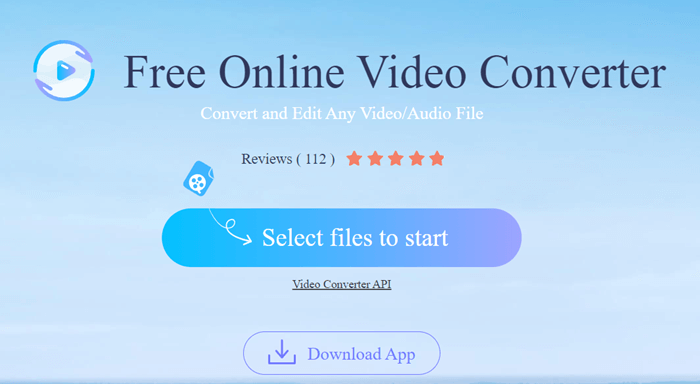
Step 2. Press the button of “Settings” and then drop down the menu of “Resolution”. Choose the option of “1080P 1920×1080 (16:9)” and then click “OK” to confirm changes.
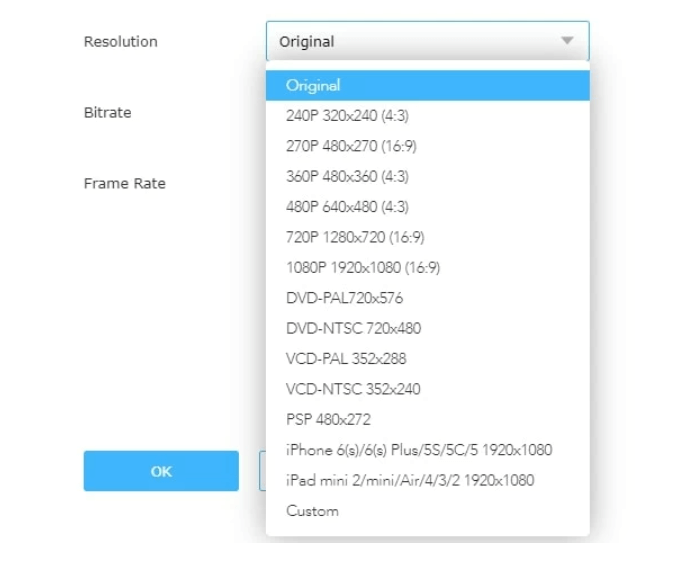
Step 3. Return to the main interface and then hit the “Convert” button and select a desired output folder for placing the converted files.
FAQs About Changing Video Quality/Resolution
In some cases, you need to change video quality or resolution, upscaling or downscaling the videos. Here we collect some frequently asked questions about 4K to 1080p conversion and hope they can be of some help.
4K vs. 1080P, Which Is Better?
When comparing the specs of cameras, recording hardware, or media players, it's important to compare between 4K VS Full HD 1080p to understand the differences.
Resolution
Video resolution means the number of pixels that would be included in each frame of the video. The higher the resolution a video has, the more realistic it will be. When it comes to the 16:9 aspect ratio, the number of pixels of 1080p and 4K is different:
1080p: 1920 pixels horizontally and 1080 pixels vertically
4K: 3840 pixels horizontally and 2160 pixels vertically
Hence, 4K videos actually contain more pixels, which also makes the videos more realistic when watching, contributing to higher quality for people to enjoy.
Edit Without Quality Loss
Except for the video quality, another distinguishing difference between 1080p and 4K refers to their editable feature. Unlike 1080p footage, 4K can be edited such as zooming in/out, cropped, or reframed without any quality loss. This feature makes 4K resolution an ideal choice for those who need to edit videos but keep their original quality.
Compatibility
Another important difference between 1080p and 4K should be their compatibility. As 1080p is the most popular video resolution on the market, 4K brings evolved experience but it is not supported on all platforms yet. In most cases, videos for uploading to YouTube and other social media platforms for sharing are created in 1080p quality, only very few of them would be uploaded in 4K resolution.
Can I change 4K to 720p?
Of course, you can. It is the same as you convert 2160p to 1080p with VideoSolo VideoPro, and you just need to choose the output format as “720p”.
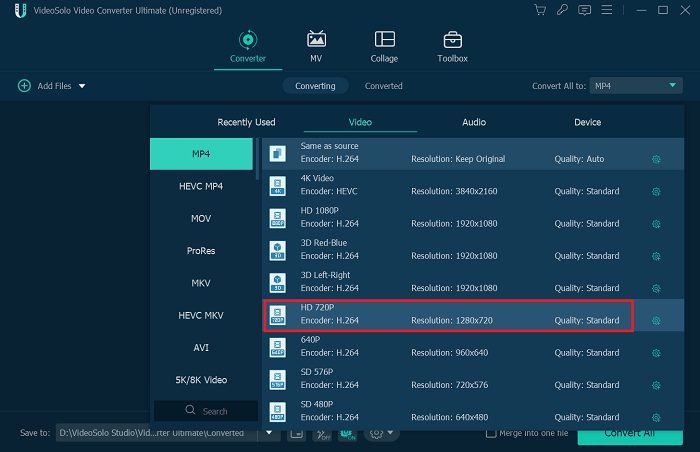
Can you improve the video quality?
It's workable to increase video quality. Parameters like resolution, frame rate, bitrate, etc. can be adjusted to improve the video quality. Besides, you can use tools that come with built-in video enhancers, such as VideoSolo VideoPro, which offers a Video Enhancer feature in its toolbox to directly increase your video quality. If you want to learn more details, you can check this post: Increase Video Resolution with a Video Quality Enhancer.
Conclusion
If you need to convert small clips from 4K into 1080p, there are free online solutions available. However, if you require high-quality video and image editing capabilities, Adobe Premiere Pro and VideoSolo VideoPro are recommended options. Keep in mind that Adobe Premiere Pro can be expensive.
All in all, VideoSolo VideoPro delivers powerful functionality for its dear users to convert 4K to 1080p with the best quality at a fast speed. Meanwhile, with more helpful video editing and managing tools, this all-in-one software also enables users the easy video editing process. Hence, VideoSolo VideoPro is a popular choice for those who are wondering how to convert 2160p to 1080p. It deserves your try!