Mac用の画面録画ソフトを探していますか?「VideoSolo スクリーン録画」というソフトは一番おすすめです。このソフトを利用して、初心者でも手軽にMacの画面を高画質で録画できます。フリー体験できるので、ぜひ試してみてください!
MacでYouTubeの動画、オンライン授業またはオンライン会議などのコンテンツを録画して保存したい場合には、画面録画ソフトは不可欠です。この記事では、Macに対応できる人気で優秀な画面録画ソフトを無料・有料合わせて9つ紹介いたします。そして、記事の最後には9つのソフトの比較表があり、最適なソフトを選ぶのに役立ちます。
Mac画面録画ソフト1、VideoSolo スクリーン録画🔥
| おすすめ度 | ★★★★★ |
| 対応OS | Windows・Mac |
| 出力形式 | WMV、MP4、MOV、AVI、MP3、WMA、AAC、PNGなど |
| おすすめユーザー | 手軽にMacで画面録画したい方 |
「VideoSolo スクリーン録画」とはWindows/Mac両方のシステムを完璧に対応できる専門的な画面録画ソフトです。簡単な操作でMacの画面をマイク音とシステム音付きで録画して、MP4、WMVなどのよく使われる形式として保存できます。その以外、専門的な音声録音モードもあります、録音の同時に音声ノイズの除去や音質強化にも対応可能です。
そして、画面全体を録画することも、一部を選択して録画することも可能です。また、予約録画機能も提供しています。パソコンの前に座って画面を録画する時間がない場合は、録画の開始時刻と終了時刻を設定して、Macに自動的に録画させることができます。
- YouTubeなどのライブを録画したい場合、「録画時間の設定」という機能を活用すれば、自動的に録画できます。Macで長時間の画面録画も可能です。
- Macの全画面を録画できるだけではなく、録画範囲を任意に指定して録画できます。
- 録画した動画はMP4、MOV、AVI、F4V、GIFなど多種類の形式で出力可能です。
- 録画しながらシステム音とマイク音声を収録できます。
- ウインドウロック録画、ウインドウ除外録画など独創的な機能も満載しています。
無料体験版を利用しても、三分以内のロゴなしの動画を録画可能です。興味があるMacユーザーは是非試してください。

実用的な高性能パソコンキャプチャーソフト、パソコンの画面と音声を高品質で収録できます。
- スクリーン録画の範囲は自由に設定できます
- 音声ファイルをMP3・AAC・M4A・WMAなどに出力対応
- 編集機能搭載、不要な部分は録画後トリミングで削除可能
- スケジュール録画機能でより便利に生配信を保存できます
対応OS:Windows 11/10/8/7/Vista/XP/Mac OS X 10.7及びそれ以降
VideoSolo スクリーン録画を使ってMacで画面録画する手順
ステップ1、「VideoSolo スクリーン録画」をMacにインストールしてから起動します。それから、 「動画録画」 をクリックします。
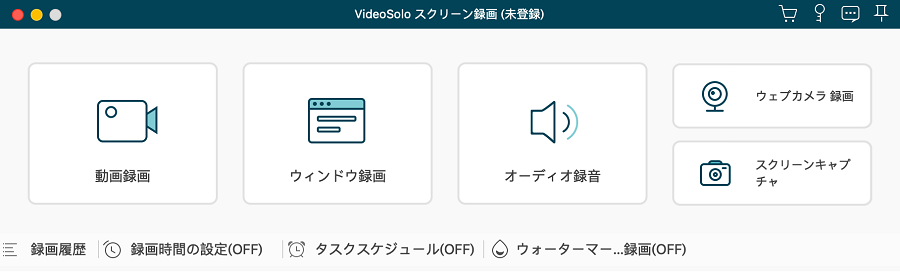
ステップ2、Macの画面に合わせて録画範囲を調整して、システム音の録音も設定します。設定が完了すれば、「REC」ボタンを押して録画を始めます。
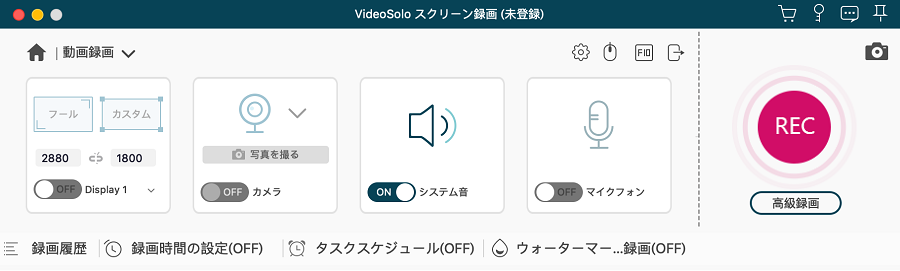
ステップ3、録画を終了したい場合には、赤い「■」バタンを押してください。
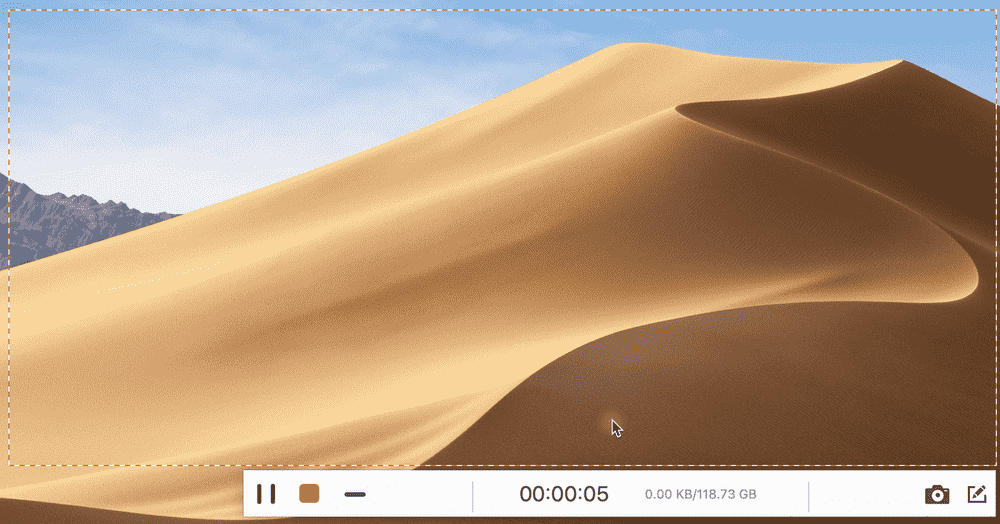
ステップ4、録画が終了すると、Macで録画した動画のプレビュー画面に入ります。ここでは動画をトリミングできます。最後は、「保存」をクリックして、動画をMacに保存します。
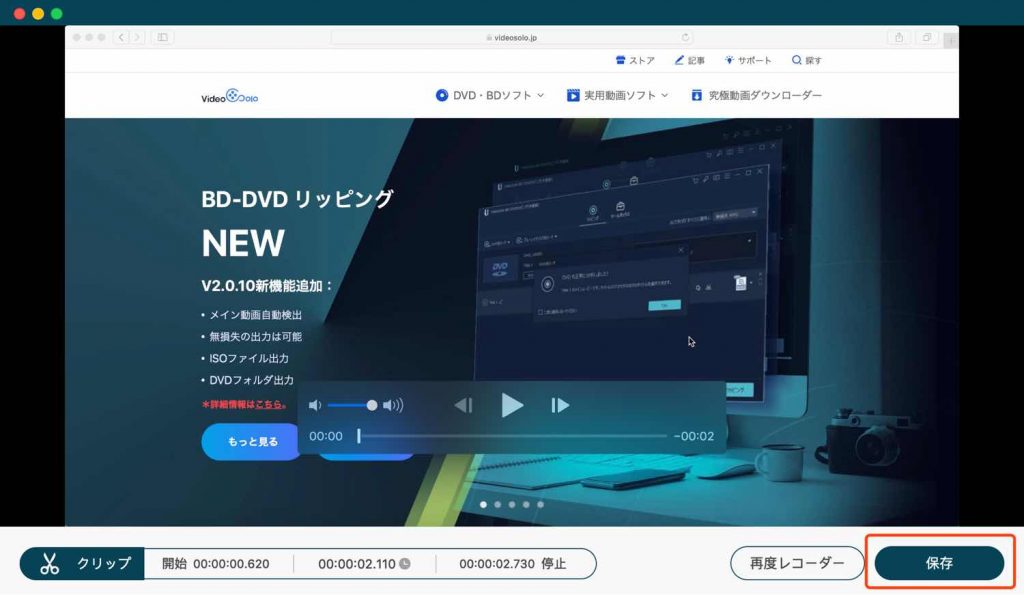
Mac画面録画ソフト2、OBS Studio
| おすすめ度 | ★★★ |
| 対応OS | Windows・Mac・Linux |
| 出力形式 | MKV、MP4、FLV、MOV、TS |
| おすすめユーザー | ゲーム・ライブを録画したい方 |
「OBS Studio」はもともとライブ配信用のフリーソフトですが、無料で画面収録ができることから、画面録画によく利用されています。Macにも対応しており、無料で録画した画面の動画に透かしが入らないため、本記事でもおすすめしています。
ただし、操作方法が少し複雑で、初心者にはおすすめしません。同時に、ソフト自体のサイズもかなり大きく、Macへの負担も大きく、Macの動作が遅くなります。もっとも重要なのは、OBSはMacのシステム音声を収録できません。Macの画面を音声付きで録画したいなら、「VideoSolo スクリーン録画」を使用したほうがいいと思います。
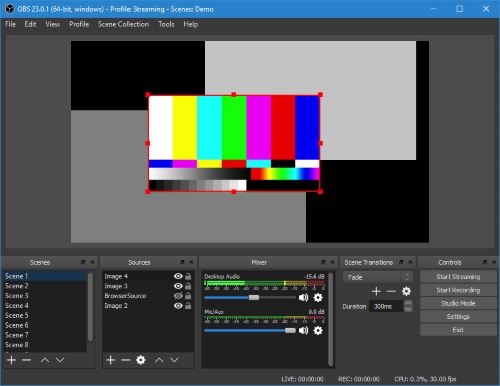
- 完全無料のオープンソースソフト
- Macの画面を長時間録画できるソフト
- 録画した動画にロゴがない
- 使い方は複雑
- Macの動作が遅くなる
- Macのシステム音声を収録できない
「OBS Studio」はやはりライブストリーミングソフトで、Macで配信をしながら録画するのにおすすめです。 単にMacで画面を録画するのであれば、「VideoSolo スクリーン録画」のほうが適切でしょう。
Mac画面録画ソフト3、DemoCreator
| おすすめ度 | ★★★★ |
| 対応OS | Windows・Mac |
| 出力形式 | WMV、MP4、MOV 、AVI、MKV、TS、WEBMなど |
| おすすめユーザー | 収録した動画や音声を編集必要がある方 |
「DemoCreator」とはWondershareが製作した、録画と編集を一体にするソフトです。Macで利用できますので、Mac画面録画ソフトとして人気があります。このソフトは、Macの画面の操作、音声、Webカメラ映像を録画・録音することができます。それにMacの内部音声、マイク音声、映像を編集する機能があります。完成した動画はMP4、MOV、GIF、MP3などの形式で保存できます。
ご注意:Macの場合、「DemoCreator」のプラグインをインストールしかシステム音声を録音できない。
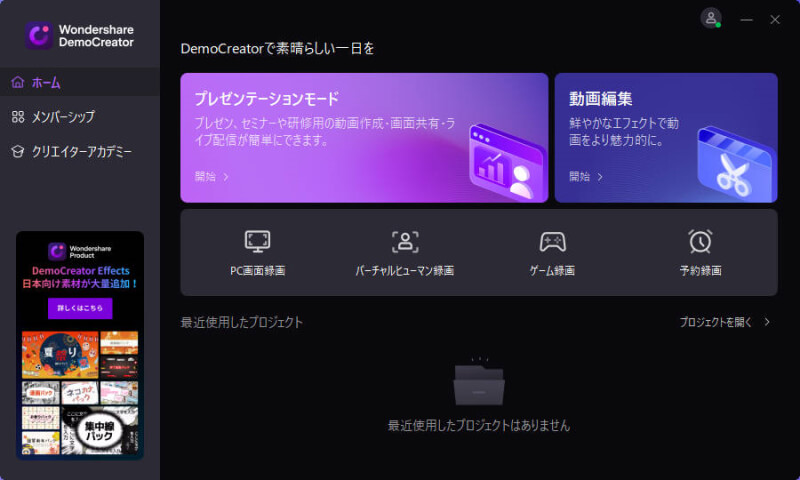
- Macの画面を録画しながら、Webカメラを同時に収録
- 動画や音声の編集機能も搭載
- 出力は多彩で、MP4、MOV、GIF、MP3形式で保存でき
- 無料版の録画時間は10分間のみ
- Macで録画した画面の動画にロゴ付き
- 編集機能の原因で、ソフトのサイズは膨大
- Macのシステム音声を種類するため、プラグインのインストール必要がある
「DemoCreator」は基礎的な編集機能を搭載しますが、ソフト自体は膨大になります。編集の必要がない、もしくはAdobe Premiere Proなどの専門的な編集ソフトを使っている方に対して、もっと軽量化の「VideoSolo スクリーン録画」を利用するのは合理的な選択と思います。
Mac画面録画ソフト4、Movavi Screen Recorder
「Movavi Screen Recorder」はMovavi会社による発売するWindowsとMacの両方に対応する画面録画ソフトです。このソフトは、Macの画面を簡単に録画できるだけでなく、画面とWebカメラを同時に録画することもできます。画面を録画しながら、Macの内部音声とマイク音声を収録できます。ただし、マイクのノイズリダクションなどの機能はなく、録画した動画の音質が低くなる場合があります。予約録画機能もあり、Macでの長時間録画も可能です。
ところが、無料版もありますが、永久ライセンスを購入しても、大型アップデートに追加料金が必要です。
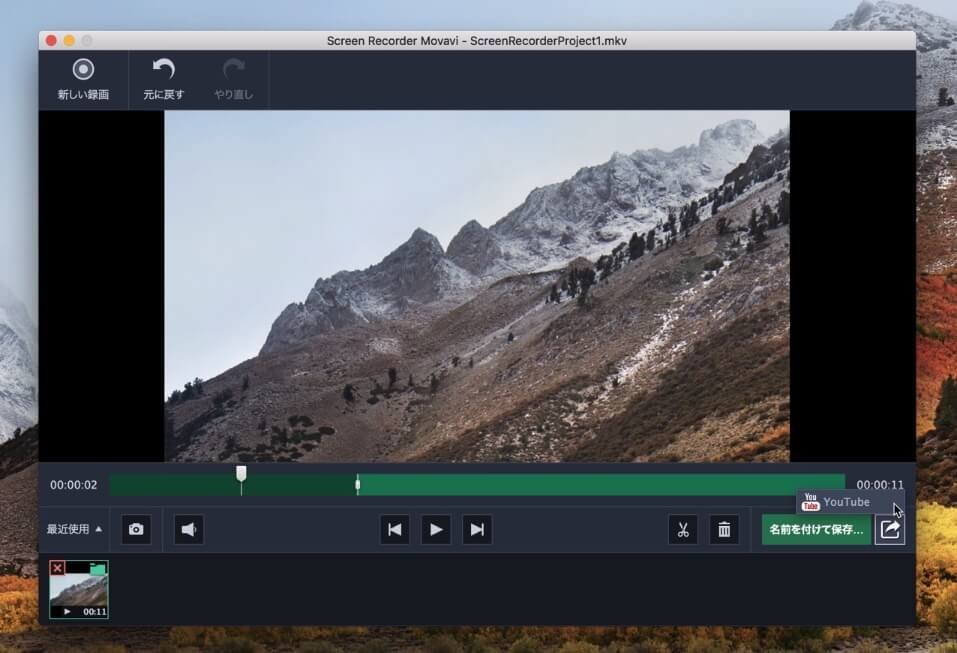
- 簡単にMacの画面を録画でき
- Webカメラ録画、Macの音声だけ録画、予約録画などの機能を提供
- Macの画面を長時間に録画可能
- 無料試用版があり
- マイクのノイズリダクションなどの機能がない
- 大型アップデートに追加料金が必要
大型アップデートのたびに追加料金が必要な「Movavi Screen Recorder」より、永久ライセンスを直接購入できる「VideoSolo スクリーン録画」は、価格が手頃なだけでなく、その後のアップデートも無料で提供されるのでおすすめです。
Mac画面録画ソフト5、QuickTime Player
| おすすめ度 | ★★★ |
| 対応OS | Mac |
| 出力形式 | v |
| おすすめユーザー | 録画ニーズが少ない方 |
「QuickTime Player」はMacシステムのビデオプレーヤーだけではなく、無料録画アプリとしてもかなり便利です。インストール不要で、「QuickTime Player」から「新規画面収録」をクリックすることだけで録画を開始できます。もしカメラ映像を録画したい場合は、先ず「新規ムービー収録」を許可してウェブカメラをアクティブにしましょう。QuickTimeでマイクの声も録音できますが、システム音声が収録できません。
また、録画中にテキストや線などの注釈をリアルタイムに追加する機能はなく、編集機能もありません。 さらに、出力形式はMOVのみで、MOV形式のビデオはサイズが大きく、Macの容量を占有しすぎます。
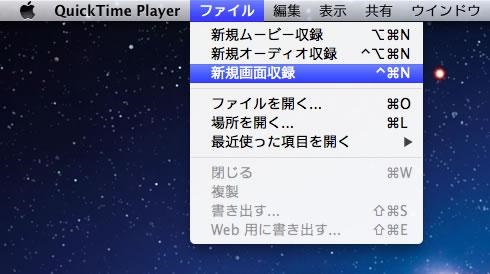
- 完全無料で使える
- 透かしと時間制限なしで録画でき
- Mac画面とマイク音声の同時収録でき
- 出力形式はMOVのみ対応
- Mac画面とシステム音声の同時収録できない
- 注釈追加機能と編集機能がない
「QuickTime Player」はMacOSに内蔵されている無料ソフトですが、システム音声を録音できないというデメリットは明確です。YouTubeなどの内容を録画したい場合、音声がないなら無意味です。代わりに画面と音声を一挙録画できる「VideoSolo スクリーン録画」を利用するのは最も簡単な解決策です。
Mac画面録画ソフト6、Camtasia
| おすすめ度 | ★★★ |
| 対応OS | Windows・Mac |
| 出力形式 | MP4、AVI、MOV |
| おすすめユーザー | 録画と編集ニーズがある方 |
「Camtasia」は、Techsmith社が開発したオールインワンのオールインワン画面録画と動画編集ソフトです。Macでこのソフトを使用し、システム音声やマイク音声付きで画面を録画することができます。また、録画した動画はこのソフトでテキスト、線などを追加して編集することも可能です。Macにある動画をインポートして編集することもできます。出力する動画のフレームレートは自由に設定できるので、Macの画面を高画質で録画できます。
でも、価格は高すぎます。ライセンスは$299.99ドルで、日本円に換算すると40,000円を超えます。そして、年間更新には追加料金がかかる必要があります。
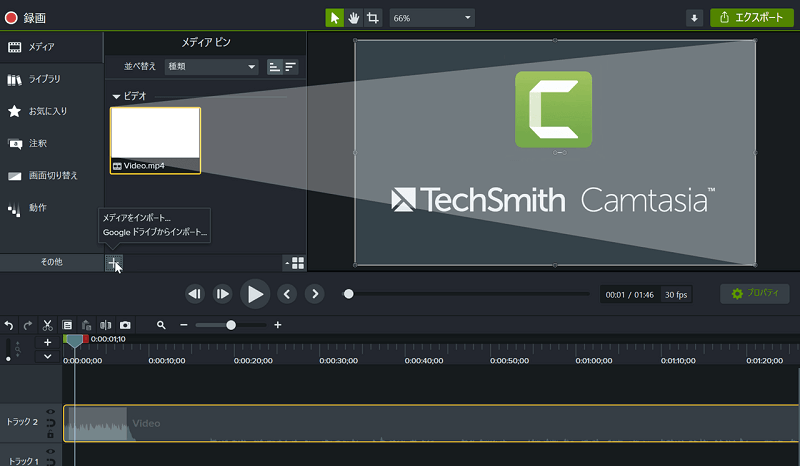
- Macに対応するオールインワン画面録画・動画編集ソフト
- YouTube、オンライン授業、オンライン会議などほぼすべてのものを録画でき
- 強力なサポートがあり
- 価格は高すぎる
- 年間更新には追加料金がかかる必要があり
価格は高すぎますし、年間更新に追加料金がかかるため、「Camtasia」のコスパは比較的低いと思います。録画・編集機能もあり、安価でコスパの高い「VideoSolo スクリーン録画」を利用するのがおすすめです。
Mac画面録画ソフト7、ApowerRec
| おすすめ度 | ★★★ |
| 対応OS | Windows・Mac・Android・iOS |
| 出力形式 | GIF、MP4、WMV、MOVなど |
| おすすめユーザー | 簡単な画面録画したい方 |
「ApowerRec」とはApowerRecは、Windows、Mac、Android、およびiOSデバイスで使用できるApowerSoft製の画面録画ソフトです。フルスクリーン、エリアカスタマイズ、固定エリアやマウスの動きを含めた複数の録画モードが提供されて、ウェブカメラ録画の機能も搭載します。インターフェイスはシンプルで理解しやすく、初心者でも簡単にMacの画面を録画できます。その上、アプリケーションをフォローしたり、スケジュールタスクを作成したりして、タスク録画が可能です。
しかし、ネットで「ApowerRec」を検索してみた時、「ソフトが起動しない」「録画開始ボタンを押しても録画が始まらない」などコメントもあります。
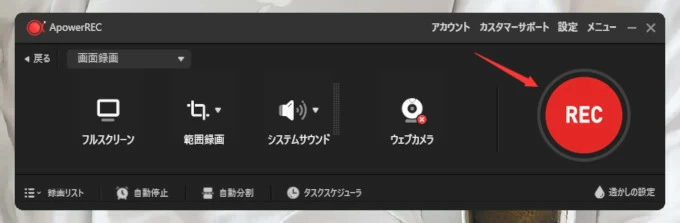
- Webカメラだけを録画、または画面録画と同時にWebカメラも一緒に録画でき
- 開始と終了の時刻を設定すれば、自動的にMacの画面/ウェブカメラ映像を録画でき
- システムサウンドとマイク音声を録音でき
- 安定性が低く、しばしばバグが発生
- 無料体験版の場合ウォーターマークは付け
- 有料版の価格は高い
「ApowerREC」は多様の録画モードを搭載していますが、永久版価格は7890円に達します。コスパの角度から、各種の実用機能が備え、安定性がより高く、そして5980円で永久ライセンスを購入できる「VideoSolo スクリーン録画」はよりお得な選択となります。
Mac画面録画ソフト8、Debut
| おすすめ度 | ★★★ |
| 対応OS | Windows・Mac |
| 出力形式 | AVI、WMV、FLV、MPG、MP4など |
| おすすめユーザー | ひとまずMacのデスクトップ画面だけを録画したい方 |
「Debut」はWindowsやMacで簡単に画面録画ができるソフトです。録画中の動画にテキストやウェブカメラの画像を追加することができます。 録画時間の制限もないので、Macの画面を長時間録画することも可能です。 また、画面と同時にマイクの音声を録音することもできますが、内部音声を収録することはできません。
ただし、無料版では通常広告が表示され、一定期間を過ぎると無料利用が制限されます。また、収録されたマイク音の音質が低く、録画の停止ができないといったデメリットもあります。
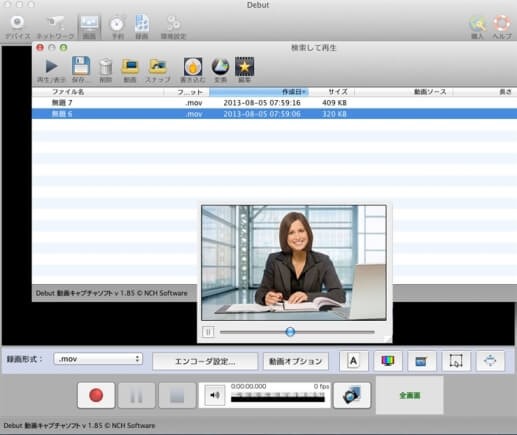
- 操作は簡単なので、手軽にMacの画面を録画可能
- 時間制限なし、Macの画面を長時間録画できる
- 無料版を提供している
- 無料版では広告がある
- システム音声を収録不可
- 収録したマイクの音質が低い
Macのデスクトップを一時的に録画する場合には「Debut」の無料版で十分ですが、より多く録画する場合でMacの画面より高画質に録画する場合には、より高性能な「VideoSolo スクリーン録画」を使うことをお勧めします。
Mac画面録画ソフト9、VLCメディアプレイヤー
| おすすめ度 | ★★ |
| 対応OS | Windows・Mac |
| 出力形式 | MP4 |
| おすすめユーザー | 簡単な画面録画したい方 |
「VLCメディアプレイヤー」は2001 年にリリースされた再生用のオープンソースソフトです。ほぼすべてのメディア形式のビデオ/オーディオがサポートされています。このソフトには録画ツールが組み込まれているため、Macで画面を完全に無料で録画することもできます。
ただ、やはりマルチメディア再生ソフトなので、画面録画機能は非常に少ないです。録画できるのは全画面だけで、一部分は録画できませんし、Macで画面と音声を同時に録画することはできません。 録画した動画も編集できません。また、出力形式はMP4のみです。
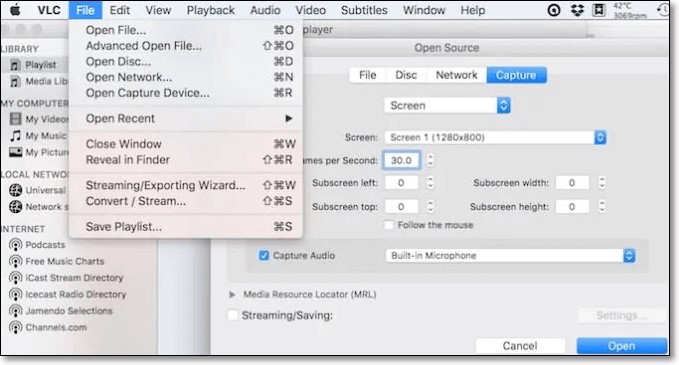
- Macで画面を完全に無料で録画できるオープンソースソフト
- Macの全画面を録画可能
- 録画範囲を選択できない
- Macで画面と音声を同時に録画不可
- 動画編集機能がない
- 出力形式はMP4のみ
「VLCメディアプレイヤー」は Macの画面を録画する最も基本的なニーズしか満たすことができません。より高機能で快適な高画質で画面を録画したい場合は、「VideoSolo スクリーン録画」を使用することをお勧めします。
九つのMac画面録画ソフトの比較一覧表
まずは「VideoSolo スクリーン録画」をはじめ、九つのMacに対応する画面録画ソフトをまとめて比べます。
| ソフト | VideoSolo | OBS | Demo | Movavi | QuickTime Player | Camtasia | ApowerRec | Debut | VLC |
|---|---|---|---|---|---|---|---|---|---|
| おすすめ度 | ★★★★★ | ★★★ | ★★★★ | ★★★★ | ★★★ | ★★★ | ★★★ | ★★★ | ★★ |
| 使いやすさ | ★★★★★ | ★★★ | ★★★★ | ★★★★ | ★★★★ | ★★★ | ★★★★ | ★★★ | ★★ |
| 安定性 | ★★★★★ | ★★★ | ★★★ | ★★★★ | ★★★★ | ★★★★ | ★★ | ★★★ | ★★★ |
| 全画面録画 | ✔ | ✔ | ✔ | ✔ | ✔ | ✔ | ✔ | ✔ | ✔ |
| 指定した範囲を録画 | ✔ | ✔ | ✔ | ✔ | ✖ | ✔ | ✔ | ✔ | ✖ |
| システム音付きで録画 | ✔ | ✖ | ✔ (プラグインが必要) | ✔ | ✖ | ✔ | ✔ | ✖ | ✖ |
| 編集機能 | ✔ | ✖ | ✔ | ✔ | ✖ | ✔ | ✔ | ✖ | ✖ |
| 価格 | ✖ | 無料 | 5480円 | 6000円 | 無料 | 40000円超え | 7890円 | 7999円 | 無料 |
以上は、Macで使える9つの画面録画ソフトについての比較表です。たまにMacの全画面を録画して、システム音を入れる必要がない場合は、Macに搭載している「QuickTime Player」で十分です。
Macの画面の一部を無料で録画したい場合は、「OBS Studio」を使用しますが、システム音を収録することはできません。
Macの画面とシステム音を同時に録画したいなら、「VideoSolo スクリーン録画」がコスパの観点から最もおすすめのソフトです。このソフトを使えば、Macの全画面を録画したり、録画範囲を選択したりすることができます。 また、録画中のマイク音やシステム音もオン/オフで設定することができます。また、音声録音、ウェブカメラ録画などの他のモードもあります。無料版を提供し、ダウンロードして使ってください。


