「VideoSolo スクリーン録画」は基本的な機能のほか、製品をもっと効率に利用できる上級機能がございます。ここで製品の上級機能についてを紹介させていただきます。(Windows版とMac版の「VideoSolo スクリーン録画」はインタフェース、機能などいくつか違いがございます。)

1、ウィンドウを除外して録画(Windowsのみ
パソコンの画面を録画する時にあるウィンドウが録画したくない場合が少なくないですね。「ウィンドウを除外して録画」 を使ったらこの問題が手軽に解決できます。
「動画レコーダー」 または 「音声レコーダー」 に入り、右側には 「録画モード」 ボタンがあります。ボタンを押してから 「ウィンドウを除外して録画」 を押すとこの機能が実行されます。
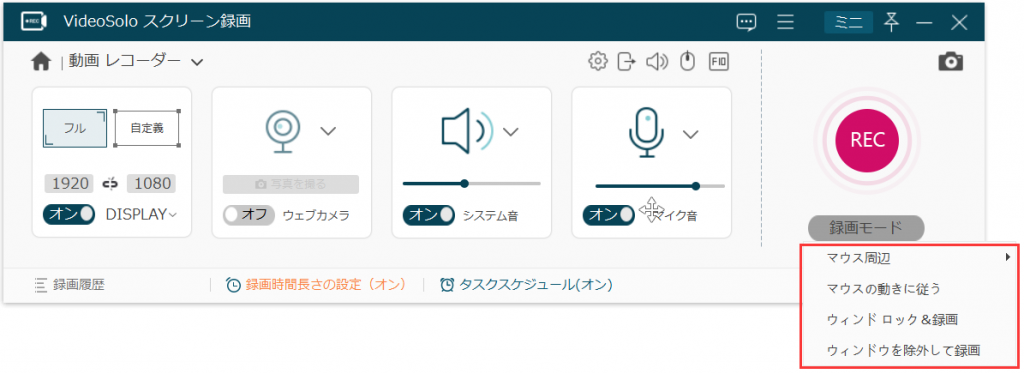
「ウィンドウを除外」 を押すと、ソフトは現在パソコンで実行されているウィンドウが表示されます。需要によって録画したくないウィンドウを選択して 「録画」 ボタンを押すと、ソフトは選択されたウィンドウを外して録画を行います。
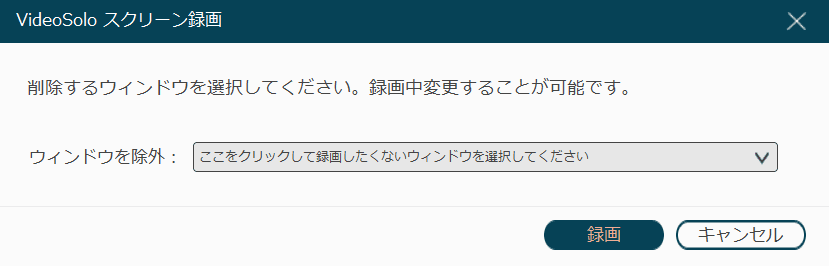
2、ウィンドウをロックで録画(Windowsのみ)
特定のウィンドウのみで録画しようとする場合、「ウィンドウをロックで録画」機能は役に立てると考えられます。
「動画レコーダー」 または 「音声レコーダー」 の右側にある 「録画モード」 を押して 「ウィンドウをロックで録画」 を選択します。
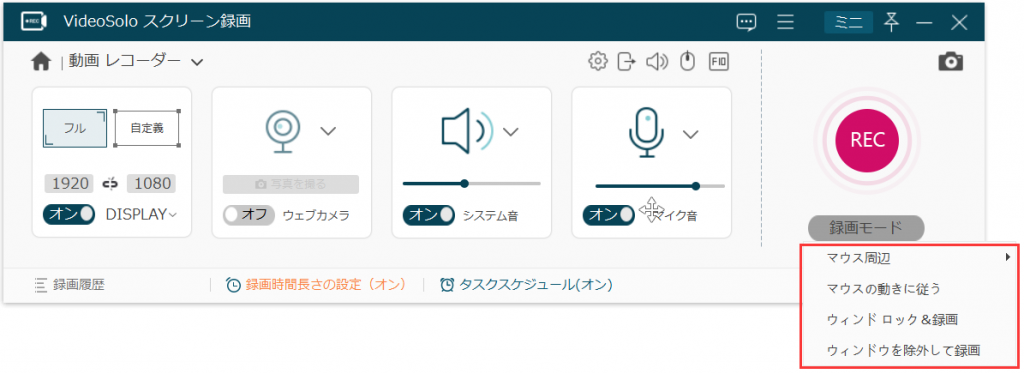
すると 「ウィンドウをロックで録画」 画面が表示されます。画面内の手順に従って録画したくないウィンドウを指定して、最後 「録画」 を押したら、ソフトは選択されたウィンドウのみ録画を行います。
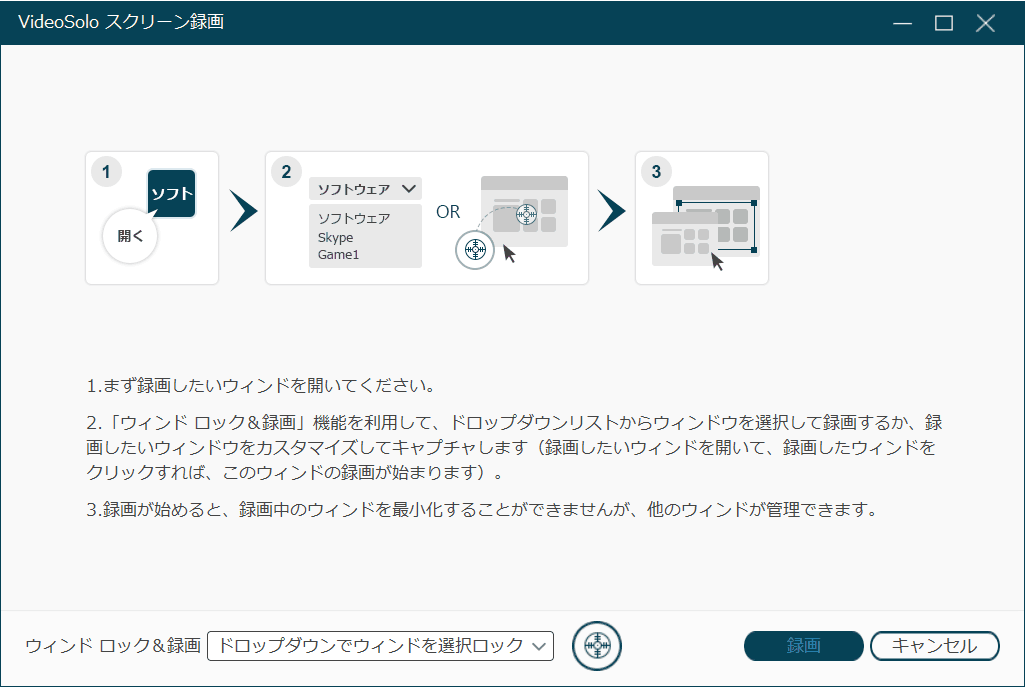
3、タスクスケジュール(Windowsのみ)
「タスクスケジュール」機能を使ったら設定された時間で録画が実行されますので、忙しいところにも録画の開始・終わり時間を予めに設定したら見逃しないように生放送、オンラインコースを録画することができます。
使い方もとても簡単、ソフトを実行してから下にあるメニューバーの 「タスクスケジュール」 を押してください。そして 「新しいタスクを追加」 を押して新しいスケジュールを作成します。
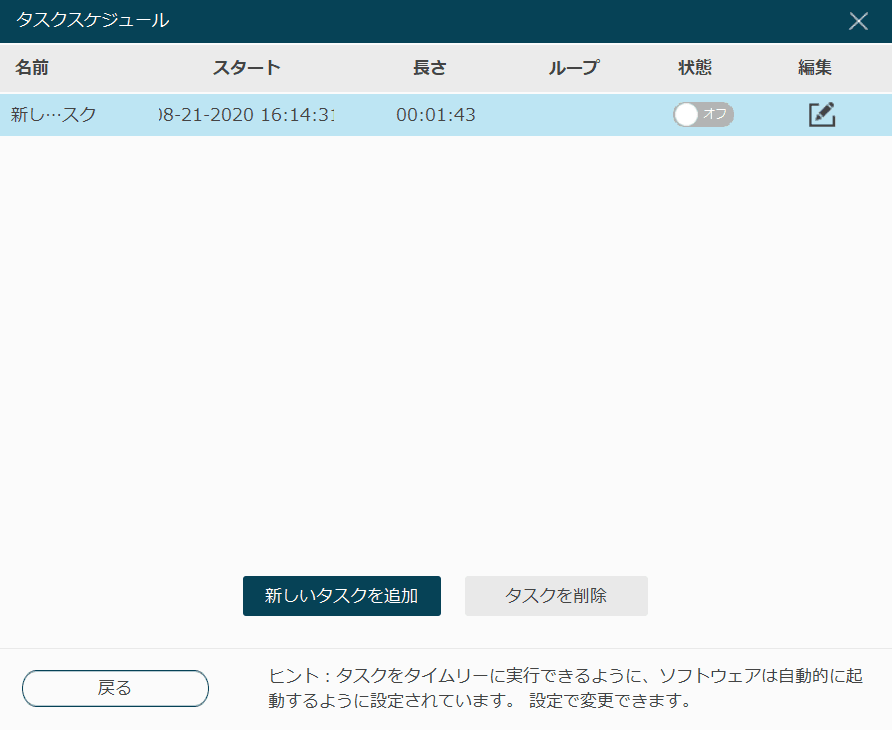
次に新しいタスクスケジュールを名前付けてから、開始と停止時間などの設定を需要によって調整してください。設定が終わったら 「OK」 をクリックしてタスクスケジュールを保存します。
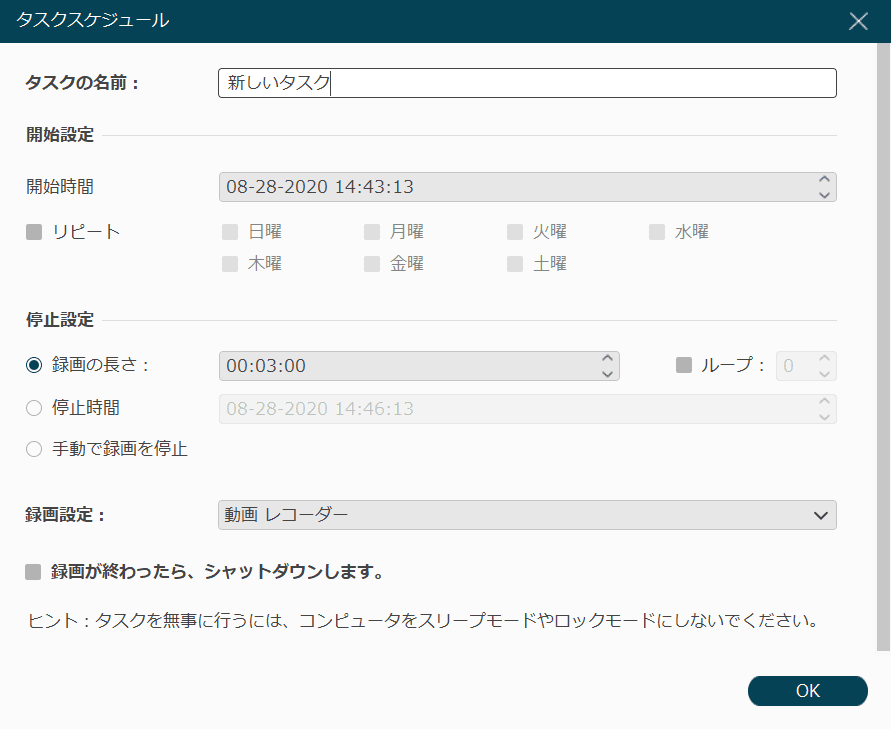
最後、タスクスケジュールを設定のように実行されるため 「オン」 にしてください。これで「VideoSolo スクリーン録画」は設定のように実行されることができます。
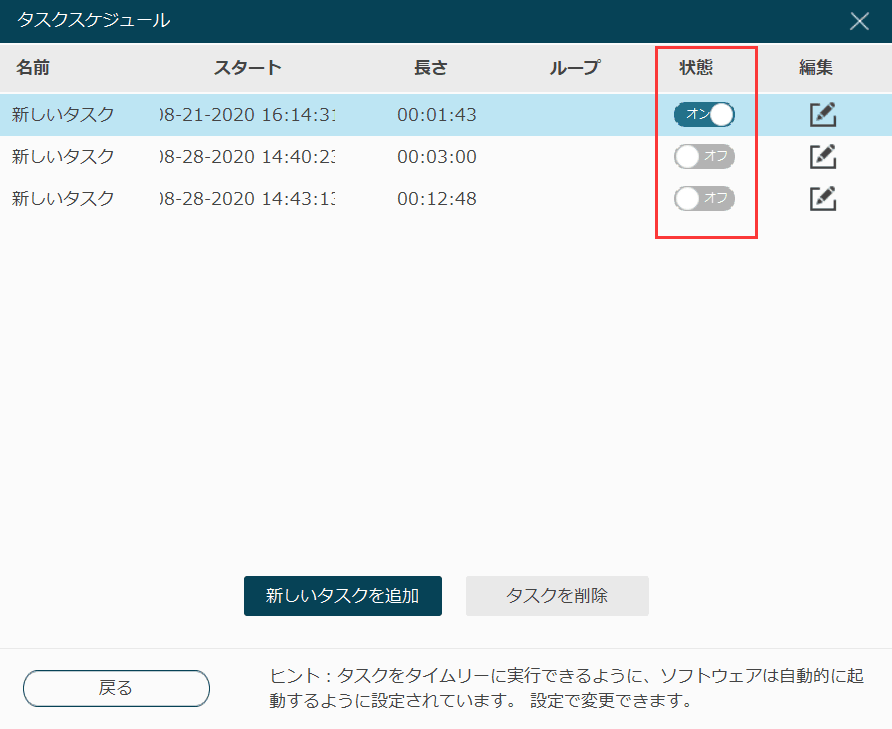
*タスクスケジュールを正常に実行されるため、パソコンを休みモードやロックモードと設定しないでください。
4、録画時間長さの設定(Win・Mac対応)
この機能を使ったら録画時間の長さを設定することができ、生放送、オンラインコースなどの場合は役に立てると考えられます。
「動画 レコーダー」 または 「音声 レコーダー」 に入り、下にあるメニューバーの 「録画時間長さの設定」 を押すと調整メニューが現れます。「録画の長さ」をチェックして具体的な録画時間などを需要によって設定すればいいです。
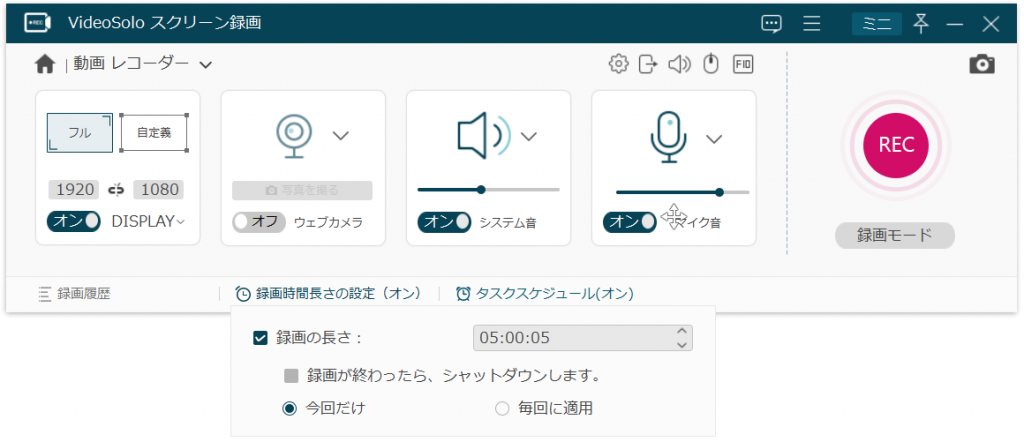
5、録画履歴(Win・Mac対応)
ソフトの左下にある 「録画履歴」 を押すとすべての録画履歴が表示され、録画の解像度、持続時間及びファイルのサイズが見え、録画を再生、名前付けて、保存先を開き、シェアまたは削除することができます。
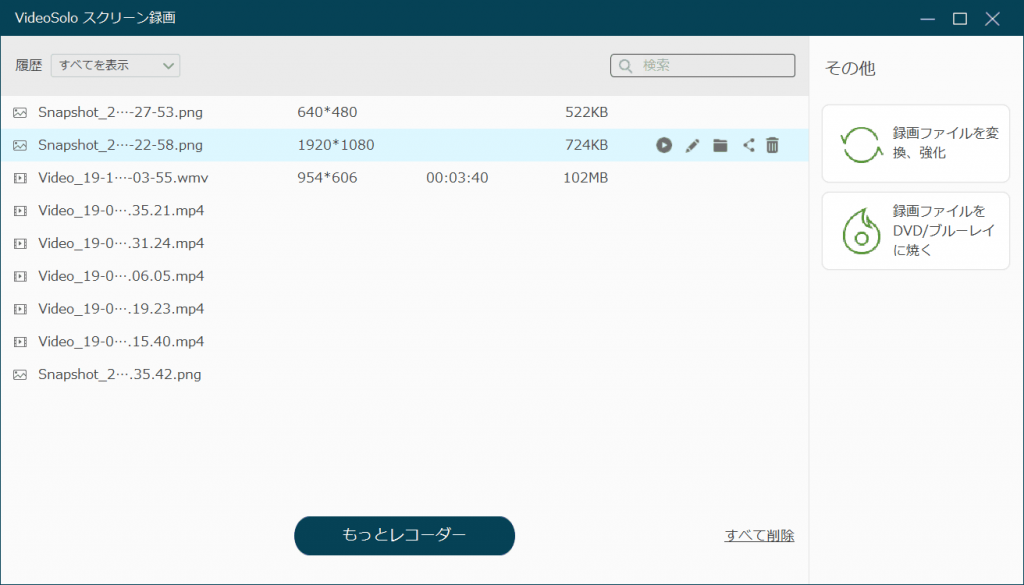
6、録画のプレビューとカット機能(Win・Mac対応)
録画が終わると録画の確認画面に入ります。この画面で、録画された動画をプレビューだけでなく、不要な部分をカットすることもできます。
Windowsの場合:
画面の左下にある 「設定開始」 と 「設定終了」 の具体的な時間を調整して、あるいはタイムライブ両端のアイコンを移動することで、録画をカットすることができます。カメラのようなボタンを押すとスクリーンショットもできます。最後 「ビデオを保存」 ボタンを押して録画は編集されるように保存されます。
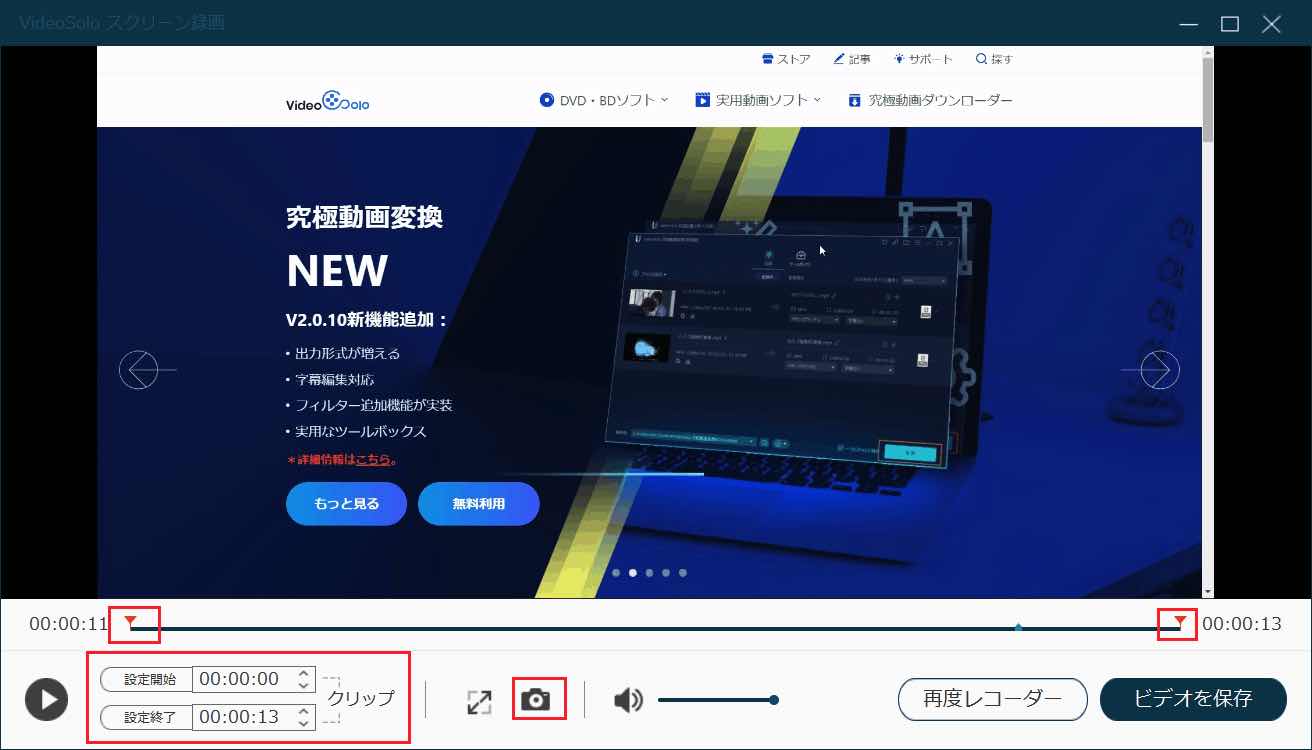
Macの場合:
「クリップ」 ボタンを押すとカット機能が起動されます。タイムライン両端の黄色のアイコンを移動することで録画をカットすることができます。完成すると 「保存」 を押したら録画は編集されるように保存されます。
*Mac版はプレビュー機能にはスクリーンショット機能が搭載していません。
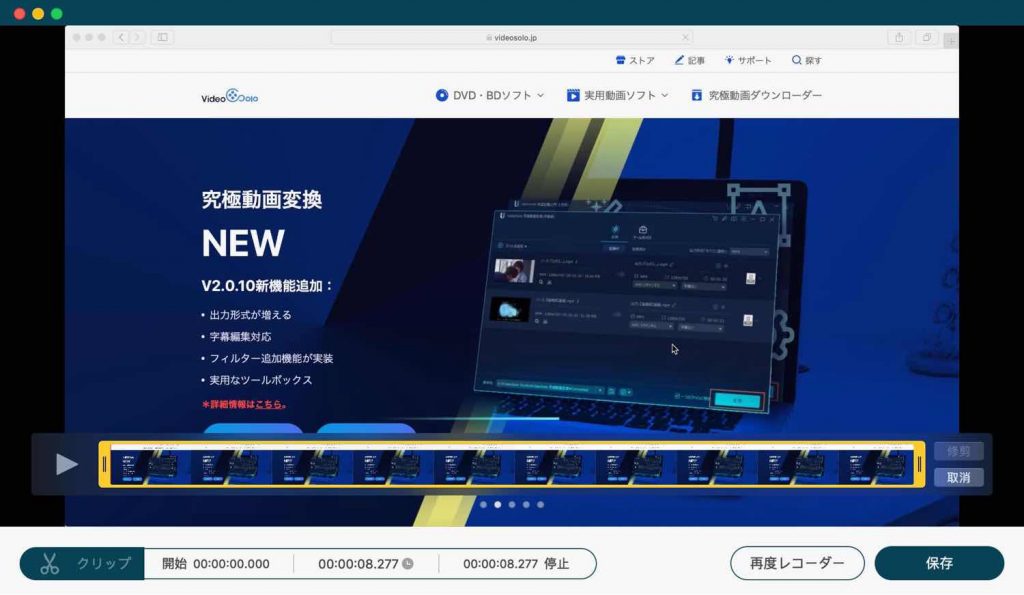
7、マウスの録画(Win・Mac対応)
パソコンの操作を録画する場合、マウスの動きを録画する必要がありますね。「VideoSolo スクリーン録画」はマウスの動き、クリックなどの操作を形、色を変えて目立たせることができます。
「録画設定」 を開いてから 「マウス」 の設定画面に入り、需要によってマウスの表示設定をしてください。マウスの表示される色も調整することができます。
*Mac版はプレビュー機能にはスクリーンショット機能が搭載していません。
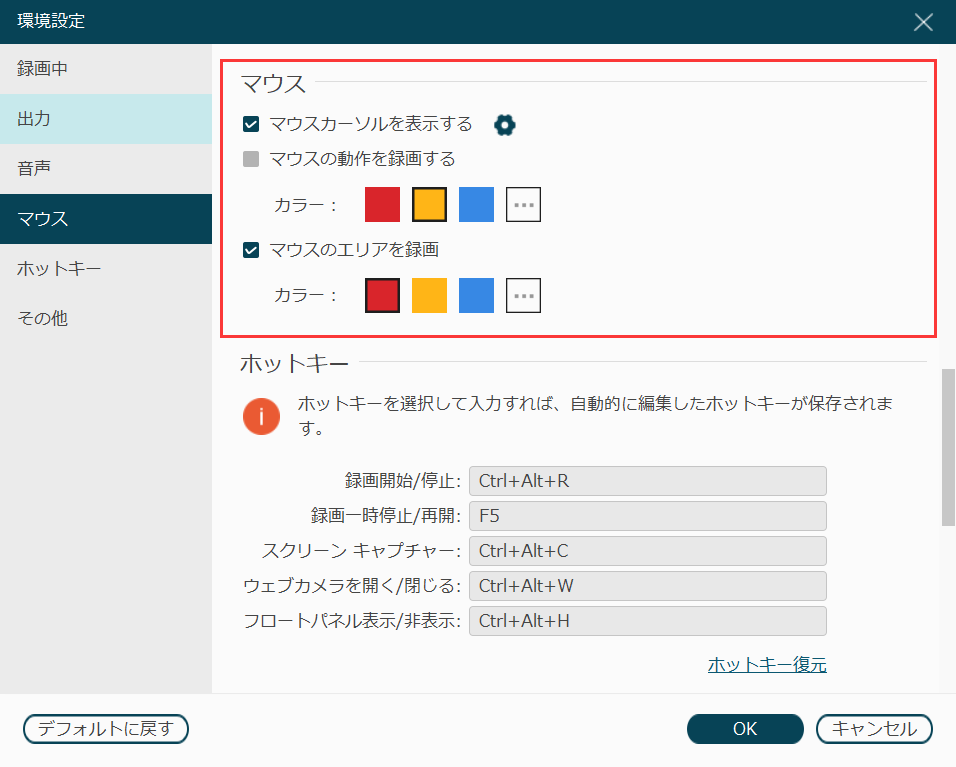




 wpDiscuz
wpDiscuz