AVIはMicrosoftが開発したフォーマットで、Windowsで音声付きの動画を処理するためのものです。高画質のビデオフォーマットですが、AVIファイルは圧縮されていないので、ファイルのサイズが大きいです。それにWindows10/7のみに対応、AppleのMac、iPhone、iPad等のデバイスで、AVIファイル形式の動画は再生できないので、MP4のような汎用性の高い形式に変換するつもりがあります。
この記事ではAVI変換について、専門の動画変換ソフト及びフリーソフト、オンラインサイトでのAVIファイルをMP4に変換するおすすめの方法をまとめて紹介していきます。
【オススメ】無劣化でAVIファイルをMP4に変換できるソフト
無劣化でAVIファイルをMP4に変換を変換するには、専門の動画変換ソフトが必要です。「VideoSolo 究極動画変換」はAVI、MP4を含めて1000種類以上の動画・音声のフォーマットを無劣化で相互変換し、Windows10/7/Macなどご利用のデバイスに完璧に対応できるソフトです。
超簡単な操作だけでAVIを高画質のMP4動画に変換でき、さらに動画品質を強化する機能も搭載しています。しかも、超高速変換をサポートしていて、サイズの大きいAVIファイルも素早くMP4に変換できます。また、MP4に変換する前にAVI動画を編集したいなら、解像度と輝度、コントラストなどの設置も調整できます。
「VideoSolo 究極動画変換」 は30日間の無料利用を提供していますので、遠慮なくてWindows10/7/Macにダウンロードして、AVIからMP4への無劣化変換をフリーで試しましょう!では、AVIファイルをMP4に変換する具体的な手順を説明します。
ステップ1:AVI動画をソフトにロードする
メニューの 「ファイルを追加」 ボタンをクリックして、MP4に変換したいAVI動画を選択したら、ソフトに追加できます。
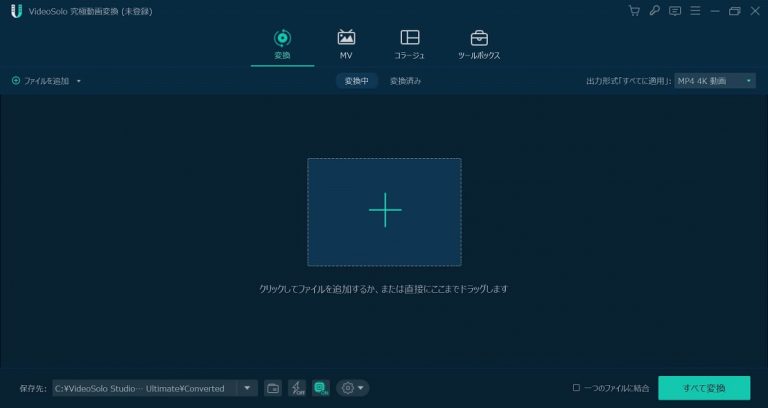
ステップ2:出力形式をMP4に指定する
ソフト画面の右上にある 「出力形式」 で出力形式を選び、 「ビデオ」 > 「MP4」 を選択します。高画質でAVIファイルをMP4動画に変換したい場合は、HDおよび4K画質を設定できます。また、iPhone、iPad等の場合はご利用のデバイスによって、 「デバイス」 のカテゴリから専用形式を選ぶことができます。
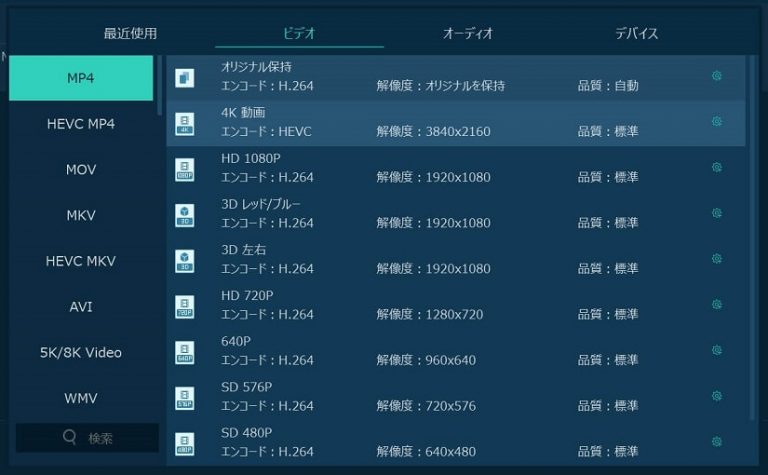
ステップ3:AVIをMP4に変換し始める
出力先を変更したい場合には、下側にある 「保存先」 ボタンで変更できます。そして 「変換」 ボタンをクリックしたら、AVIファイルからMP4動画への無劣化変換は始まります。 「VideoSolo 究極動画変換」 は超高速変換をサポートしているけれども、動画の長さによって時間が多少かかりますので、少々お待ちください。
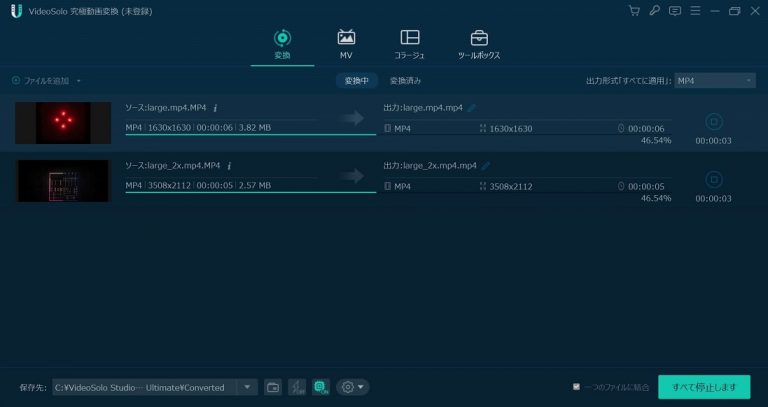
「VideoSolo 究極動画変換」 を使って、手軽にAVIをMP4に無劣化で変換し、その逆もできます。また、複数のAVIファイルを一つのMP4動画に結合することもできます。皆さんは動画変換・編集の需要があれば、ぜひ 「VideoSolo 究極動画変換」 を利用してください。
【Windows10/7】AVIファイルをMP4に変換できるフリーソフトおすすめ
AVIをMP4に変換できるフリーソフトと言えば、Windows10/7用の「Freemake Video Converter」をおすすめします。日本語に対応していますので、初心者でも安心して使えます。
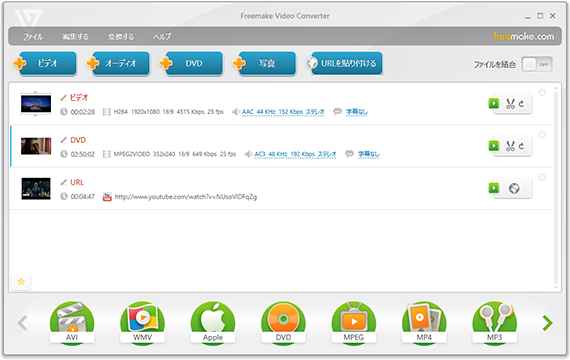
1、ソフトを起動して、「+ビデオ」ボタンをクリックします。
2、AVIファイルを追加します。
3、画面下部にある「MP4」ボタンを見つけてクリックする。
4、「Convert」をクリックすると、AVI変換が開始します。
「Freemake Video Converter」はWindows10/7のみに対応、MacでのAVIからMP4への変換ができないことに注意してください。それにフリーソフトとして、完全無料でAVIファイルをMP4動画に変換できるのはおすすめですが、広告やバンドルが多いのはウザイと感じます。Macユーザ、または広告やバンドルが嫌いな人は、 「VideoSolo 究極動画変換」 を利用してください。
【オンライン】AVIファイルをMP4に変換できるフリーサイト
今、様々なフリーサイトも動画変換技術を提供しています。今回は「onlinevideoconverter」というツールを紹介します。このオンラインフリーサイトを使って、お使いのWindows10/7/MacにあるAVIファイルをMP4動画に変換できます。
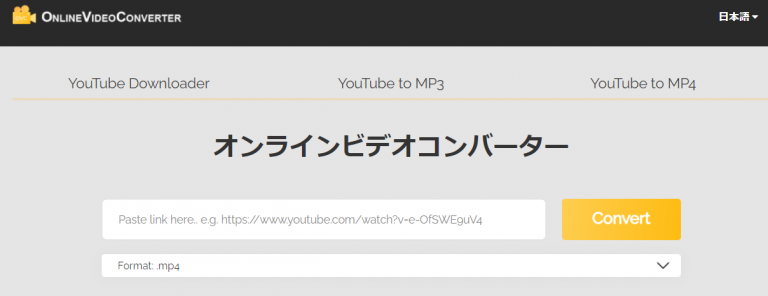
1、「onlinevideoconverter」にアクセスする
2、お使いのデバイスからAVI動画ファイルを選択する
3、メニューからMP4のフォーマットを選択します
4、「スタート」をクリックしてMP4への変換を開始
5、変換処理が完了したら、変換後のファイルをダウンロードする
オンラインフリーサイトでMP4動画に変換する操作は簡単ですが、毎回一つのAVIファイルしか変換できません。また、「onlinevideoconverter」ではビデオをMP4だけ、オーディオをMP3だけ出力できます。それに、単に「.AVI」ファイルの動画変換ができますが、動画編集は不可能です。しかも、MP4に変換したいAVIファイルはサイズが大きい時に、サイトにアップロードするのは時間がかかりますし、ネット環境が不安定なら失敗する可能性が高くあります。
だからオンラインフリーサイトより、複数のAVIファイルを同時に変換でき、MP4の他にも何百種類の出力形式を用意し、動画編集機能も搭載し、超高速変換をサポートしている 「VideoSolo 究極動画変換」 をもっとおすすめします。
専門の動画変換ソフト及びフリーソフト、オンラインサイトでのAVIファイルをMP4に変換するおすすめの方法の説明はここまでです。もし形式変換機能だけは足りなく、さらに動画をカット・3d効果などを編集したいなら、他のソフトを探す必要はなし、 「VideoSolo 究極動画変換」 一本で満足できます!