CDを聴くのが好きな人は、お気に入りのCDからスマホに音楽を移したいと思うはずです。ただし、CDのCDAファイルを直接スマホにコピーしても、スマホでは再生できません。これは、CDAファイルがオーディオファイルではなく、CDのオーディオトラックに関する情報であるためです。そのため、CDAファイルをMP3に変換して、スマホや他のデバイスに取り込む必要があります。今回は、CDAをMP3に変換する3つの方法について説明します。
CDAをMP3に変換する方法
ここでは、サードパーティ製ソフトウェア、Windows Media Player、iTunesを使用して、CDAファイルをMP3に変換する3つの方法を紹介します。この3つの方法のうち、どれが自分に合っているのか知りたい方は、ぜひご読んでください。
専用ソフトでCDAをMP3に変換する方法「Win/Mac」
パソコンで直接にCDAファイルをMP3に変換できないのは事実です。フリーでCDAファイルをMP3に変換するのに取り込みソフトを利用することが必要です。ここでは、インターフェースが簡潔で、Windows10/7/Macに対応可能の「VideoSolo 究極動画変換」をお薦めします。CDからMP3に変換しても音質が劣化しないのは魅力です。
「VideoSolo究極動画変換」 を使えば、CDAなどの音声ファイルをMP3に変換できます。「.cda」音声変換のほかには、オンラインでダウンロードしても再生できない動画をMP4などの汎用フォーマットに変換するとか、動画ファイルから音声を抽出する機能も搭載されています。例えば、YouTubeの動画をMP4に変換することや、MP4をWAVに変換することなどができます。
「VideoSolo 究極動画変換」 の基本的な使い方は下記のビデオをご覧ください。
完全フリーソフトではありませんが、Windows10/7/Macでも30日間の無料利用をサポートしていて、CDAファイルをMP3に変換するには十分です。さて、CDAファイルをMP3に変換する手順を説明していきます。
ステップ1、MP3に変換したいCDAファイルをロードする
まずは、ソフトを起動します。左上にある 「ファイルを追加」 をクリックして、MP3に変換したいCDオーディオトラックを選択します。複数の「.cda」ファイルの変換もサポートしますので、ニーズに応じてファイルを追加してください。
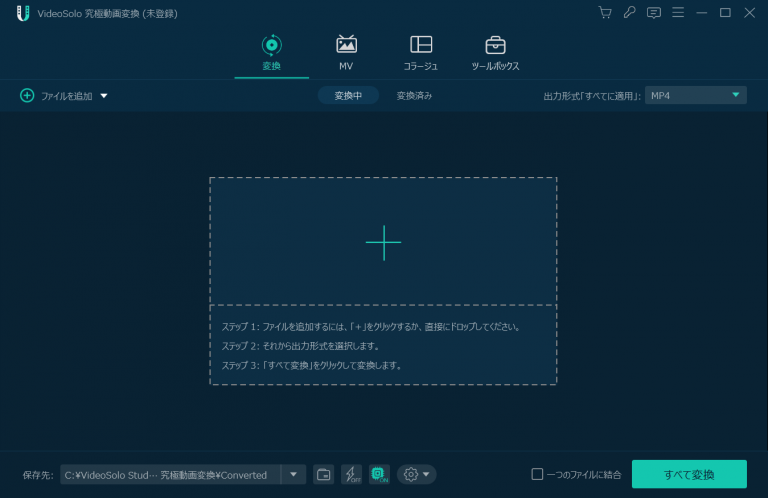
ステップ2、変換したいCDAファイルの出力形式をMP3に指定する
それから、右上にある 「出力形式」 で出力メニューが表示されます。出力形式がカテゴリ別に分類されますが、 「オーディオ」 のカテゴリからMP3形式を選択すればOKです。
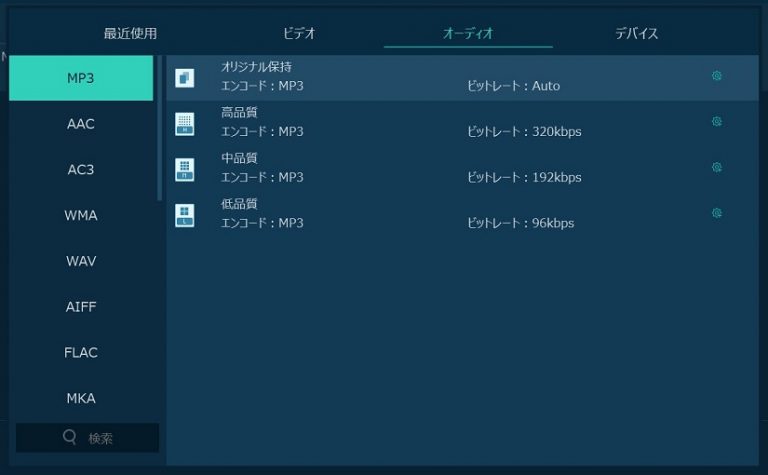
ステップ3、CDAファイルをMP3に変換する
最後に、 「保存先」 のところでMP3ファイルの出力先を設定します。以上の準備が完了したら、 「変換」 ボタンを押します。すると、CDAファイルからMP3への変換作業が始まります。
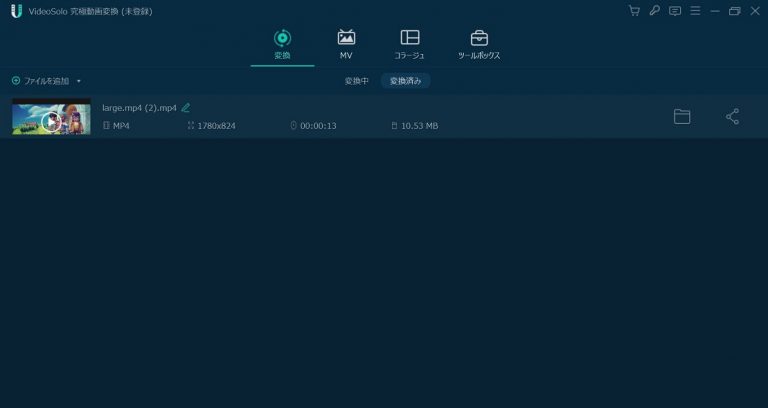
「VideoSolo 究極動画変換」を利用して、Windows10/7/MacでCDAファイルをMP3に変換することが簡単にできます。今すぐ無料ダウンロードしてCDからMP3への変換を試しましょう。
Windows Media PlayerでCDAをMP3に変換でる方法【Windows】
Windows Media PlayerはWindowsに標準で搭載されるメディアプレイヤーです。動画の再生と音楽CDからの取り込み機能も搭載します。CDAファイルをMP3に変換する操作方法は下記のようになります。
CDAファイルをMP3に変換する操作方法は下記のようになります。
1、Windows Media Playerを起動します。それから、取り込みしたいCDを光学式ドライブにセットして、ソフト画面の 「取り込みの設定」 > 「その他オプション」 > 「音楽の設定」 の順にクリックすることで変換したいCDの音声形式をMP3に指定します。

2、続いて、 「CDの取り込み」 をクリックして、その中からCDAファイルをMP3に変換したいCDオーディオトラックを選択します。
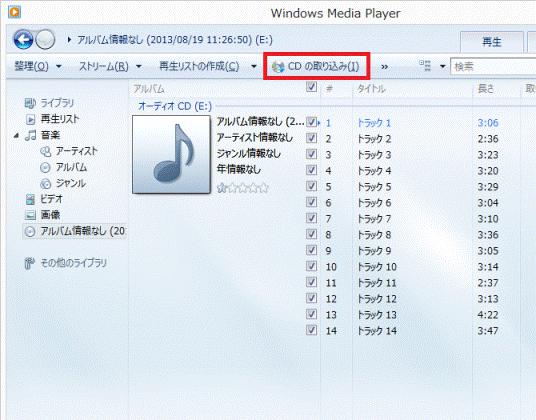
3、取り込みオプションといったウインドウが表示される場合、 「取り込んだ音楽にコピー防止追加しない」 を選択して、著作権法に関わる追加表示内容にもチェックを入れて進んでください。全てのトラックの取り込みが終わったら、パソコンの 「ミュージック」 フォルダを開いて、CDから変換したMP3音楽ファイルをチェックできます。
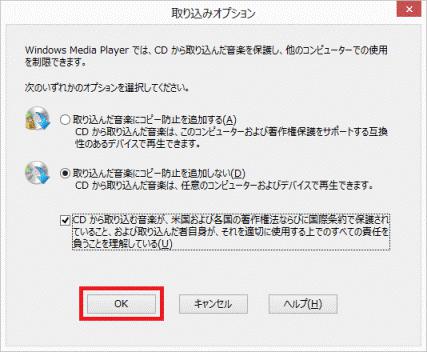
この方法ではCDAファイルをMP3に変換できますが、些細な操作が必要なので、「.cda」変換の初心者や手早く変換を行いたい様にはあまりにも複雑で、分かりやすくではありません。そのうえ、フリーソフトですが、上記の強力な変換ソフトと違って、追加されるCDAファイルが多ければ多いほど、パソコンの動作は多少重めになります。それに、このソフトはWindows10/7でしか使えませんので、MacでCDAファイルをMP3に変換したい方は、「VideoSolo 究極動画変換」を使ってください。
iTunesでCDAをMP3に変換する方法【Mac】
iTunesは音楽再生やCD ·DVD読み込みソフトです。iTunesを使えば、CDからCDAファイルをiTunesライブラリに手軽に読み込んでMP3に変換することができます。その手順は以下の通りです。
その手順は以下の通りです。
1、まずは、iTunesを起動します。iTunesを起動すれば、「音楽CDをiTunesライブラリに読み込みますか?」という画面が表示されますが、いったん 「いいえ」 を選択しておきます。最初の状態では、音楽CDをiTunesに読み込むとMP3ではなくAACという音楽形式で取り込まれます。ソフト画面の 「iTunes」 > 「環境設定」 の順に選択します。
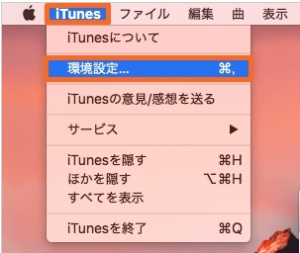
2、次は、一般環境設定の画面の下側の 「読み込み設定…」 ボタンをクリックします。先に述べた通り、最初設定は「AAC」エンコーダとっています。そして、 「読み込み方法」 のカテゴリから 「MP3エンコード」 を指定します。準備ができたら、 「CD読み込みを開始」 ボタンを押すことで音楽CDを読み込んでCDAファイルをMP3に変換できます。
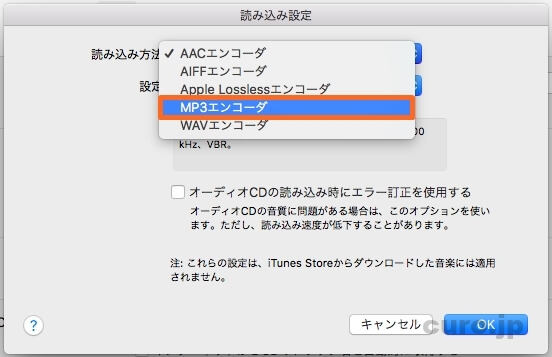
iTunes12以降のバージョンでは、CDを物理光学ドライブに挿入してページを開き、変換したいCDオーディオトラックを選択して、「ファイル」>「変換」の順に選択し、「MP3バージョンを作成」をクリックすることでCDAファイルを変換できるようになります。
iTunesはアップル社によって開発されたMac向けのソフトであるため、Macなどアップル社の製品を使っている場合に限ってお薦めします。Win版のパソコンでCDAファイルをMP3に変換したい方に対して、Windows10/7/Macとも対応している専門ソフト「VideoSolo 究極動画変換」は最適だと思います。
CDAをMP3に変換する方法一覧
CDオーディオトラック(.cda)をMP3に変換する方法のご紹介は以上です。皆さんはご需要によって選択すればいいです。
| ソフト | VideoSolo究極動画変換 | Windows Media Player | iTunes |
|---|---|---|---|
| 対応OS | Windows/Mac | Windows | Mac |
| 主な機能 | 動画・音声形式を相互変換、動画編集、動画圧縮 | ビデオ、音楽を再生、CDから音声ファイルを取り込む | 音楽を再生、CDから音声ファイルを取り込む |
| 入力フォーマット | 300以上 | CD | CD |
| 出力フォーマット | 300以上 | Windows Media Player オーディオ、MP3、WAV、ALAC、FLAC | ACC、AIFF、Apple Lossless、MP3、WAV |
CDからMP3への変換に関する質問
1、「.CDA」とは?CDAファイルは再生できない原因は?
実は、CDAファイルは単なるインデックス情報で、CD内のオーディオトラック情報を記述しているもので、オーディオ情報が含まれません。「.cda」ファイル自体にはディスク内データのどの部分からあるトラックが開始し、どの部分で停止するかという情報を含んでいるに過ぎません。つまり.cdaファイル自体には実質的にはショートカット的な意味合いしかないため、CDAファイルをそのままコピーしても、中の音声情報までコピーできませんので、CD内の音声を他のデバイスで再生することはできません。
2、CDAファイルをMP3に変換できるオンラインサイトはありますか。
Online Audio ConverterというオンラインサイトはCDAファイルをMP3に変換できます。無料かつインストール不要で便利ですが、何と言ってもオンラインサイトですので、ファイルの破損やウェルス感染などのリスクもあります。しかも単にCDからMP3に変換できますが、動画編集、動画圧縮などの機能はありません。
3、CDAファイルの好きな部分だけをMP3で保存できますか。
「VideoSolo 究極動画変換」 の編集機能を利用して、CDAファイルから変換したMP3音楽を自由にカットできます。
まとめ
「VideoSolo 究極動画変換」は最も少ないステップでCDAからMP3への変換に対応するのみではなく、300種類以上の動画・音声の相互変換をサポートしています。また実用な編集機能も満載で、一本のソフトでメディア作業を自由自在に! CDAファイルを再生できないことに困っていらっしゃる様は、ぜひ本記事をご参考ください。