ハイレゾ音源再生でよく採用されているフォーマットといえば「FLAC」です。FLAC((Free Lossless Audio Codec))はCD音源と同じ高音質を備わるフォーマットとして音楽愛好者の間にとても人気があります。FLACファイルをiTunesで再生して楽しむために、FLACをiTunesに取り込んでみたが失敗したというケースが少なくないです。
そのため今回は、お気に入りのFLAC音楽ファイルをiTunesでいち早く聴きたい方に、Window/Macでも使えるFLACをiTunesに取り込んで再生する方法を紹介していきます。
FLAC iTunes再生についてよくある質問
FLACとは
ハイレゾ音源再生でよく採用されているフォーマットといえば「FLAC」です。FLAC((Free Lossless Audio Codec))はCD音源と同じ高音質を備わるフォーマットとして音楽愛好者の間にとても人気があります。FLACファイルをiTunesで再生して楽しむために、FLACをiTunesに取り込んでみたが失敗したというケースが少なくないです。
そのため今回は、お気に入りのFLAC音楽ファイルをiTunesでいち早く聴きたい方に、Window/Macでも使えるFLACをiTunesに取り込んで再生する方法を紹介していきます。
FLACをiTunesに取り込みができない原因?
iTunesに音楽ファイルを取り込む前提としては、ファイルの形式がiTunes対応の形式でしかありません。iTunesで再生できる対応の音声フォーマットはAAC、AIFF、ALAC、MP3、WAVという5つしかないです。非対応のFLACをiTunesライブラリに入れても再生できることもできません。ほかの操作にも対応していません。iTunesでFLAC音楽を再生するには、iTunes対応の音声フォーマットに変換する必要があります。
FLACをiTunes対応の形式に変換してiTunesに取り込む
FLAC音源ファイルがiTunesで再生できるようにしたい場合、FLACをiTunesと互換性がある音声フォーマット中のAAC、AIFF、ALAC、MP3、WAVの任意形式の一つに変換すればできます。形式変換機能を備えているソフトの利用が必要です。
FLACをMP3に変換してiTunesに取り込み・再生する「Windows/Mac」
「VideoSolo究極動画変換」はWindows・Mac対応の動画の形式変換に特化したフリーソフトで、FLACを含む様々な動画形式の相互変換に対応しています。高音質で複数のFLACをAAC/AIFF/MP3/WAVに変換できます。FLAC を汎用性高いMP3に変換すれば、iTunesだけでなく、iPhone/iPod、音楽プレーヤーやAndroid端末に入れて再生して楽しむことができます。また、動画変換以外、動画編集・動画圧縮などたくさんの実用機能が搭載されています。
使い方がシンプルで、直感的な操作で初心者でも手軽にFLACを変換できます。これからは、FLACをMP3に変換するのを例にして、手順を紹介します。まずソフトをダウンロードしましょう。
ステップ1、FLACファイルをソフトに取り込む
ソフトを起動します。ソフト画面に 「追加」 ボタンがあり、そのボタンをクリックして変換したいFLACファイルを取り込みます。
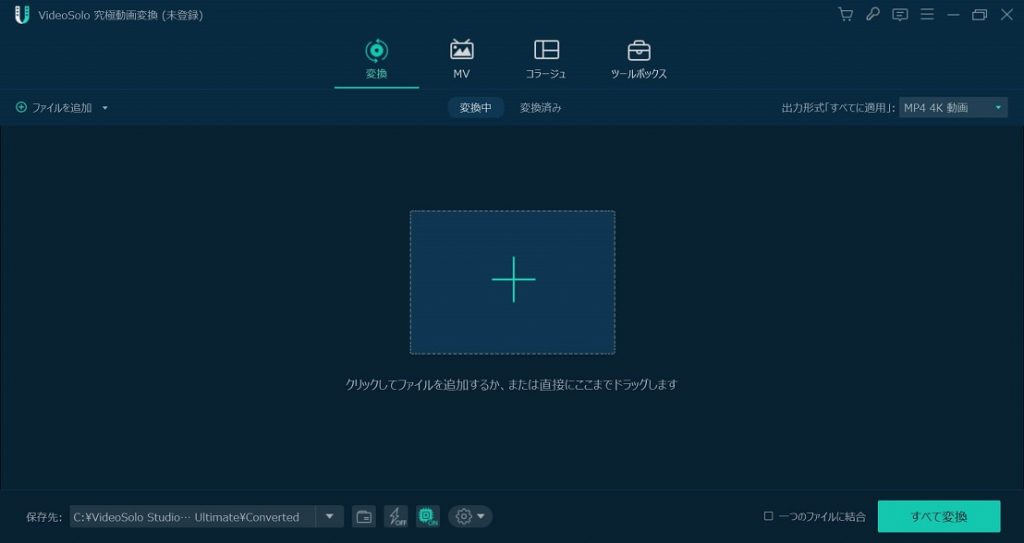
ステップ2、出力形式をMP3に選択する
そして、右側の 「出力形式」 をクリックして、メニューから 「MP3」 を選択します。ここでは、iTunes対応の他のAAC/AIFF/WAV フォーマットも選択可能です。無劣化で変換する場合、 「WAV」 を選択します。 「すべて変換」 ボタンをクリックしてFLACをMP3に変換します。
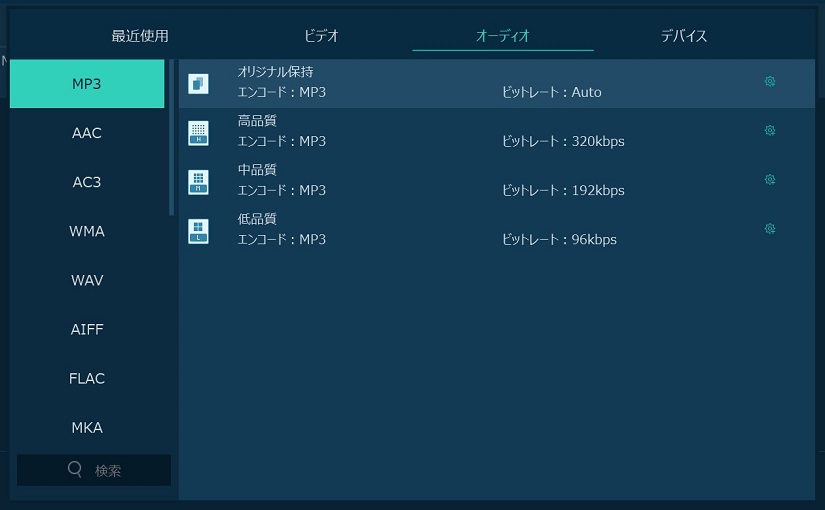
ステップ3、変換したファイルをiTunesに取り込む
FLACからMP3へ変換済みの音楽ファイルがパソコンに保存されます。iTunesを開いて、 「ファイル」 > 「ライブラリに追加」 機能を使ってファイルを追加します。これで、FLACの取り込みが完了です。
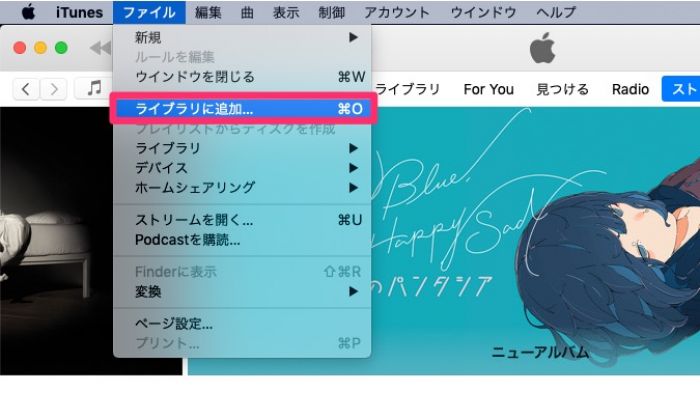
以上が、FLACをMP3に変換してからiTunesに取り込む方法でした。変換後の音楽ファイルがiTunesで再生できるようになります。iPhone、iPodに同期・移動して快適に楽しむこともできます。早速「VideoSolo究極動画変換」をダウンロードしてFLAC音楽を楽しめましょう。
FLACをALACに変換してiTunesに取り込み・再生する「Mac」
MP3が圧縮された音声フォーマットであるため、FLACをMP3に変換したら、いくらオリジナル音質を保持しても、元のハイレゾ音源より音質が少しでも劣る可能性があります。FLACと同様に無損失の音楽ファイルをiTunesで再生したいなら、iTunesが対応しているApple社の非圧縮形式であるALAC(AppleLossless)というオーディオコーデックに変換するのがおすすめです。
次は「FLAC2iTunes」というフリーソフトを利用して、iTunesで再生可能なALACに変換する手順を紹介します。「FLAC2iTunes」はMacにのみ対応しています。Windowsのユーザーは以上の「VideoSolo 究極動画変換」を使って無損失の非圧縮形式同士である「WAV」「AIFF」に変換してもいいです。
ステップ1、FLAC2iTunesにアクセスして、ダウンロード・インストールしてから起動します。FLACファイルをソフトにドラッグ・ドロップして追加します。
ステップ2、FLACファイルが読み込まれたら、左上にある「Convert」ボタンをクリックします。
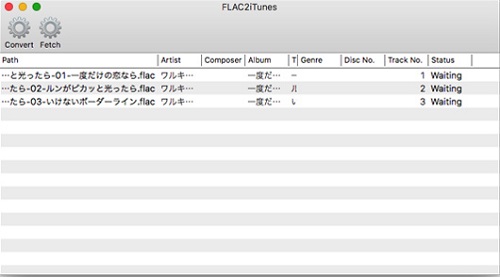
ステップ3、「iTunesへのアクセス許可を求められるか」というポップアップが表示され、「OK」をクリックします。そして、ソフトはFLACファイルをiTunesで再生できるALACファイルに変換する作業が始まります。
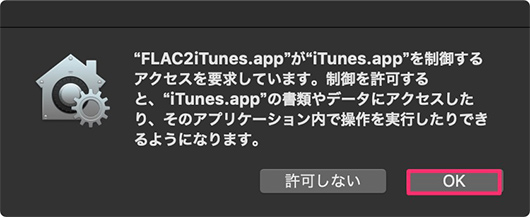
ステップ4、変換が済んだら、「iTunes」>「環境設定」>「一般環境設定」の順にクリックし、画面の下部にある「読み込み設定」をクリックして、「読み込み方法」のリストから「Apple Losslessエンコーダー」と選択します。
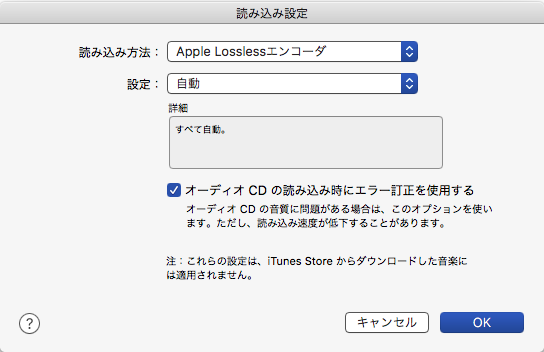
これで、FLAC2iTunesで変換されたALACファイルがiTunesに表示され、iTunesでFLACファイルを再生して聴けるようになります。しかし、ALAC形式はiTunes やApple製品以外のプレーヤーや再生機器に非対応の可能性があります。
FLACをiTunesに直接取り込んで再生する
FLACをiTunesで再生するもう一つの方法として、FLACをiTunesに直接取り込んで再生する方法があります。「DoTrans (opens new window)」というiTunes取り込みソフトを利用すれば、iPhoneをパソコンに接続だけで、FLACファイルが自動的にiTunesで再生できるMP3/AACに変換されます。「DoTrans」はWindows版だけあります。
ステップ1、「DoTrans」をインストールしてから、iPhoneをパソコンに接続します。ソフトは接続したデバイスを認識します。
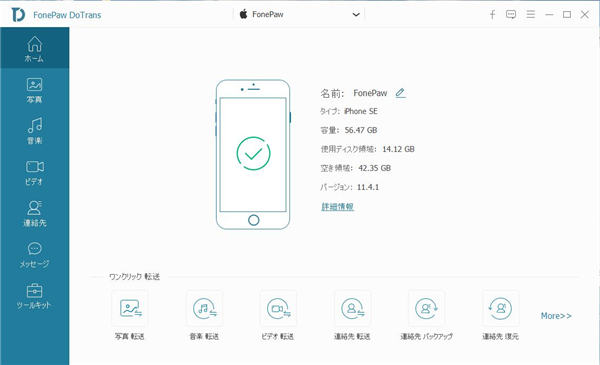
ステップ2、左側のメニューから「音楽」をクリックして、iPhoneで保存されているすべて曲が表示されます。画面上部にある「+」ボタンをクリックして、ローカルからiTunesに取り込んで再生したいFLACファイルを選択して追加します。
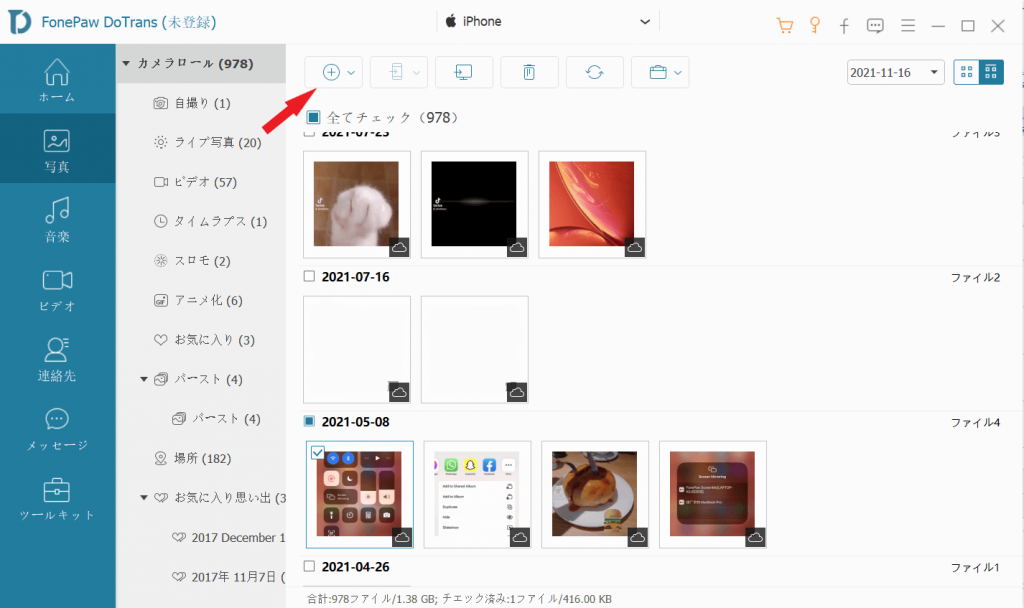
ステップ3、そして、FLACファイルがiPhoneに転送されます。FLACの音楽ファイルが自動的にiTunes対応の形式に変換され、ファイルを変換したコピーが作成されます。
変換が完成すると、FLAC形式のファイルがiTunesで再生できるようになります。
まとめ
本記事では、FLACファイルがiTunesへの取り込みができない、iTunesで再生できない原因を前述した後に、Windows・Macで使えるFLACをiTunesに取り込み・再生する方法を紹介しました。iTunesでハイレジ音源のFLACを再生するには、iTunesがサポートしているフォーマットに変換すれば良いです。適切なツールを活用すれば、変換作業が簡単に実行できます。需要があれば、お使いのOSに応じる方法を試しましょう。

 wpDiscuz
wpDiscuz