DVDから抽出されたISOイメージを再生しようとする場合、パソコンがあってもマルチメディアプレーヤーがなければ再生できません。iPhone、スマホなどのデバイスで再生するのは、マルチメディアプレーヤーアプリを使っても無理です。
この場合、ISOイメージをデバイスによく使われるMP4に変換するほうがいいと思います。ここで、Win/Mac対応の動画変換ソフト―「VideoSolo 究極動画変換」はオススメです。あらゆる形式の動画や音声を変換できるソフトで、無劣化で300種類以上の形式を相互変換、使いやすいインターフェース、高速な変換と無劣化の出力などのメリットがあります。
では、Win/Mac対応DVDのISOイメージをMP4に変換する解決法を解説しよう。
DVDのISOイメージをMP4に変換する
1、ソフトをダウンロード・インストールする
Win/Mac対応のソフトだから、皆さんはご利用のパソコンパーションによって、ダウンロードボタンを押して、インストールプログラムをダウンロードします。それからプログラムを実行、ソフトをパソコンにインストールしてください。
2、ISOイメージをソフトに追加する
インストール済みのソフトを実行した後、画面の真ん中にある 「+」 と表示されるところからISOイメージをソフトに追加します。
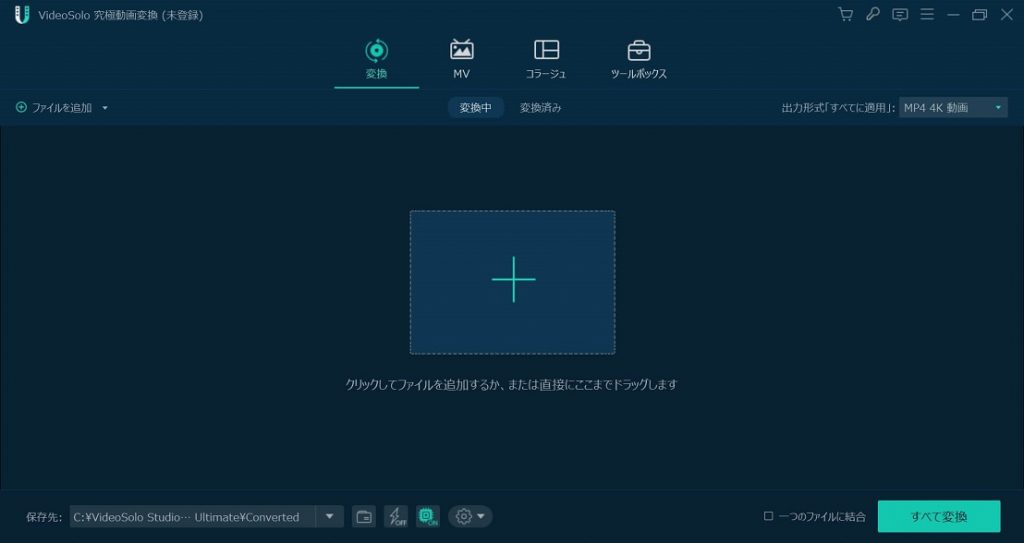
3、出力形式を指定する
それから、ソフト画面の右側にあるビデオアイコンをクリックして、出力形式のカテゴリから解像度と品質別で変換したい形式を選択します。MP4として出力したい方は、 「ビデオ」 の一覧から任意の 「MP4」 形式を選択してください。
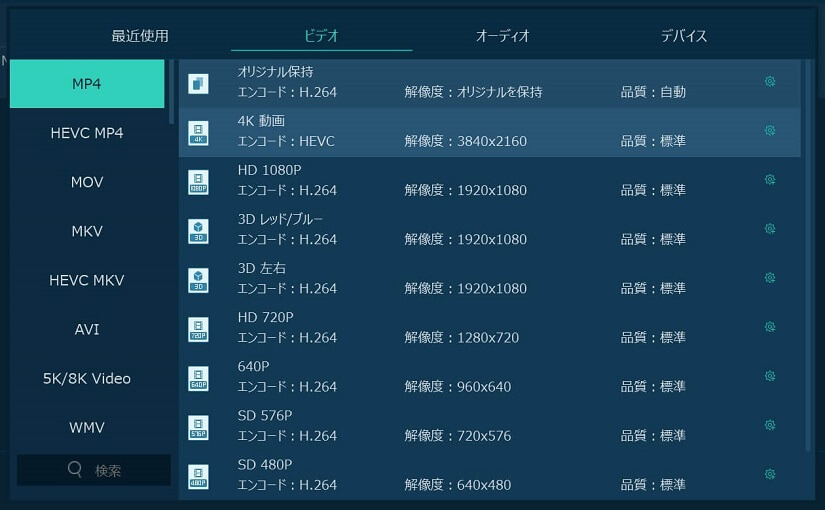
4、ビットレート、フレームレートを調整する
出力形式を選択する時、隣の設定ボタンをクリックすると、出力動画のビットレートやフレームレートなどの細かい設定を変更できる編集ウィンドウが以下のように表示されます。ご需要によって利用しましょう。
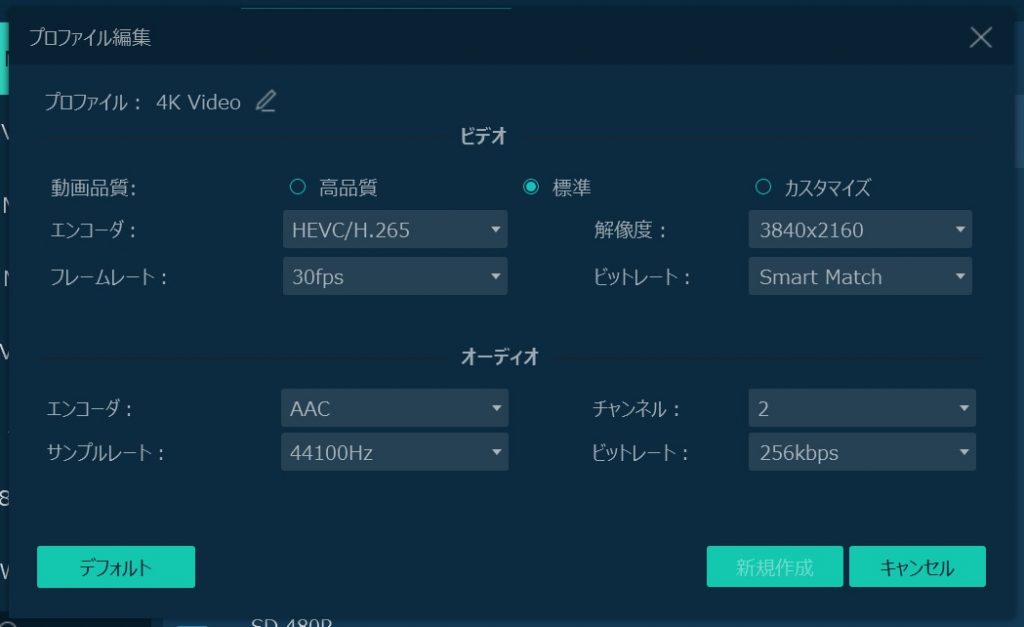
5、変換を行う
出力先は、 「保存先」 で指定することができます。設定が終わったら、隣の 「変換」 ボタンをクリックすることでISOイメージをMP4への変換を開始させます。ファイルが破損しないように、変換している途中ソフトを操作しないでください。
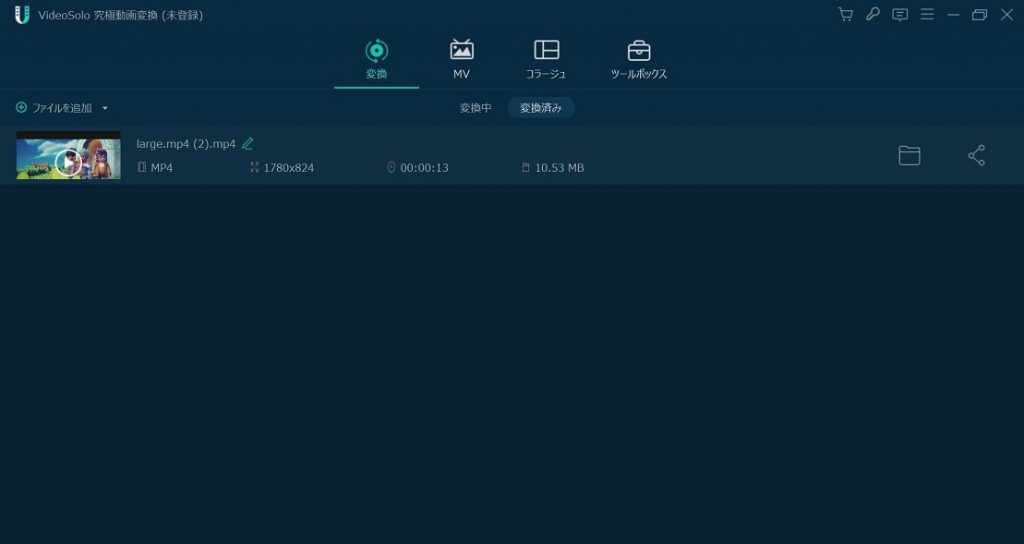
以上。もしISOイメージをDVDに書き込またいなら、VSJPの「VideoByte DVD 作成」は役に立てると思います。30日間無料利用できるので、興味があればぜひご気軽に利用ください。