アップルの開発した音声ファイルとして、「M4A」という拡張子はiTunes・iPhoneなどのアップル製品によく使われています。M4Aの音質というとMP3よりいいけど、汎用性が高くないデメリットを持っていますので、一部のスマホやカーナビがM4Aに対応していません。
M4Aに対応しないデバイスでM4A形式の音楽を再生するためには、M4Aの音声ファイルを汎用性が優秀なMP3に変換する必要があります。ここでは簡単にM4AをMP3に変換するやり方について説明します。
方法一、形式変換フリーソフトでM4AからMP3に変換
専門的な動画編集ソフトの形式変換機能は音声形式にも対応しますので、M4AとMP3の形式変換にもサポートします。ここではWindows・Macに対応する強力な「VideoSolo 究極動画変換」でその操作手順について説明します。高音質でM4AをMP3に手軽く変換することができます。M4A音楽を無損なMP3に変換して楽しみましょう。
ステップ1、「VideoSolo 究極動画変換」 の変換機能を利用するためには、ソフトをPCにインストールしておく必要があります。インストール済みのソフトを起動し、そして 「ファイルを追加」 を押して、形式変換したいM4Aファイルをソフトに入れます。直接ファイルをドラッグ&ドロップで入れてもいいです。
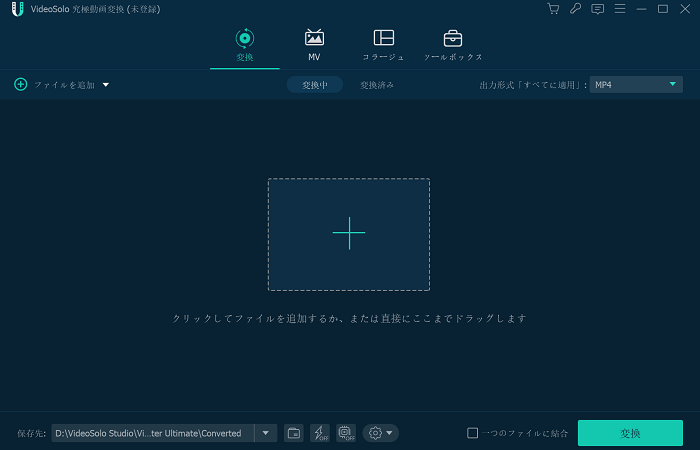
ステップ2 、次には右上の 「出力形式」 の 「オーディオ」 を選び、変換先のMP3を選んでください。高音質のMP3に変換したい場合には一般的には 「オリジナルを保持」 を選び、またはビットレートが高い方を選びます。
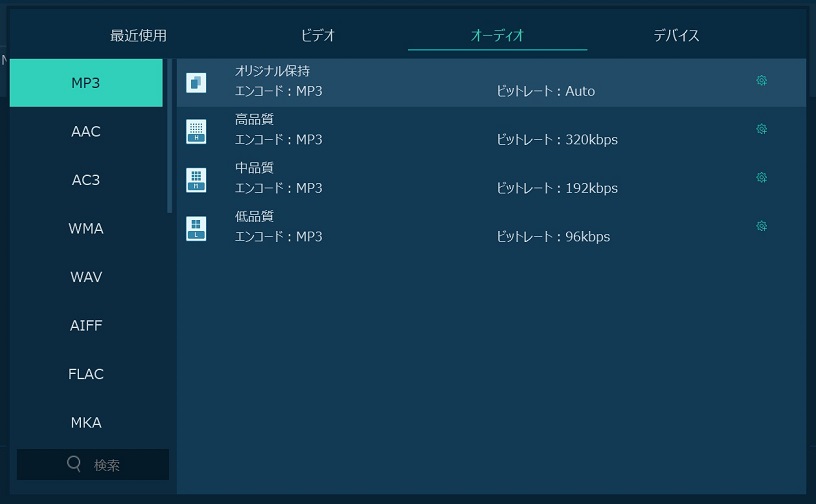
ステップ3 、そして左下で出力ファイルの保存先を選定してください。設定が終了した後、右下の**「すべて変換」** を押せば音声形式変換が始まります。変換が完成したら保存先で出力したMP3ファイルを再生して、音質を確認してください。
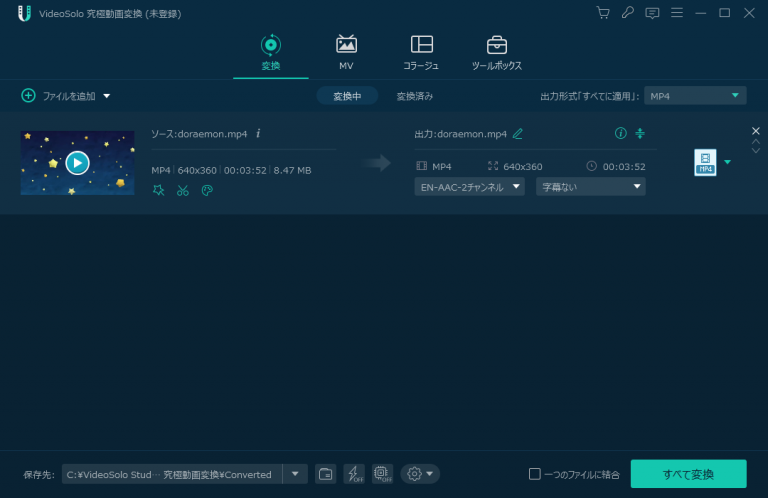
もちろん、「VideoSolo 究極動画変換」は動画形式の変換にも対応しますので、ネットからデバイスに対応しない動画をダウンロードした場合、このソフトでビデオを汎用性が高いMP4に変換するだけでも問題を解決できます。
方法二、RealPlayerでM4AをMP3に変換
音楽形式変換機能も追加されたメディアプレーヤー「RealPlayer」(リアルプレーヤー)の「変換」機能を使ってもM4AをMP3に変換できます。
ステップ1 、まずはRealPlayerをパソコンにダウンロード・インストールしてください。そしてソフトを実行して、変換したいM4Aファイルをソフトに追加します。
ステップ2 、次には変換したいファイルを右クリックして、 「変換」 を押します。
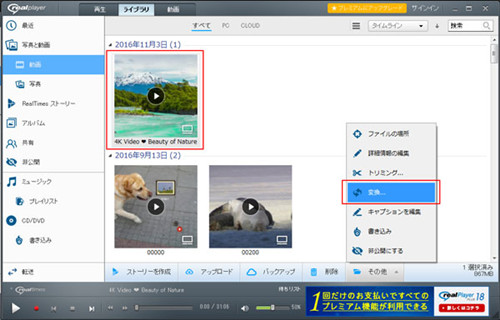
ステップ3 、変換後のフォーマットを「MP3」にして、「スタート」をクリックすれば変換が始まります。
でも、RealPlayerは広告が多すぎて、動画変換以外の余計な機能もたくさんありますので、動画を編集したり形式を変換したりする場合には、やはりプレーヤーではなく動画変換ソフトを使うことをお勧めします。
方法三、iTunesでM4AをMP3に変換
M4Aはアップルの開発した音声形式ですので、アップルのiPhoneやiTunesでは問題なくこの形式を再生できます。しかし、AndroidやカーナビなどのデバイスはAppleの開発したものではないため、M4A形式の曲が再生できません。その場合にはiTunesでM4AをMP3にする必要があります。iTunesで購入した曲を他のデバイスに取り込めたい時にはこの方法を参考にしてください。
ステップ1 、パソコンのiTunesを開き、メニューの「編集」>「環境設定」>「一般」>「インポート設定」の手順で、「インポート方法」を「MP3エンコーダ」にして、「設定」は「高音質(192 kbps)」にしてから、「OK」を押して保存します。
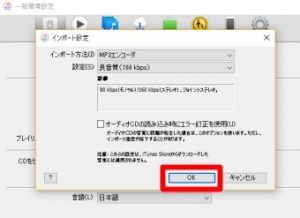
ステップ2 、次にはiTunesのライブラリから変換したいM4A曲を選び、メニューの「ファイル」>「変換」>「MP3バージョンを作成」を押せばM4AファイルがMP3に変換されて、iTunesのライブラリに表示されます。
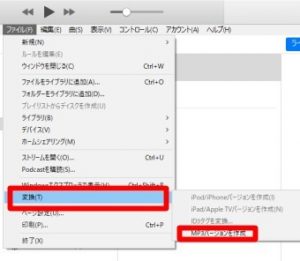
方法四、オンラインサイトでM4AをMP3に変換
ネット上の変換サイトを利用すれば、簡単にM4AをMP3に変換できます。ここでは便利なオンライン変換サイト 「Convertio」 で曲の形式を変換するやり方について説明します。
ステップ1 、「Convertio」にアクセスして、変換したいM4Aファイルを選んでサイトに追加します。
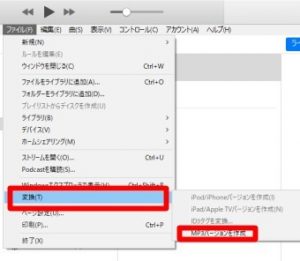
FLVとは、オンラインビデオの中で一番流行っている形式で、ストリーミング向けにデザインされたメディアコンテナフォーマットです。お気に入りの動画、音楽またはムービーをYouTubeロイター、Googleビデオなどの動画サイトからダウンロードする場合、FLV形式で保存するほうが好まれていると言われている。
しかし、FLVという形式は互換性があまり高くないため、それらのFLV動画をNokiaスマホ、BlackBerry、PSPなど、一部のメディアプレイヤーで再生させることは難しいです。
ですから、FLVをAVIに変換したりする必要があります。AVIとは、現在最もポピュラーなオーディオ・ビデオデータのフォーマットです。様々なコーデックによってエンコードされたファイルを含む場合がありますが、同期再生され、エンドユーザーに統一された画像を提供します。AVIコンテナはマルチスレッドモード機能に対応し、オーディオとビデオコーデックで各種比率を可能にします。
では、次に「VideoSolo 究極動画変換」でFLVファイルをAVIファイルに変換するやり方を皆さんに詳しくお紹介します。
FLVをAVIに変換
確かに、無料に動画変換できるオンラインウエブがたくさんありますが、欠点もいろいろです。例えば、交換したいファイルのサイズが大きすぎると、中途中止などのエラーが起こってしまう状況もあります。
今日皆さんにお紹介したいのはこの強力的なソフト―「VideoSolo 究極動画変換」です。
ステップ1、「VideoSolo 究極動画」をダウンロード・インストールする
下部のボタンをクリックして、この動画変換ソフトをダウンロードしてください。
ステップ2、FLV動画の読み込み
インストールされた「VideoSolo 究極動画変換」を実行、 「ファイルを追加」 ボタンをクリックして、変換したいFLVファイルを選択してソフトに追加します。
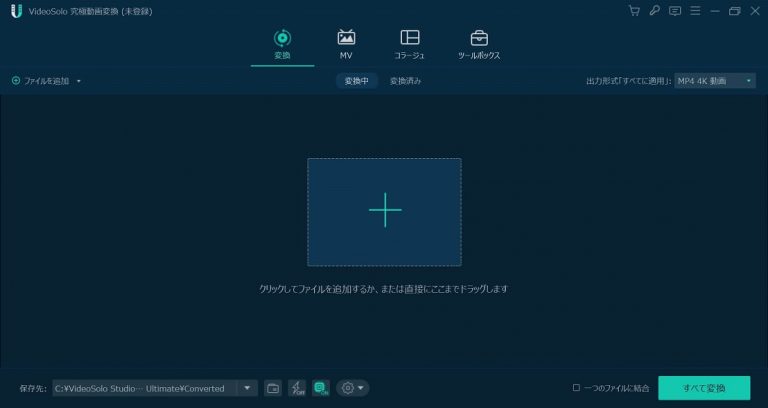
ステップ3、AVIを選択し出力フォルダを指定
「プロフィール」 の隣にあるドロップダウンメニューを開き、 「ビデオ」 から 「AVI」 を選択してもいいです。 「保存先」 をクリックし変換後のFLVファイルの保存場所を出力フォルダとして指定。
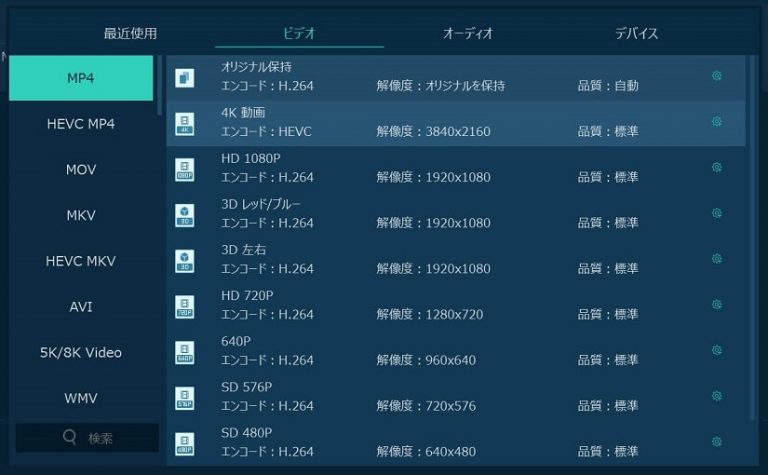
ステップ4、変換開始
準備完了したら、 「すべて変換」 をクリックして変換が始まります。
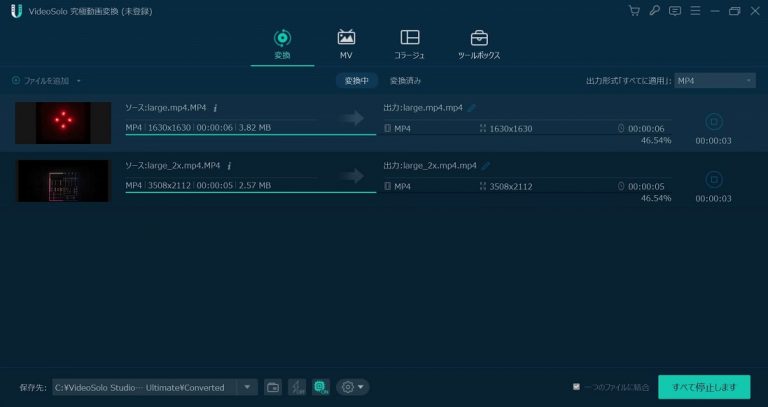
ちなみに、この変換ソフトでは多種な出力形式をサポートされ、AVI、MPEG4、XVID、MPEG-2、MOV、MKV、FLV、SWF、3GP、DIV、MP3を含めた汎用性形式への変換もサポートされています。もちろん、デバイス用への変換も可能です。是非お試してください。

 wpDiscuz
wpDiscuz