日常生活で、androidデバイスなどでM4V動画を再生しようとしますが、なかなか再生できないことがときどきあります。それは、M4Vというフォーマットはアップル会社によって開発られて、アップル系製品でだけ再生できるためです。こういう場合はM4V動画を互換性がよいMP4動画に変換する必要があります。では、どうしたらいいのでしょうか。この記事では、M4VをMP4に変換できる三つの方法を紹介します。
パート1、専門変換ソフトでM4VをMP4に変換する
M4VをMP4に変換する際に、一番便利で使いやすいソフト—— 「VideoSolo 究極動画変換」 を紹介します。Video Solo究極動画変換は初心者向けの、動画/音声の変換、圧縮、編集など、豊富な機能がつけられている強大なソフトです。では、その使い方を紹介します。
まず、 「無料利用」 ボタンをクリックして、ソフトをダウンロードしてインストールします。
Step1:ファイルを追加する
ソフトを起動してから、ファイルを追加する必要があります。ファイルをソフトに追加するには、三つの方法があります。お好きに選んでください。
(1)画面の左上にある 「ファイルを追加」 ボタンをクリックして、変換したいM4V動画ファイルを選択します。
(2)画面の真ん中にある 「+」 ボタンをクリックして、M4V動画ファイルを追加します。複数のファイルを追加したい場合、 「フォルダを追加」 ボタンをクリックすればいいです。
(3)直接そのM4V動画ファイルを画面にドラッグ&ドロップします。
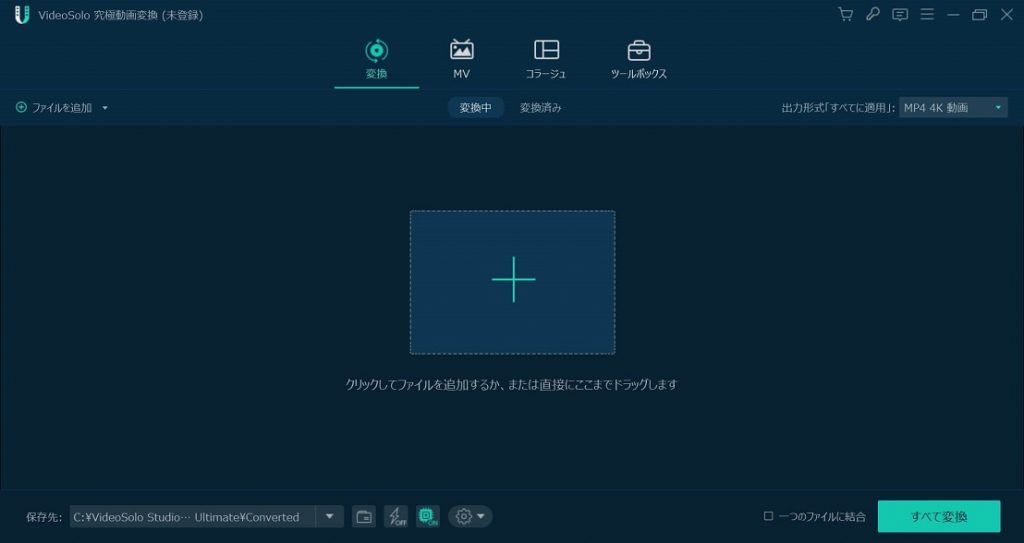
step2:出力形式を選択する
そして、追加した動画が画面の左側に表示されます。右側の 「出力形式」 タブをクリックして、出力形式をMP4にセットします。それから、ドロップダウンリストから、必要に応じて出力形式を選択してください。
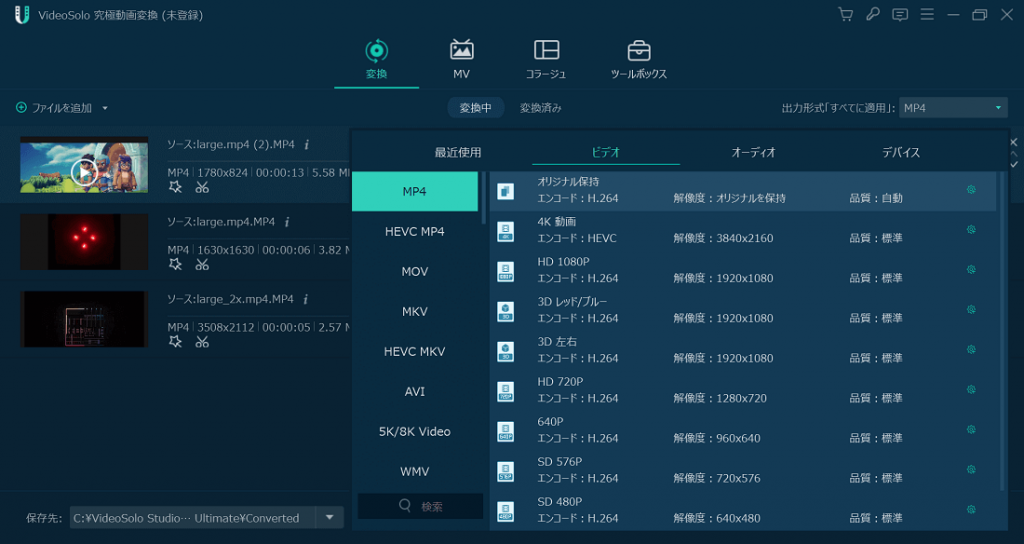
Step3:保存先を設定する
出力形式が設定されたら、メイン画面に戻ります。画面の下側にある 「保存先」 で変換後の動画ファイルの保存場所を選択します。
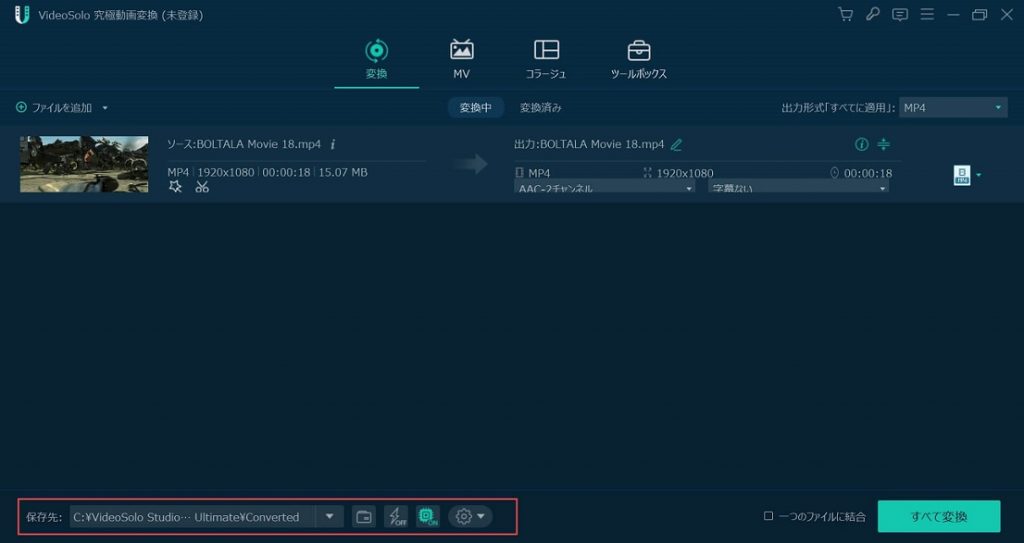
Step4:変換を始める
その後、 「すべて変換」 ボタンをクリックして、ファイルの変換が始まります。変換が終わったら、Step3で設定された保存先で変換されたMP4動画ファイルを見つけて、自分の設備にコピーすれば、いつでもどこでも再生できます。
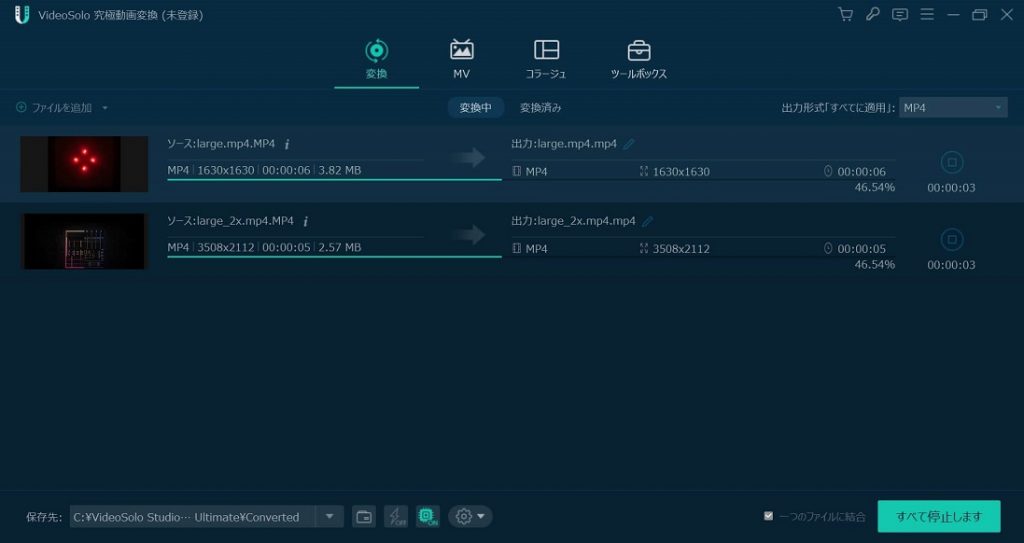
すごく簡単でしょう。「VideoSolo 究極動画変換」を使えば、ただステップ四つでM4Vファイルをmp4ファイルに変換できます。しかも、スピードを50倍あげるとともに、動画の質量にも損失がありません。ほかに、音声ファイルの変換もサポートしています。かなり優れている動画変換ソフトとされています。ぜひ、試してみてください。
パート2、オンラインサイトでM4VをMP4に変換する
次に、M4VをMP4に変換する際に、利用できるConvertioというオンラインサイトを紹介します。Convertioを通じて、ソフトをダウンロードせずに、オンラインで300種類以上のフォーマット間で、様々な変換が実現できます。実に多用途で便利なオンライン変換サイトです。
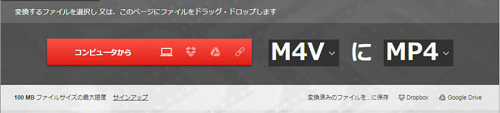
Step1:まずは、サイトを開いて、M4Vファイルをアップロードします。または、コンピューターあるいはほかのオンラインストレージクラウドからファイルを選んで、ページにドラッグして下さい。
Step2:画面の右側にある黒い空欄に、 「M4V」 に 「MP4」 とセットします。
Step3:Step2が終わったら、ページの下側に 「START NOW」 ボタンをクリックして、変換を始めます。変換ができたら、すぐにMP4ファイルをダウンロードできます。
このオンライン変換サイトのほかにも、多くのサイトも利用できます。これらのサイトを使う時、いくつかのデメリットがあります。まず、動画ファイルをアップロードする時、時間が多くかかるだけでなく、そのファイルが他のところに漏れる恐れもあります。そして途中に失敗する可能性も高いです。最後に、変換されたファイルの質量を損なうこともあります。
パート3、VLCメディアプレーヤーでM4VをMP4に変換する
変換ソフトとオンラインサイトのほかに、もう一つM4VをMP4に変換できるソフトがあります。それはVLCメディアプレーヤーです。VLCメディアプレーヤーは名前から見ると単純なファイル再生ソフトと見なされていますが、実は様々なフォーマットに対応できるコーデックが内臓されていて、ほとんどのフォーマット間の変換もできます。
Step1:VLCメディアプレーヤーを起動したら、 「メディア」 のドロップダウンメニューを開いて、 「変換/保存」 を選びます。
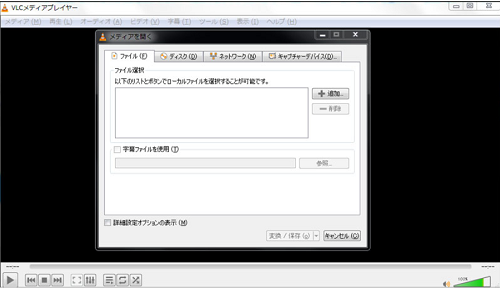
Step2: 「メディアを開く」 という画面が表示されて、 「追加」 ボタンをクリックして変換したいM4Vファイルを追加します。
Step3:右下の 「変換/保存」 ボタンをクリックして、表示される 「設定」 ウィンドウの 「変換」 セクションに行きます。画面の下側にあるプロファイルのドロップダウンリストから 「Video H.264 + MP3 (MP4)」 を選んで、右下にある 「参照」 ボタンをクリックして、出力フォルダーを選びます。
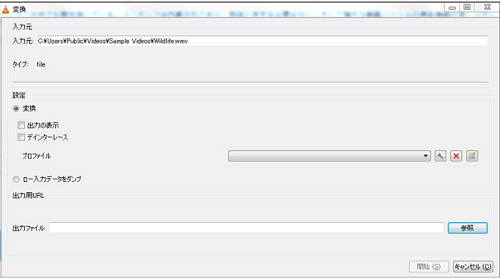
Step4:最後は 「開始」 ボタンをクリックして変換を始めます。
但し、VLCメディアプレーヤーでM4Vを使う時、画面がたまにクラッシュすることがあります。だから、途中で失敗する可能性もありますから、ご注意ください。
まとめ
ここでは、M4VをMP4に変換できる三つの方法を紹介します。そのうち、「VideoSolo 究極動画変換」 は高速かつ無損失で変換できるため、一番進めたいと思います。皆さんにお役に立ていただければ嬉しいと思います。