近頃、自分で動画を編集することは流行っています。昔は業者だけが編集できましたが、今は普通の人でも自宅でMP4などの動画を編集できるようになりました。
動画を編集するには、編集ソフトが必要ですね。Windows対応の編集ソフトは、例えばWindowsムービーメーカー等ですが、Macに対応できるソフトは少ないです。そこで今回は、Macのユーザー様に向けて、動画を編集する方法をご紹介します。
気軽くMacでMP4動画を編集する手順
「VideoSolo 究極動画変換」は動画編集ソフトとして、動画圧縮、形式変換、動画編集などの機能も搭載されます。動画にマークを入れたり、画質を上げたりすることで、高級感のMP4動画を作り出せます。さて、詳しいやり方について説明しましょう。
1、「VideoSolo 究極動画変換」をダウンロード・インストールする
下記の 「無料体験」 でソフトをMacにダウンロードしましょう。
2、ソフトを起動する
ソフトを起動すると、メイン画面が表示されます。メニューバーの 「ファイルを追加」 ボタンを通じて、編集したいMP4動画をソフトに追加しましょう。
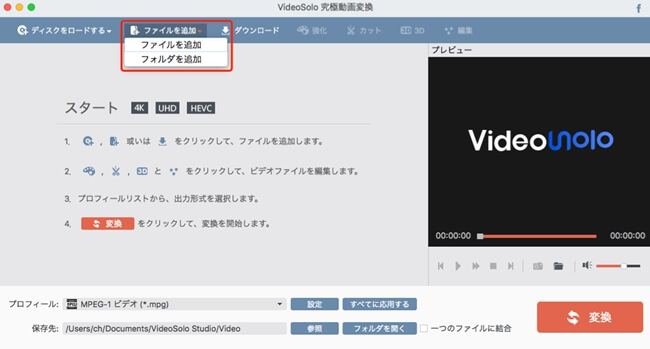
3、MP4動画をカット
動画の追加ができたら、プレビュー画面に表示されます。 「カット」 機能で動画内の不要な部分を削除することができます。操作方法もシンプルで、キーを押したまま移動するとOKです。
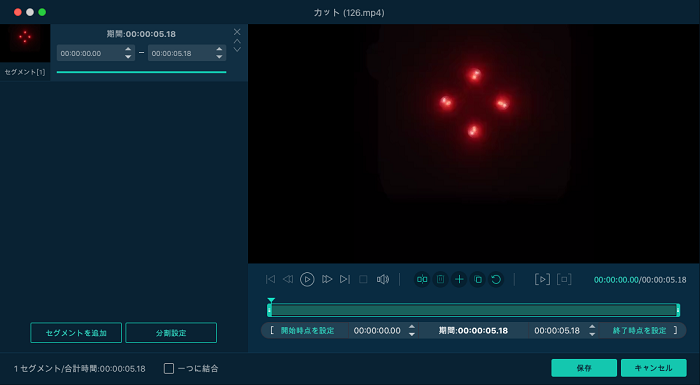
4、MP4動画を回転・反転
「縦向きに撮ってしまった動画を横向きに直したい!」 「横向きの動画を横向きに直したい!」という場合はよくあるんでしょう。その場合には、「編集」ボタンをクリックししてください。次に、ソフトの回転機能で1クリックだけで上下逆左右逆を修正できます。
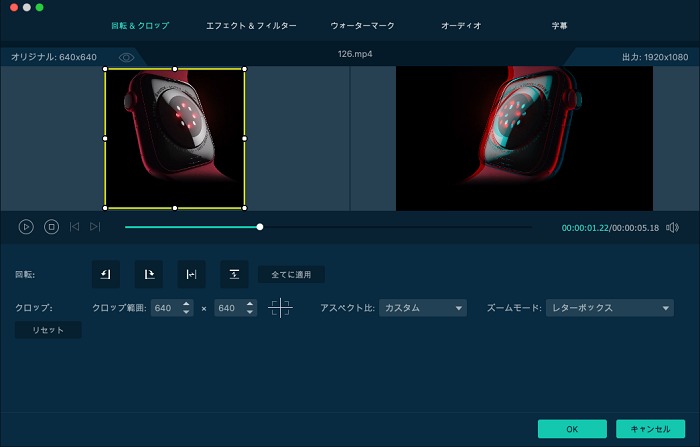
5、クロップを調整
この画面で、再生画面に最適の縦横比を設定できます。クロップ枠を押したまま範囲を指定すればOKです。
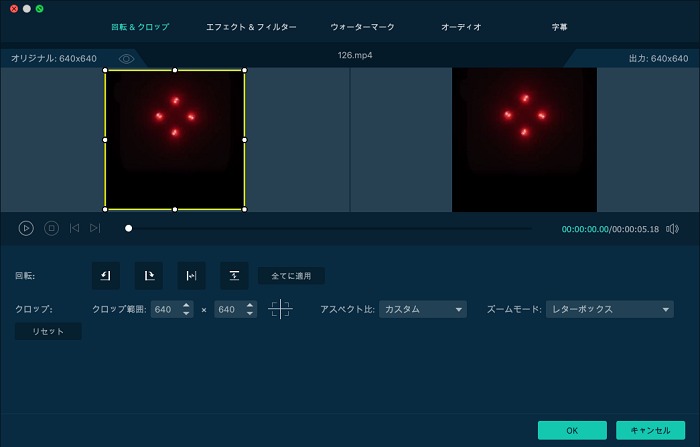
6、効果を調整
「究極動画変換」は3D動画の出力にも対応可能です。 「編集」 > 「3D」 の順にクリックすると、MP4動画に輝度、飽和度、色相など、色々なエフェクトを追加できます。
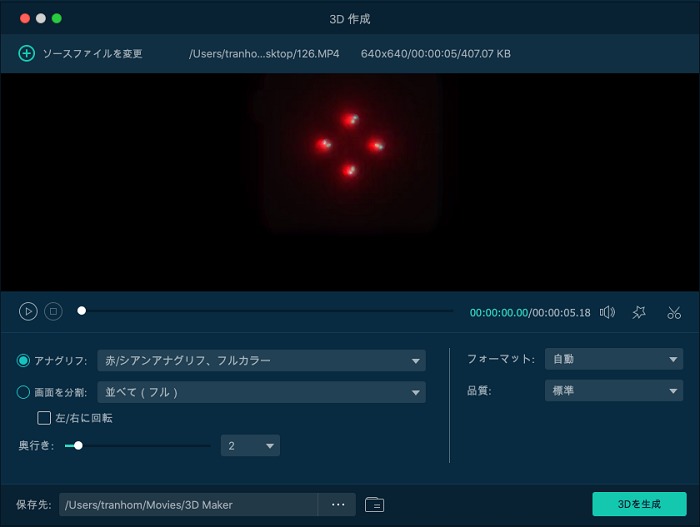
7、MP4動画を強化
ソフトには 「強化」 機能があります。雑音、ビデオの手振れの項目にチェックを入れれば、容易に補正できます。
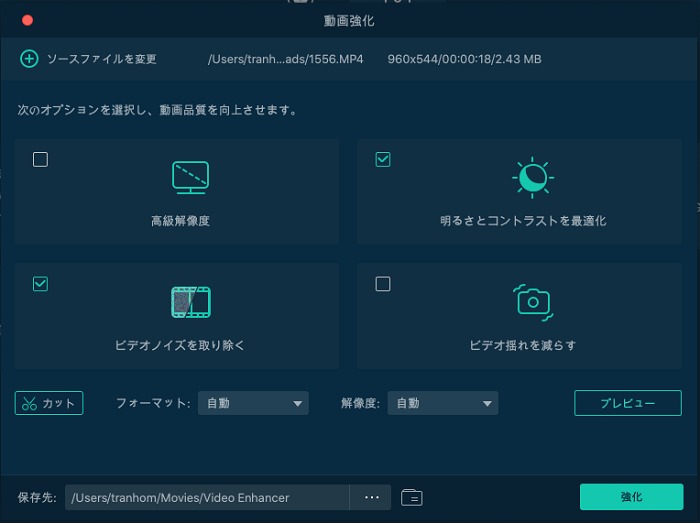
8、動画にウォーターマーク追加
無断転載されないように、ウォーターマークを自作のMP4動画に追加しましょう。 「ウォータマーク追加」 で自由に文字、または文字のサイズ、位置を調整できます。
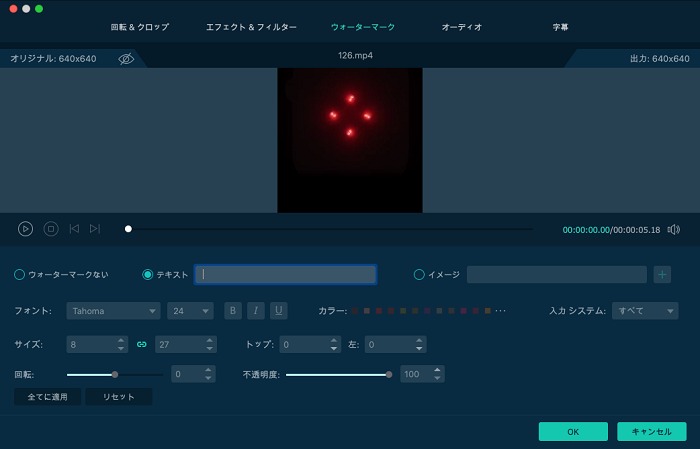
9、ファイルを結合
出力を行う前に、「ファイルを結合」 にチェックをいれば、複数の動画を一つにまとめることができます。最後、 「保存」 ボタンを押すと、纏めたMP4動画が保存先に保存されます。
例えば、編集した動画をDVDに作成する場合、「VideoByte DVD作成」を検討してみてください。
【ふぇいBLOG – 配信アプリ解説サイト】はたくさん実用的なソフトが紹介していますので、ご興味がある方は是非確認してみてください。

 wpDiscuz
wpDiscuz