「.mov」はアップル社で開発された、Macの標準動画形式です。MOVファイルのサイズが大きすぎて、共有する際に不便です。その場合は、MOVファイルを圧縮しておくほうが良いでしょう。今回は、MOVを快適に圧縮する方法について解説していきます。
MOVファイルを圧縮する方法一
動画のサイズを小さくできるソフトは沢山ありますが、画質を損失するものや、操作がわかりにくいものが多いです。だから、ここでは動画の圧縮に最適なおすすめソフトをご紹介します。「VideoSolo 究極動画変換」はVideoSoloが提供する編集ソフトで、動画の圧縮はもちろん、ファイル形式の変換や動画編集などさまざまな機能も付いています。
1、ソフトを起動する
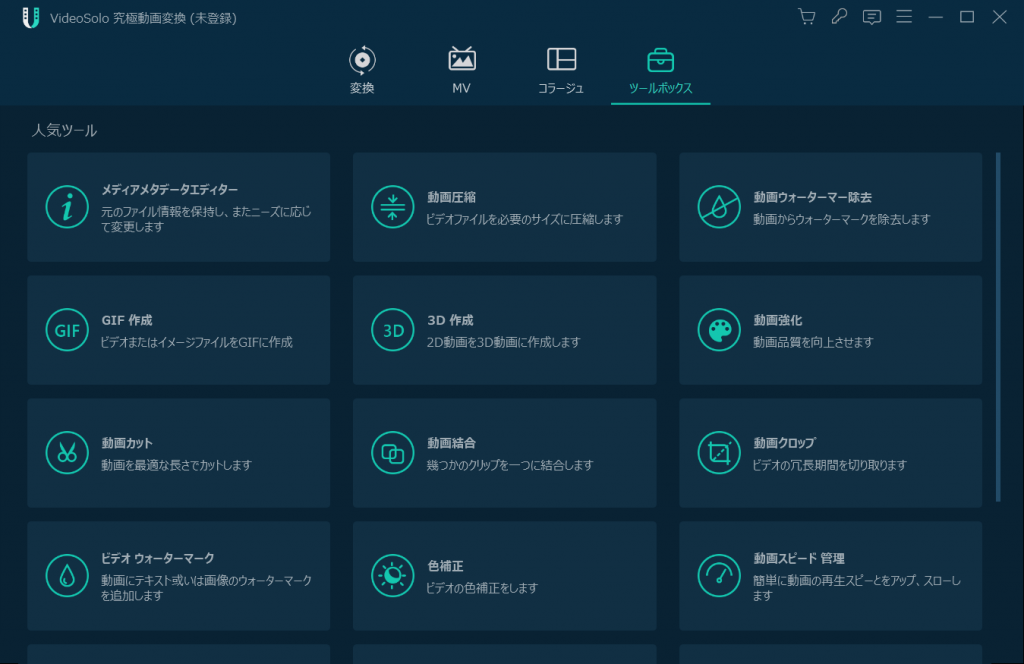
2、動画サイズを設定する
パソコンからサイズを圧縮したいMOV動画を選択して読み込みます。
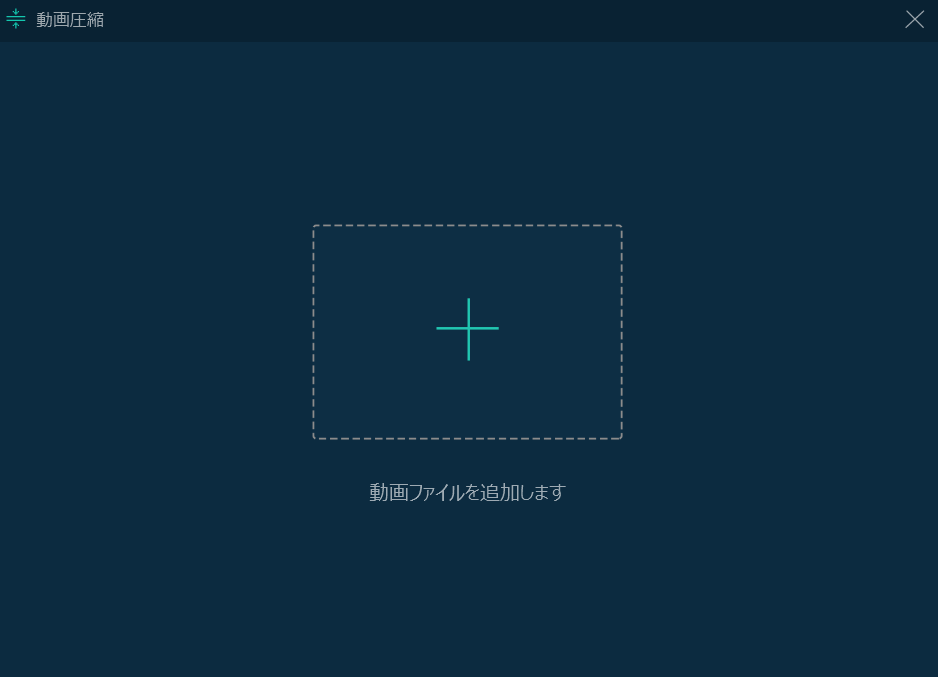
読み込みができたら、動画サイズや解像度などの情報が表示されます。ご必要に応じて動画のサイズを設定してください。
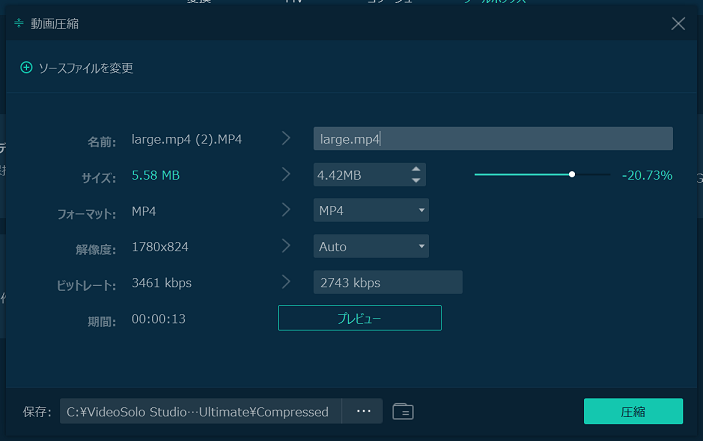
3、圧縮を始める
ファイルの保存先やファイル名を決めて、 「ok」 をクリックします。これでMOV動画を圧縮することができました。
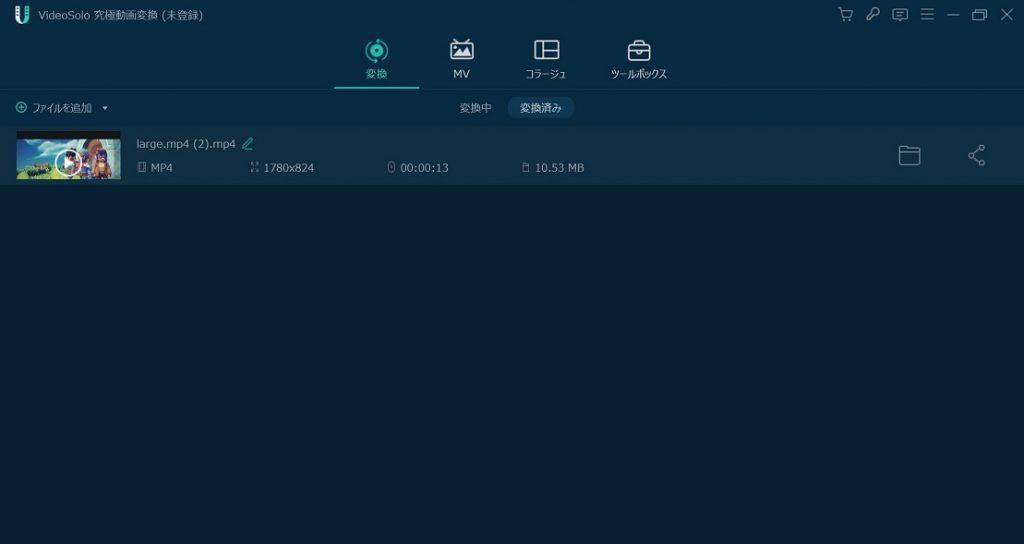
MOVファイルを圧縮する方法二
動画の不要なシーンを削除することで動画のサイズも小さくできます。「VideoSolo 究極動画変換」は高性能のソフトとして動画をカットする機能もついています。画質の劣化を心配する方は、動画の切り取りを試みましょう。
1、メニューバーの 「変換」 に切り替えます。パソコンから動画を読み込むにはMOV動画ファイルをソフト中心にドラッグ&ドロップします。
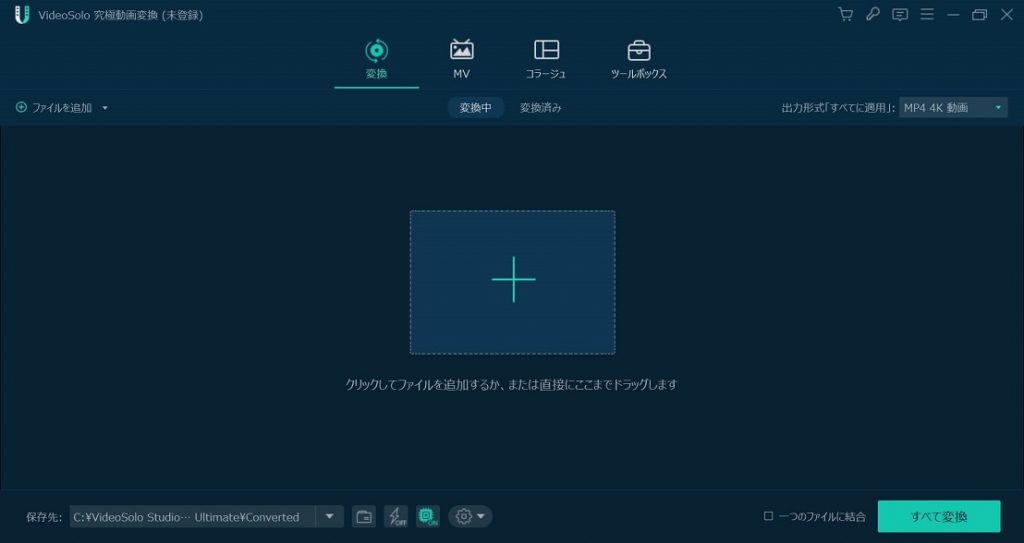
2、赤枠で囲まれるアイコンをクリックすると、 「カット」 というウィンドウが表示されますので、スライダーを移動することでトリミングの開始位置と終了位置を決めます。設定が完了したら、 「保存」 をクリックします。
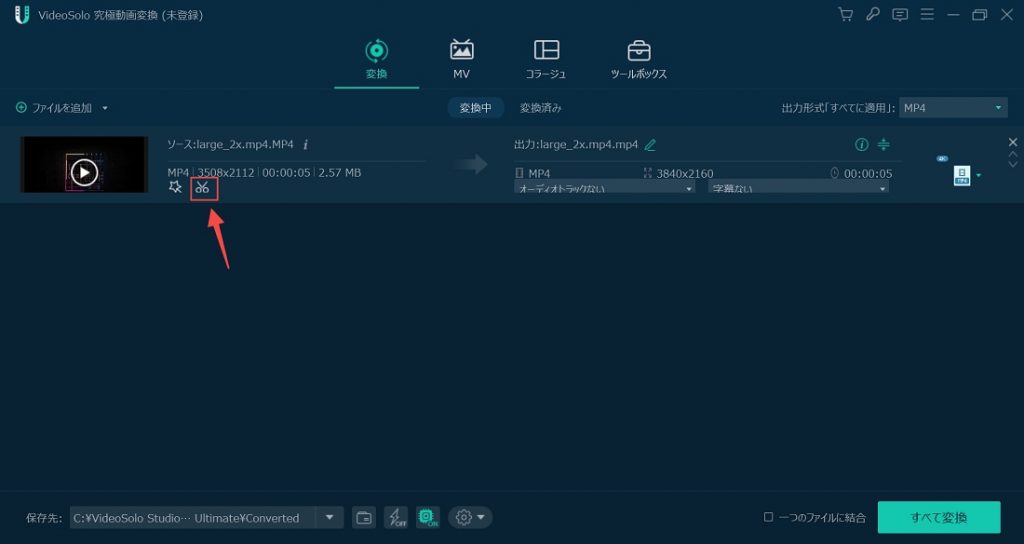
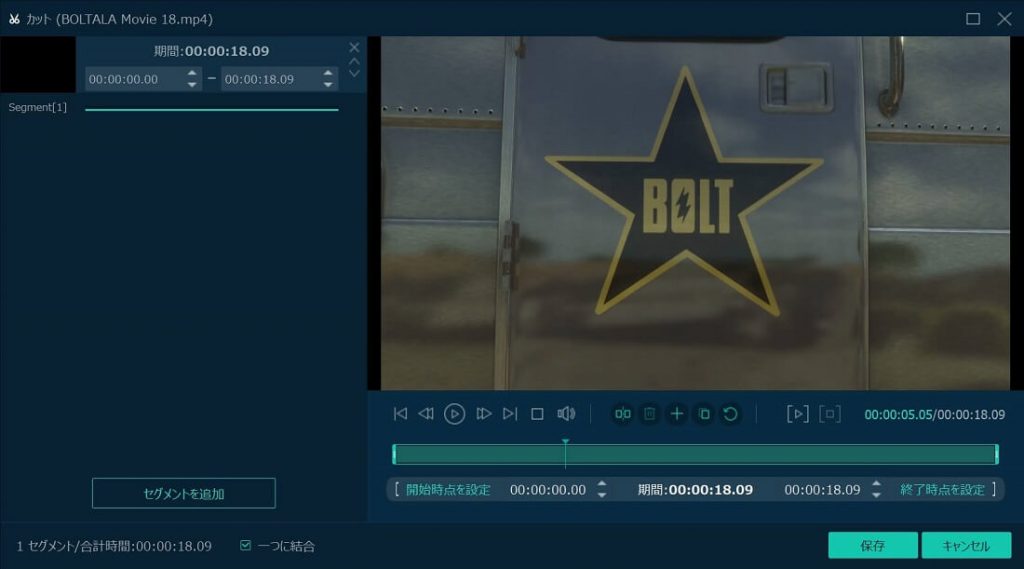
これで、MOVファイルのサイズを圧縮する方法でした。MOVファイルが大きすぎて悩んでいる方は、ぜひこの方法を参考にしてみてください。