受け渡し動画や撮影する動画なんかは「.mp4」である事が多いです。しかし、容量の大きいMP4ファイルであれば、送信がうまくいかなかったり、スマホ· ipodの空き容量が不足になったりすることがありますよね。その場合は、MP4の容量を圧縮することでトラブルを解消できます。そこで今回、MP4ファイルを圧縮する方法を解説してきます。
MP4の容量を小さくするテクニック
まず初めにMP4ファイルの容量を小さくするテクニックを目を通しておこう。
カット : 動画の容量を軽くするために動画の前後とか不要な場面を少し切り取っします。
拡張子を変更 : 一番普及している「.mp4」の圧縮度より、「.webm」「.mov」はさらに高い圧縮率を誇ります。コーデックを変えると、サイズの小さい動画ファイルが取得可能です。
解像度を下げる : 基本的に、動画の解像度が高ければ高いほど動画のサイズは大きくなります。解像度を下げると、MP4の容量を圧縮できます。
ビットレートの変更 : 高ビットレートだサイズが大きくなり、低ビットレートだとサイズが小さくなります。無論、低ビットレートの場合、画質の劣化は存在しています。
MP4のサイズを小さくするテクニックがいくつかありますが、あくまでも圧縮ソフト·サイトを使わないと実現できません。これから、MP4を圧縮できるおすすめソフト·サイトをご紹介します。
MP4を圧縮できるおすすめソフト
初めにおすすめのは「VideoSolo 究極動画変換」です。 「動画カット」機能があるだけではなく、「ファイル結合」「画質強化」「動画回転」など一本でできます。Windows7/8/ 10 ·Macにも対応可能です。インターフェースが簡潔なので、初心者でも簡単に動画を編集できます。では、早速無料版を使ってMP4動画を圧縮してみましょう。
1、ソフトを起動する
ソフトを立ち上げ、ツールボックスをクリックして、以下のような画面が表示され、多種類な機能が見えます。それから、 「動画カット」 をクリックします。
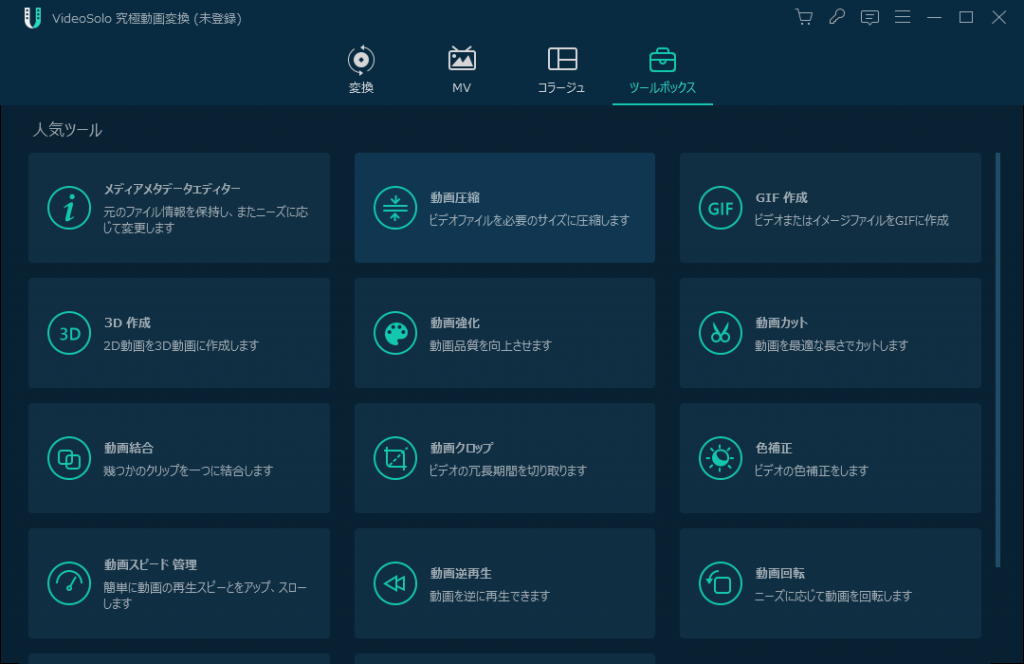
2、MP4ファイルを追加する
次の画面にある 「ファイルを追加」 ボタンを通じて、MP4動画をソフトに追加します。動画の追加ができたら、スライダーを移動することでトリミングの開始位置と終了位置を決めます。
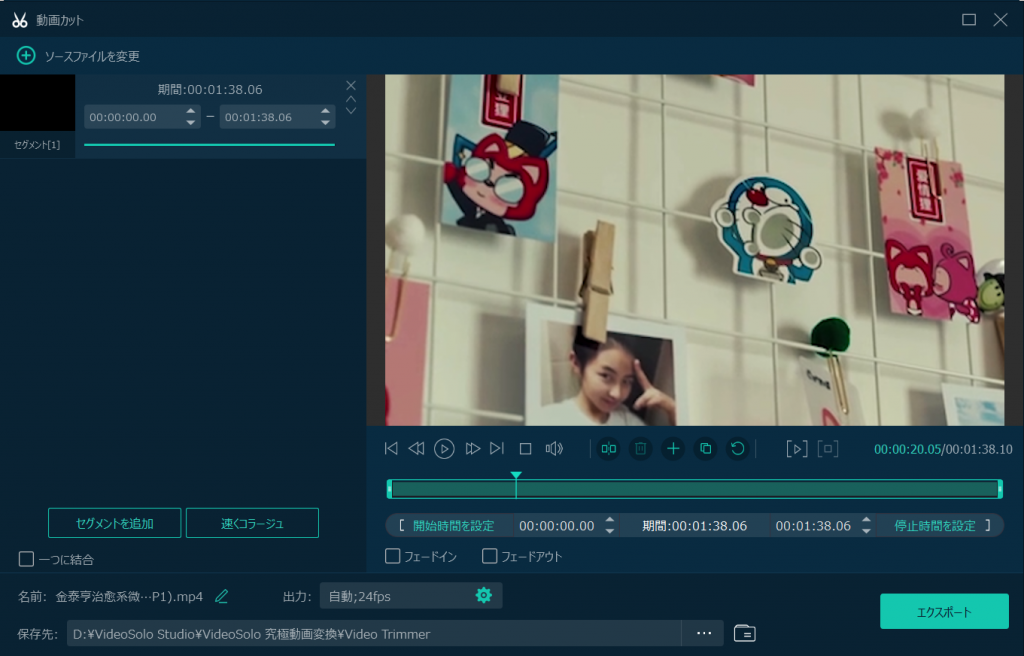
動画をカットしたくない場合、MP4動画のビットレートや解像度を下がるすることも方法の一つです。そのために、画面下の 「出力」 の右側にある歯車のようなボタンをクリックしてください。すると、設定画面が表示されます。
3、解像度を下げる
この画面では、動画の解像度、フレームレート等の詳細設定を自由に行えます。設定ができたら、 「OK」 ボタンを押してホーム画面に戻ります。
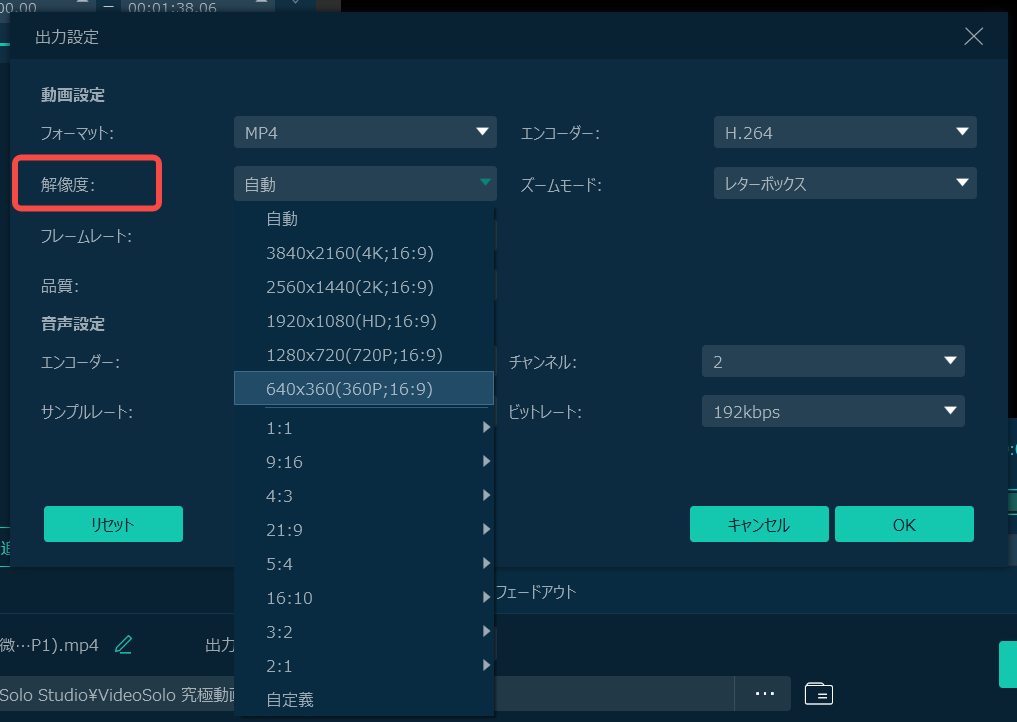
4、出力形式を設定する
先程述べた通り、拡張子をMOVに変換すると動画を圧縮できます。MP4をMOVを変換する方は、 「フォーマット」 をクリックしてMOVを選択してください。拡張子を変えたくないと、そのままでいいです。
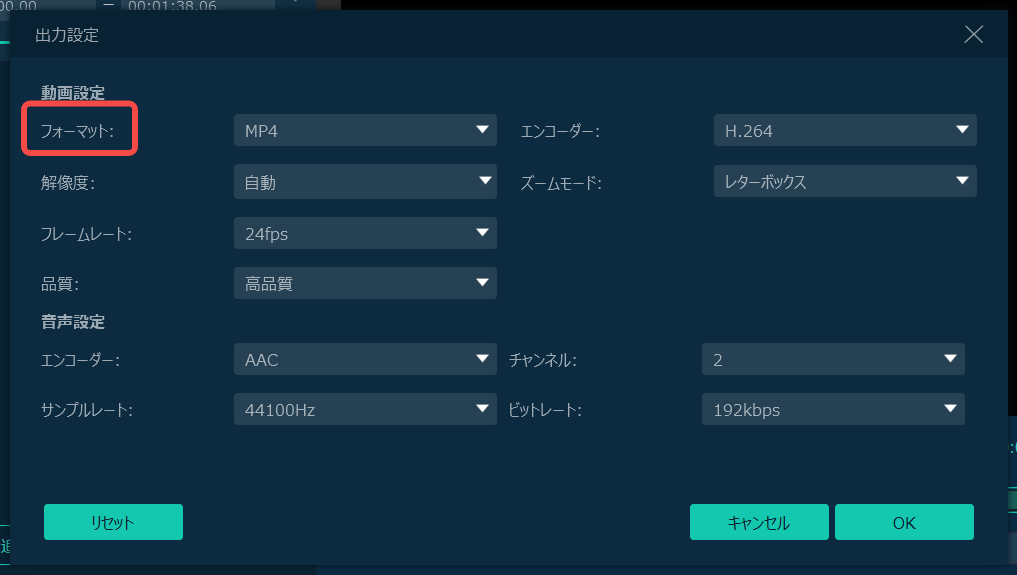
5、圧縮したMP4動画を保存する
保存先を指定してから、 「エクスポート」 ボタンを押します。これで、MP4のサイズは小さくしました。
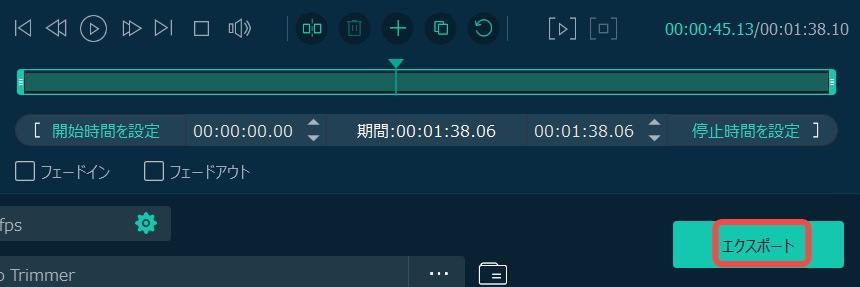
MP4を圧縮できるおすすめオンラインサイト
「VideoSmaller」は動画のファイルサイズを小さくする無料オンラインサービスで、インストール不要で動画を圧縮できます。ただし、アップロードできるのは、500MB以下のファイルに限られます。そしてあまりにもプライベートな動画はアップロードするのを控えた方がいいかもしれません。
基本的な使い方は以下の通りです。
1、「VideoSmaller」のホームーページにアクセスします。
2、「動画ファイルを選択」欄にある 「閲覧する」 ボタンをクリックし、圧縮したい動画ファイルを選択します。
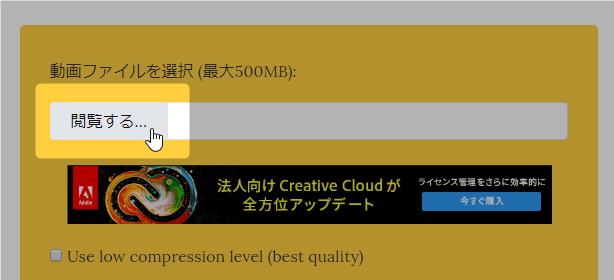
3、画質をできるだけ落としたくない場合は、「Use low compression level (best quality)」にチェックを入れておきます。

4、動画をリサイズする場合は、「縮小 (小さく) する動画の横幅」欄にあるプルダウンメニューをクリックし、縮小後の横幅を選択します。
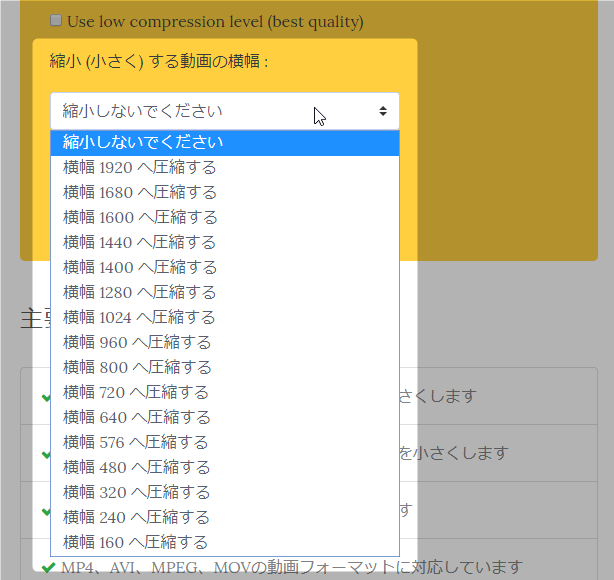
5、準備が整ったら、「動画をアップロード」ボタンをクリックします。
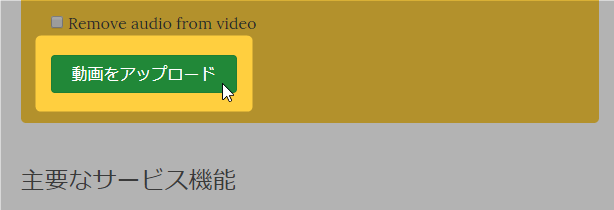
以上は、MP4動画を圧縮できる方法でした。