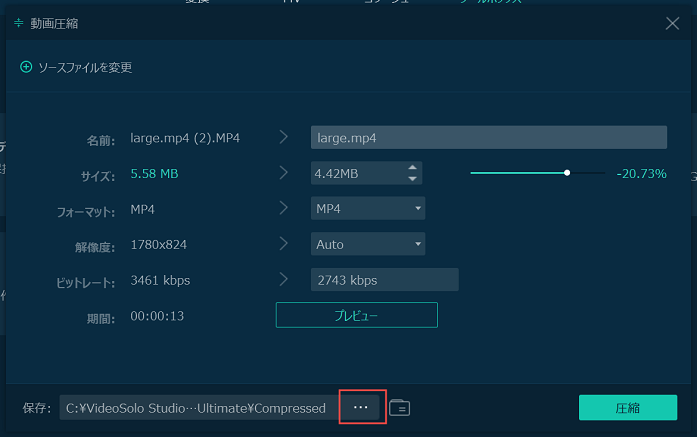録画した動画ファイルのサイズが大きくて扱いに困った経験はないでしょうか。デバイス対応の形式に変換したいことはないでしょうか。多機能ソフトである「VideoSolo 究極動画変換」を使えば、手軽に解決できます。
「VideoSolo 究極動画変換」は動画変換、動画編集、動画圧縮、動画キャプチャおよびGIF作成機能を搭載する多機能なソフトです。
まず初めに以下の 「今すぐ利用」 ボタンで「VideoSolo 究極動画変換」をダウンロードしてインストールしてください。
一、動画形式の変換
1、動画ファイルを読み込む
インストール済みのソフトを起動して、メイン画面に入ります。メニュバーの 「ファイルを追加」 をクリックして目的の動画を選択してください。或いは、動画ファイルをソフトにドラックすることで、動画の追加もできます。
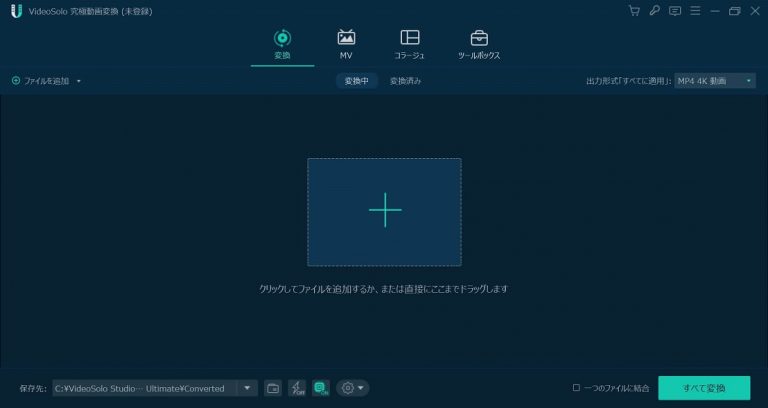
2、動画を編集する
動画の読み込みができたら、動画は自動的に検出されます。この画面では音声トラックや字幕を選択か追加することできます。
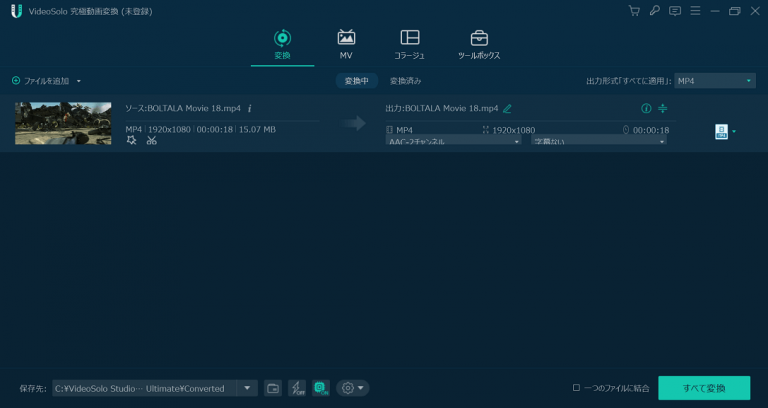
また、 「☆」 のようなアイコンをクリックすることでウォーターマーク追加、フィルター、音ディレイを調整できます。
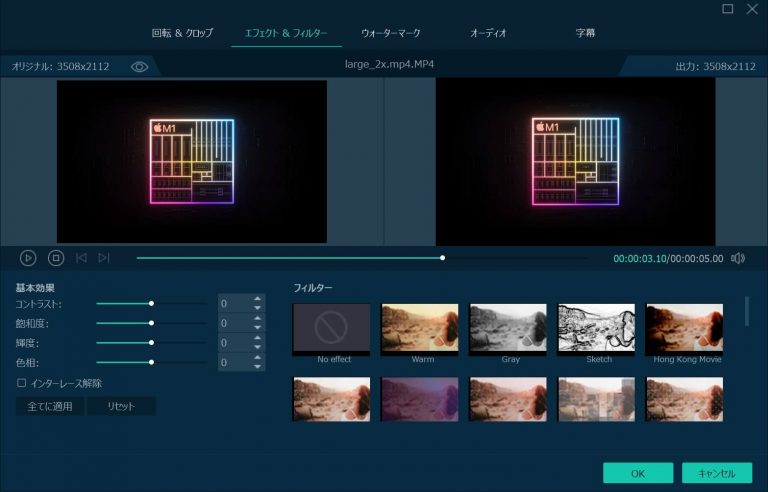
3、出力形式を選択する
続いて、ソフトの右側にある形式ボタンをクリックしてください。すると、出力可能な形式がリストで表示され、カテゴリ別に分類されています。その中から解像度と品質別で出力形式を選択してください。
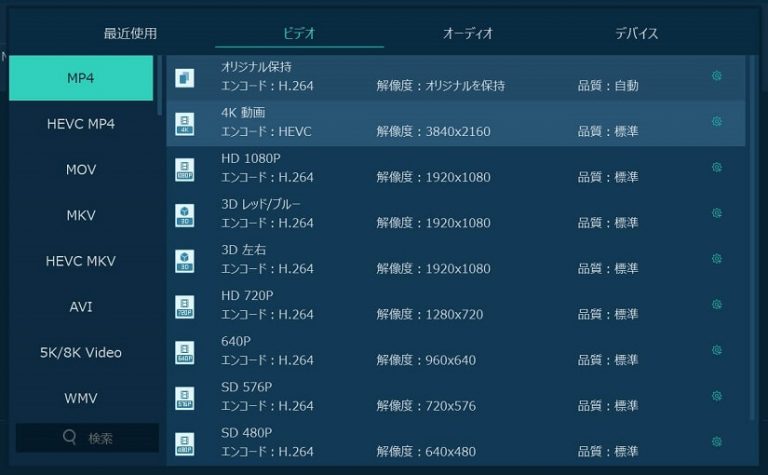
もしオーディオビットレート、サンプルレートなどを調整したいなら、形式を選択している時、出力形式の一覧に形式毎に付いてある設定ボタンで手軽に調整できます。
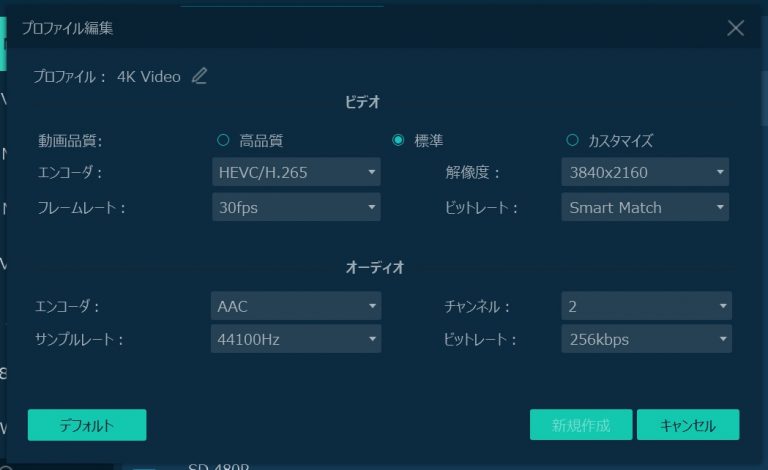
4、変換を始める
変換する前に 「保存先」 ボックスを開いて目的のフォルダーを選択してください。
以上の準備ができたら、 「すべて変換」 ボタンをクリックします。すると、動画の変換が始まります。動画変換が完成するまでにしばらくお待ちください。
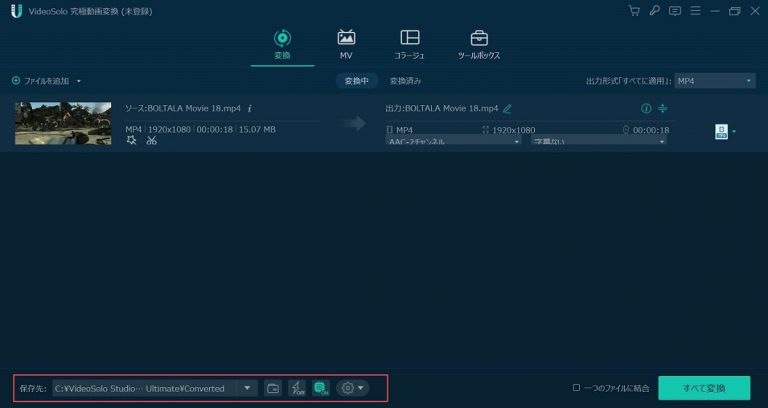
動画圧縮
1、ソフトを起動する
ソフトを起動してから、メニューバーの 「ツールボックス」 をクリックします。すると、ツールボックス画面に入ります。
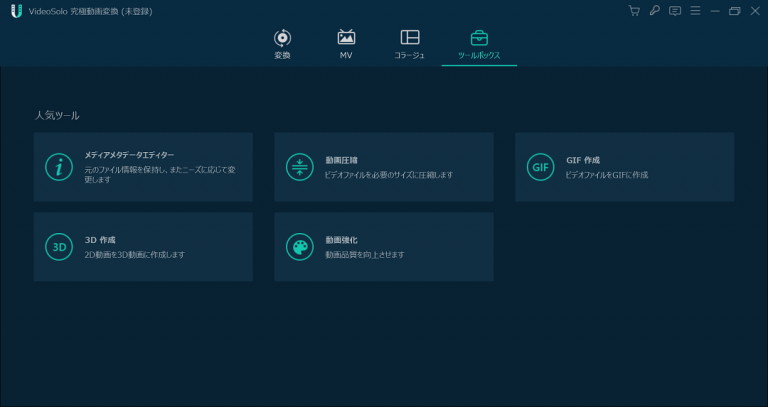
2、動画を追加する
この画面では、動画圧縮の他、3D作成や動画強化などいくつかの機能があります。 「動画圧縮」 機能を押すと追加ボタンが出てきます。そして、追加ボタンで目的の動画ファイルをソフトに追加します。
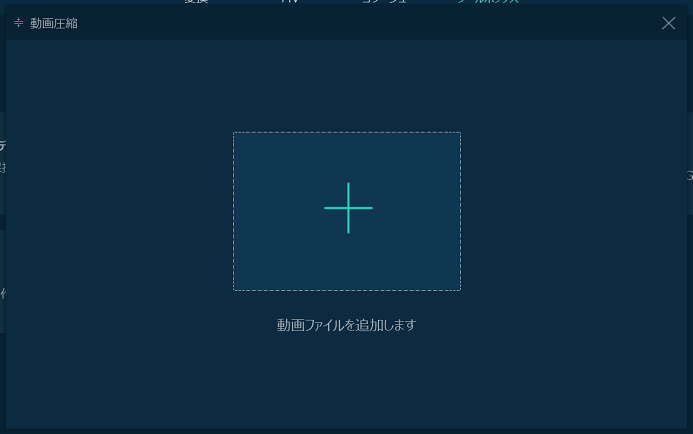
3、設定を行う
動画の読み込みができたら、設定画面に入ります。ここで、動画の名前、サイズ、フォーマットなどの設定が行えます。
動画を圧縮しようとしたら、サイズや解像度の値を小さくしておきます。しかし、値が小さいほどファイルサイズが小さくなりますが、画像が荒くなるのでご注意ください。
変更後の動画を 「プレニュー」 で確認できます。
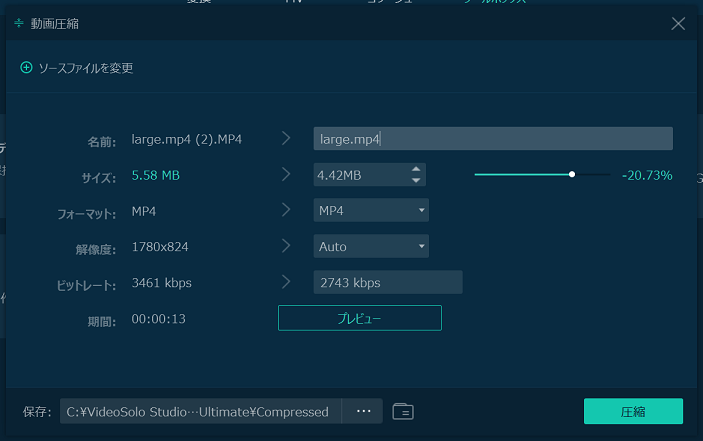
4、圧縮を開始する
最後、 「保存先」 で動画ファイルの保存場所を設定して、 「圧縮」 ボタンをクリックします。これで、動画の圧縮は完了です。