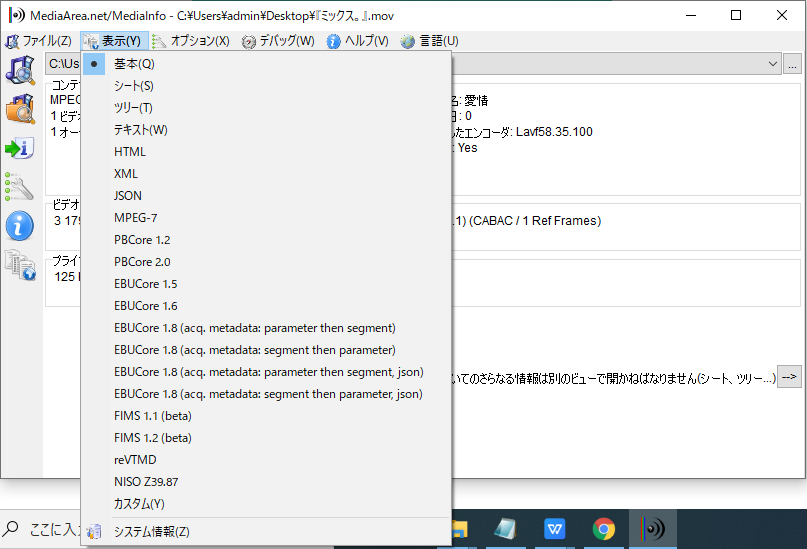録画した動画ファイルやオーディオファイルのコーデックやビットレートなどの詳細情報を調べる場合、皆さんはどうなさっていますか。ファイルの右クリックでファイル情報を確認できますが、情報が不足しているので困りますよね。ここでは、ファイルの詳細情報を確認できるフリーソフト「MediaInfo」を使ってファイルの情報を調べる方法をご紹介します。
MediaInfoとはビデオファイルやオーディオファイルのタイトル、コーデック、解像度などの詳細情報を調べることができるソフトです。
豆知識: MediaInfoで確認できる情報は以下の通りです。 タイトル、製作者、ディレクター、アルバム、トラック番号、日付、再生時間、ビデオのコーデック、解像度、fps、ビットレート、オーディオのコーデック、サンプルレート、チャンネル、言語、ビットレート、字幕の言語、チャプター番号、チャプターリストなど。
MediaInfoのダウンロード
今回は、Windows 10を利用してダウンロード及びインストール方法を解説しています。(Windows 7、8.1でも、Vista、XPでも同様の手順でインストールを行う事が可能です。)
MediaInfoの公式サイトに移動して、動作環境に合わせる 「ダウンロード」 ボタンを押せば、「MediaInfo_GUI.20.08-Windows」というフォルダがダウンロードされます。
MediaInfoのインストール
1、ダウンロードされたMediaInfoをダブルクリックすれば、インストールが始まります。初めに言語を選択する画面が表示されます。デフォルトで設定される「日本語」をそのまま 「OK」 を押して進んでいます。
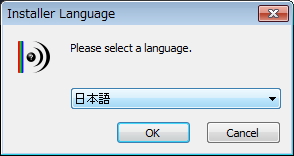
2、そして、インストール先を設定する画面に入ります。ここで変更しなくてもいいです。 「インストール」 をクリックすると、インストールが始まります。
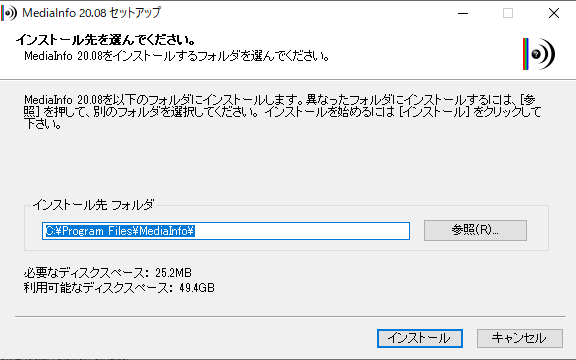
3、インストールは数秒で終了します。下記画面が表示されたら、 「完了」 をクリックするとインストールは終了です。
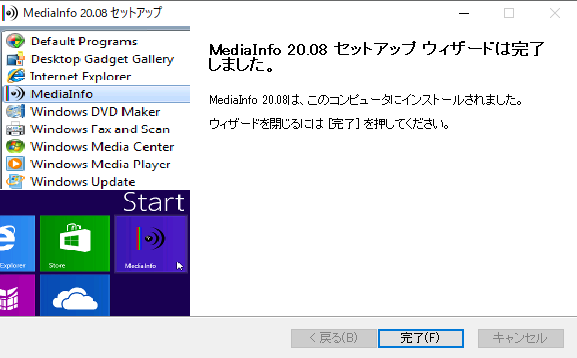
MediaInfoの使い方
1、インストール済みのMediaInfoはデスクトップにショートカットアイコンが作成されないので、スタート検索欄にMediaInfoを入力することで検索して実行させます。
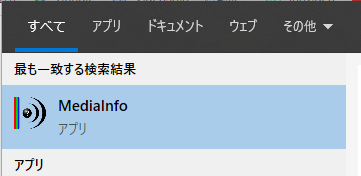
2、初めてMediaInfoを起動した際に、設定変更画面が出てきます。Languageを 「日本語」 に変更してください。その他の設定はデフォルトのままにしてもいいです。
変更を忘れた場合は、起動後メニューバーのLanguage>日本語の順にも設定できます。
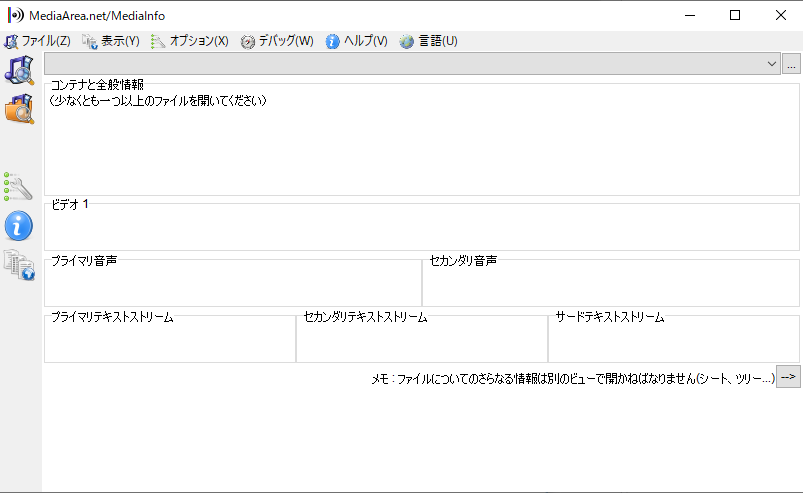
3、それから、メイン画面に入ります。対象のファイルを「コンテナと全般情報」の欄にドラッグ&ドロップします。
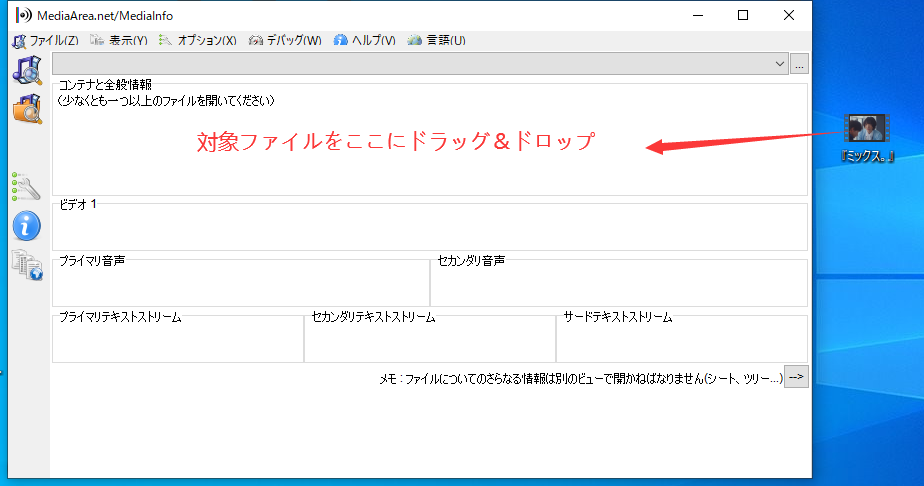
4、すると、ファイルの基本的な情報が表示されます。
「 コンテナと全般情報 」にはファイルの種類とサイズ、時間と ビデオコーデック ・オーディオコーデックが表示され、「 ビデオ1 」にはビットレート・解像度・フレームレート・コーデックなど、「 プライマリ音声 」は主音声のビットレート・チャンネル数・コーデックなどが表示されます。
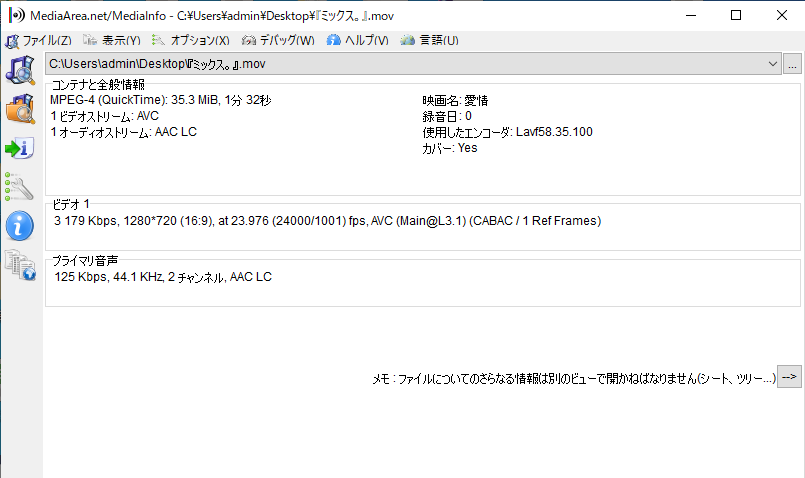
5、なお、MediaInfoは複数の表示形式があります。メニューバーの 「表示」 でファイル情報の表示形式を変更できます。「基本」という表示形式は全てのファイル情報を表示しているわけではないので、詳しい情報をチェックしたいと思われる方は 「ツリー」 又は**「テキスト」** を利用してください。