近年、スマホの画面をPC上でリアルタイムに共有・表示したいというニーズが高まっています。 プレゼンテーションやゲームなどの場面では、スマホの画面をパソコンにミラーリングする必要があります。 この場合、スマホとパソコンで画面を共有できるツールが必要です。 そこでこの記事では、良いミラーリングソフトを紹介し、そのソフトを使ってiPhoneやAndroidスマホの画面をパソコンにミラーリングする方法を紹介します。 WiFi無線とHDMI有線ケーブルの2つの方式を紹介します。
無線でスマホの画面をパソコンにミラーリング・映す方法
PCミラーリング用のソフトウェアを使って、iPhoneやiPadの画面を無線でPCにミラーリングすることができます。「FonePaw ScreenMo」はAndroid、iPhone、iPadの画面をリアルタイムでPCにミラーリングするだけでなく、画面の録画機能も搭載したススマホ画面ミラーリングソフトです。 ライブミラーリングは様々な場面で活用でき、ゲームやアプリケーションの画面を録画し、PCに保存することができます。これが一番簡単で手っ取り早い方法です。
次のステップは、iPhoneの画面をPCにミラーリングするプログラム「FonePaw ScreenMo」を例として、iPhoneデバイスをPCにミラーリングする方法を紹介します。
iPhoneの画面を「FonePaw ScreenMo」でPCに映す手順
ステップ1、ソフトを開いたら、まずiPhoneのコントロールセンターからAirPlayイメージを実行して、ソフトを検出します。
ご注意:本ソフトウェアと対象のiPhoneデバイスは、同じインターネット環境(同じWi-Fi)に接続されている必要があります。
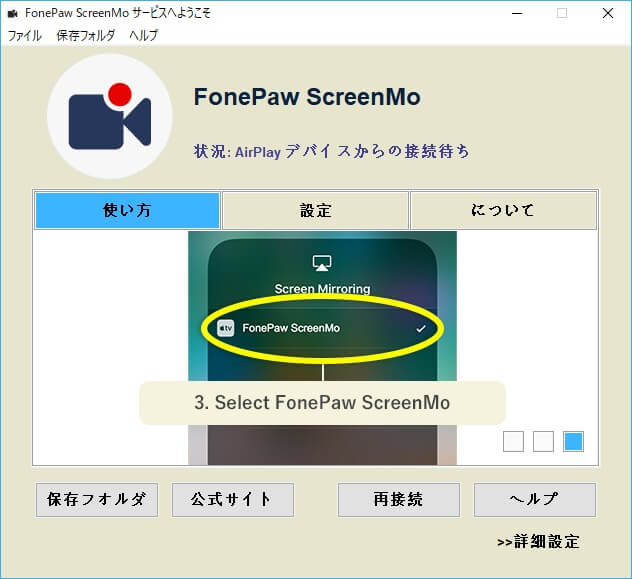
ステップ2、検出された「FonePaw ScreenMo」を押してミラーリングを開始します。iPhoneデバイスの画面がコンピューターにミラーリングされ、iPhoneデバイス上のすべての動きやアクションがコンピューターに表示されるようになりました。
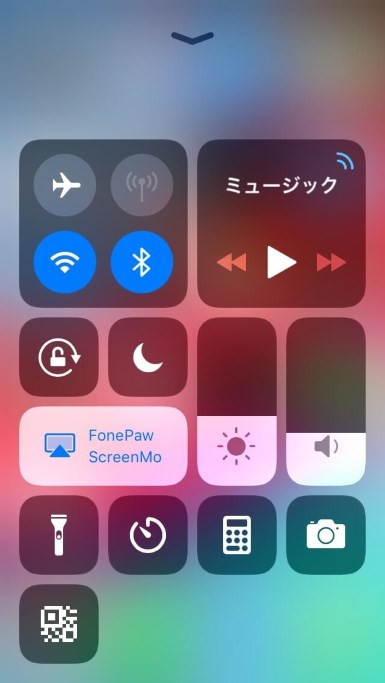
ステップ3、iPhoneの画面を鏡像で録画するには、右側の録画ボタンをタップします。
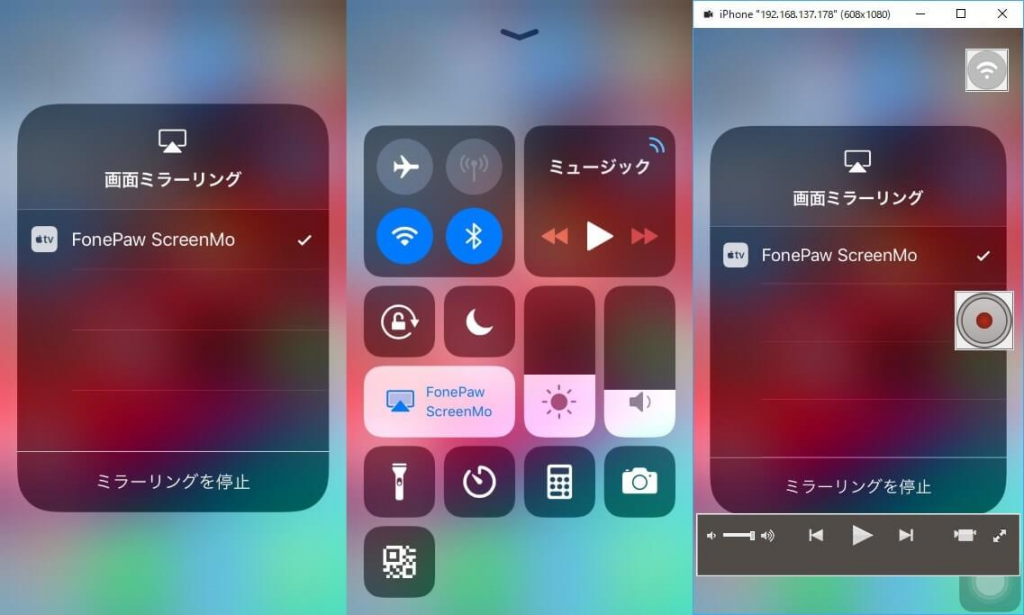
ステップ4、もう一度録画ボタンを押すと録画が停止し、出力の設定画面になります。出力サイズと出力先を設定したら、「出力を開始」を押して、録画したiPhoneの画面をビデオファイルとして保存します。
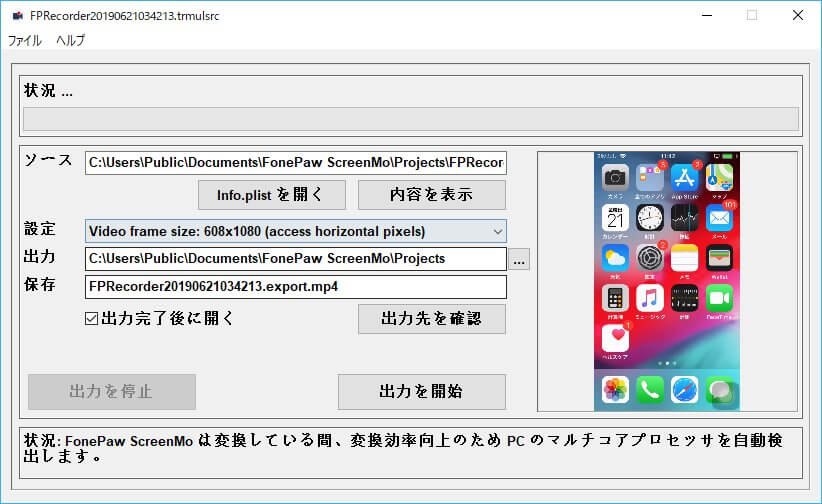
Androidの画面を無線でパソコンに映す
ここでは、Android端末をパソコンにミラーリングする方法について説明します。 以下、両手法について説明します。1つは「FonePaw ScreenMo」というソフトを使うこと、もう1つはWindowsの「Miracast」機能を使うことです。
Androidの画面を「FonePaw ScreenMo」でパソコンに映す
ご注意:本ソフトウェアは、「Google Cast」機能を搭載したAndroid端末にのみ対応しています。
Androidの画面を「FonePaw ScreenMo」でパソコンに映す手順
ステップ1、ソフトを起動したら、AndroidとPCを同じインターネット環境(同じWi-Fi)に接続します。
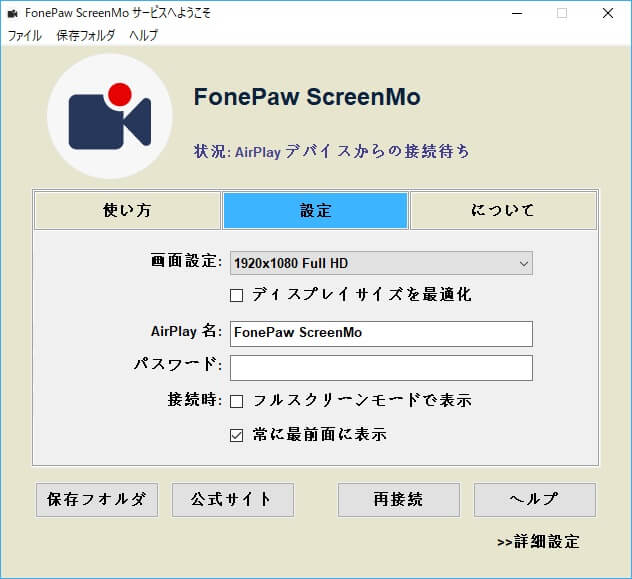
ステップ2、Androidスマホのコントロールセンターの「画面のキャスト」 をクリックすると、確認メッセージが表示されます。「開始」をクリックすると、録画が始まります。
これでAndroid端末の画面がパソコンにミラーリングされ、Android端末のすべての動作や操作がパソコンにも表示されるようになります。
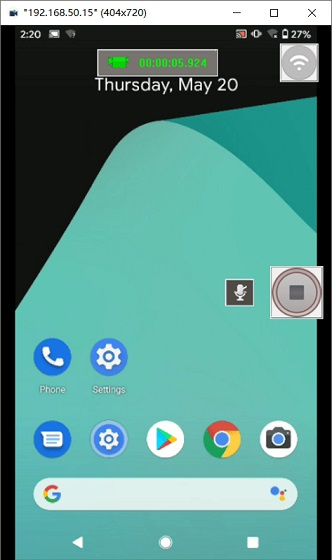
ステップ3、もう一度録画ボタンを押すと録画が停止し、出力の設定画面になります。出力サイズと出力先を設定した後、「出力を開始」を押すと、録画したAndroidの画面が動画ファイルとして保存されます。
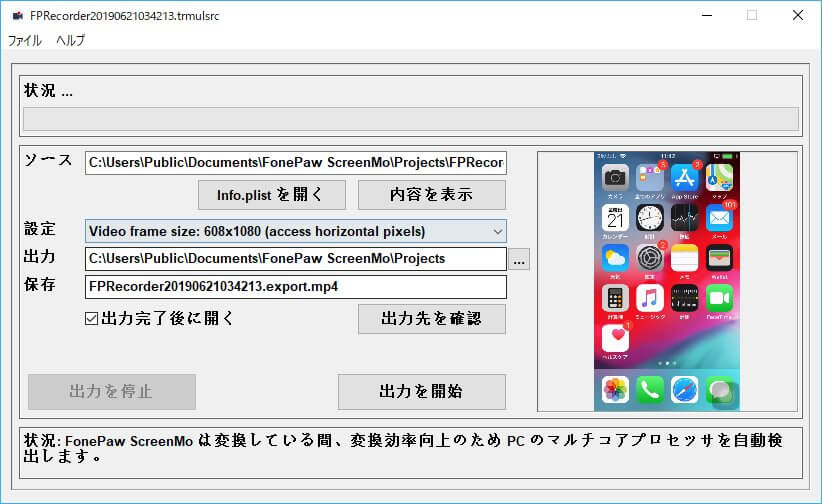
FonePaw ScreenMo」の動作をより鮮明に示す以下のビデオをご覧ください。
Androidの画面を「Miracast」でパソコンに映す
Androidの画面をワイヤレスでPCにミラーリングするには、Windowsの「Miracast」という機能を使うこともできます。 ソフトウェアやアプリケーションのダウンロードが不要なため、簡単にミラーリングを行うことができます。Androidでのミラーリング操作は機種によって異なりますが、ここではGalaxyシリーズを例に使い方を説明します。
Androidの画面を「Miracast」でパソコンに映す手順
ステップ1、ステップ1、Windowsアクションセンターを開き、「接続」をクリックします
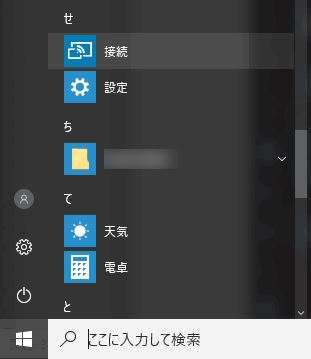
ステップ2、「このPCへのプロジェクション」をクリックし、上部の項目を「常にオフ」から「どこでも使用」に変更します。
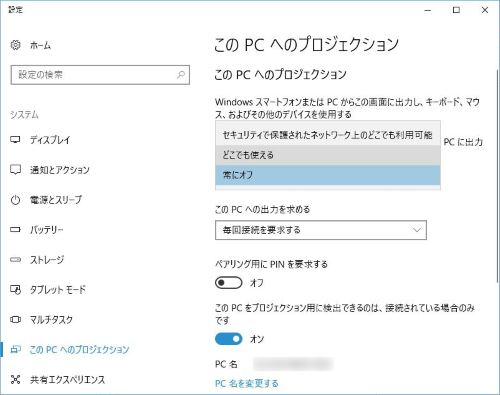
ステップ3、スマホの通知バーからSmartThingsのアイコンをクリックします。 検出されている接続したいコンピュータを選択します。
ポップアップウィンドウが表示されたら、「はい」をタップして接続を許可してください。
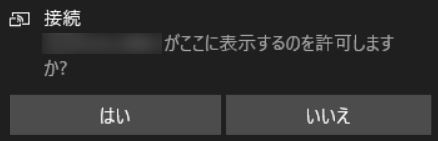
Xperiaの例はこちらをご覧ください。
有線でスマホの画面をパソコンにミラーリング・映す方法
有線ケーブルを使って、携帯電話の画面をパソコンにミラーリング・映す方法について説明します。 インターネットに接続されていない状態でもミラーリングが可能です。複雑な設定を必要とせず、コネクタを購入するだけできる簡単な方法です。
HDMIケーブルで接続する
DMIケーブルは、パソコンとモニター、テレビと機器を接続するためのもので、Wi-Fiを使わずに携帯電話の画面をパソコンに映すことができます。 以下、iPhone・iPadを例として説明します。
有線接続を行うには、iPhone/iPadとPCを接続するためのコネクタと、Appleが発売するアダプタが必要です。また、HDMIケーブル(タイプAオス-タイプAオス)が必要です。
HDMIケーブルでパソコンに映す手順
ステップ1、デジタルAVアダプタをiPhone/iPad端末の底面にある充電ポートに差し込みます。
ステップ2、HDMIケーブルの一端をアダプターに、もう一端をコンピューターに接続します。

HDMIケーブルを使ってAndroidの画面をパソコンに映すには、こちらをご覧ください
スマホの画面をPCにミラーリングについてFAQ
Q1、スマホの画面をPCに映すことができない原因
ミラーリングできない原因は大きく分けて2つあり、1つはスマホとパソコンが異なるWi-Fiに接続していること、もう1つはネットワーク環境が不安定であることです。 この2つの状況が発生した場合は、同じWi-Fiをリンクさせるか、ネットワークを変更してください。
Q2、テレビにミラーリングして映すことができるのか?
スマホの画面をテレビにミラーリング·映すには、通常、HDMIケーブルを使用します。Apple TV、Chromecast、Fire TV Stick/Fire TV Cubeを使えば、簡単に実現できます。
まとめ
今回は、スマホの画面をパソコンにミラーリングする方法として、無線と有線ケーブルの2つの方法をご紹介しました。 無線接続はミラーリング時のネットワーク状況に依存し、不安定で不運な状況下では有線接続を試みることも可能です。 ミラーリング技術を使って、スマホの画面をPCの大画面に映して使えるのは、本当に便利です。必要な場合は、上記の方法を適宜お試しください。 最初のおすすめはもちろん「FonePaw ScreenMo」です。


