最近、知恵袋で 「MXFをYouTubeやUstreamにアップするため、変換したいのですが、初心者でも上手く変換できる方法を教えてください」 と言う質問を見ました。
確かMXF動画は高画質で動画を保存できるため、カメラで撮った動画形式がMXFになったいる場合もありますし、放送局にもよく使われています。
一方で、残念ながら、いまのところでMXFの汎用性はまだ低いので、パソコンやスマホではMXFを対応できずMXF動画を直接に再生できないこともあります。また、質問のように、YouTubeなどのサイトにアップルする前に他の形式に変換する場合もありますね。
もしMXF動画をパソコンやスマホなどの端末で鑑賞したい、あるいは何らかの原因でMXF動画を変換したいなら、MP4やAVIなどの汎用性の高いファイルに変換することがおすすめです。では下に紹介した簡単にMXF をMP4 /AVIなどの形式に変換できる方法を参考してください。
「VideoSolo 究極動画変換」でMXFを変換する
もしカメラで撮ったMXF を変換する前に少し編集したいなら、こちらの「VideoSolo 究極動画変換」も推奨します。「VideoSolo 究極動画変換」は300種類の動画、音声形式を相互転換に対応できます。さらに搭載された動画編集機能で動画をカットしたり、ウォーターマーク、効果を追加したりすることでMXF 動画をカスタマイズできます。
1、「VideoSolo 究極動画変換」をダウンロード・インストールする
下のアイコンで「VideoSolo 究極動画変換」をダウンロードします。
2、MXFファイルの追加
画面の中にある 「+」 追加ボタン、又はトップメニューの 「ファイルを追加」 でMXF動画をソフトに追加します。
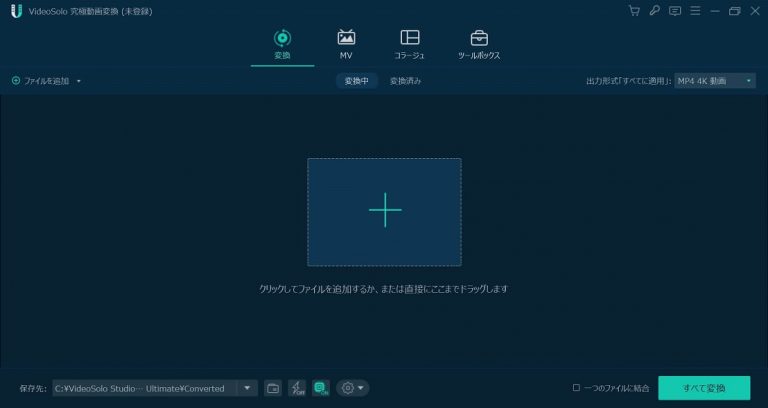
3、出力形式の選び
追加した動画の右端にあるビデオアイコンで変換したい 「MP4/AVI」 を選んでください。同じ形式は品質別に分類されているので、ニーズに応じて選択してください。
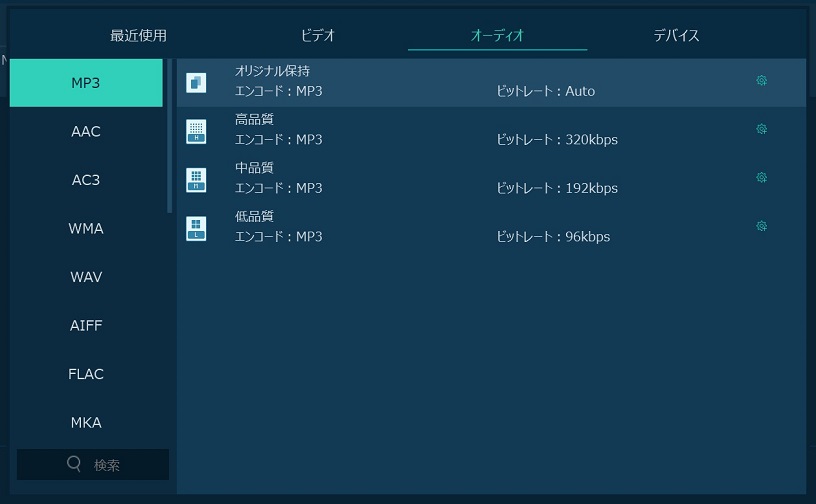
4、動画の編集
★と描いた 「編集」 ボタンで動画を編集できます。例えば、 「ウォーターマーク」 機能で動画にウォーターマーク追加したり、サイズを調整することができます。
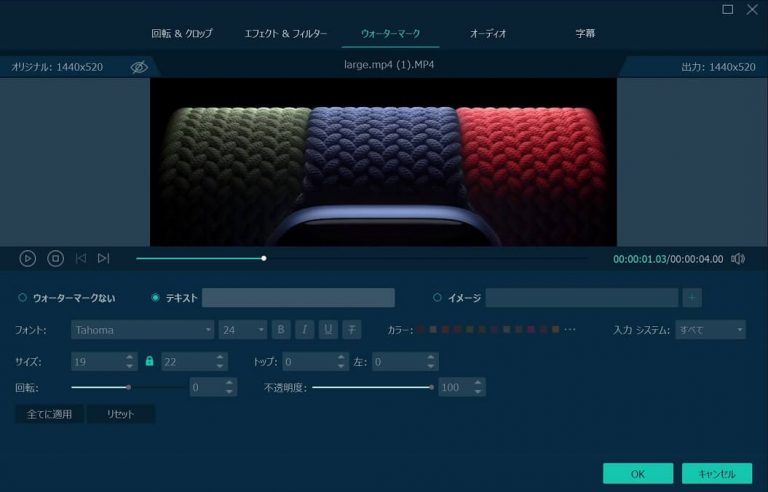
「回転&クロップ」 で画像の一部を切り出したり、画像を任意の角度に回転することができます。
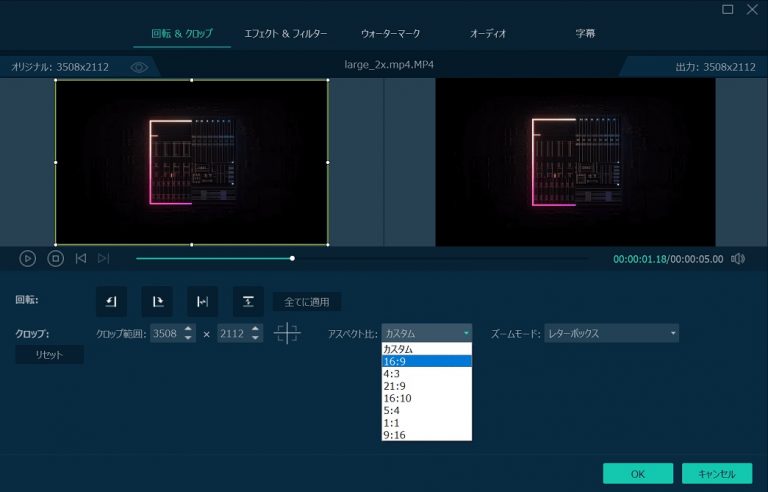
5、変換したい形式への変換
次に 「保存先」 を開いて出力ファルダを指定します。以上の設定が完了したら、 「変換」 ボタンを押します。ファイルサイズによって、変換が掛かる時間も異なっています。変換が完成するまで待ちましょう。
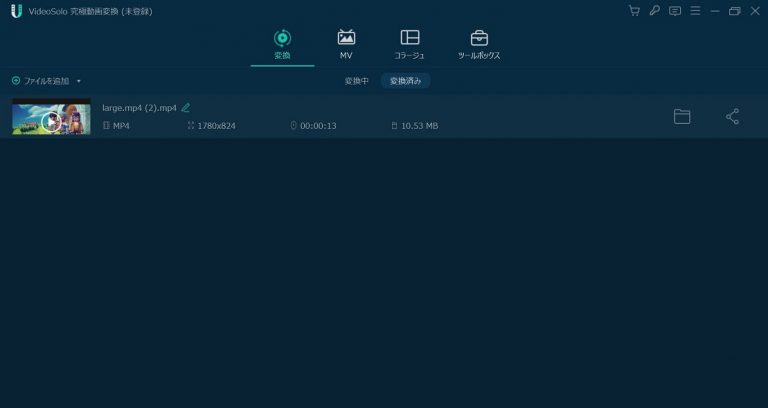
その他、MXF をDVDに作成して、テレビなどの大画面で楽しめたいなら、こちら快適にMXF をDVDに書き込む方法もあります。「VideoByte DVD 作成」は動画の画質を劣化せずにDVDに焼けます。しかも画面が簡潔で、初心者でもその機能を一目で見通せて、手軽く操作できます。興味のある方々は是非ダウンロードして楽しめてください。

 wpDiscuz
wpDiscuz