インターネットが普及した今、動画配信サービスが盛んになっています。YouTube、ニコニコなどの動画サイトで様々なチャンネルの動画を視聴するのは日々の日常生活に重要なレクリエーションとなっています。
動画配信サービスであるUstreamは海外で有名な生放送サイトだと知られ、現在のところ、日本にもサービスが提供しています。日本の多くの方々に利用されています。
だから、今回はUstreamを中心に、簡単に生放送を録画して保存する方法をご紹介します。
「Ustream (ユーストリーム)」とは?
Ustreamは2007年アメリカで生まれたオンライン動画共有サービスです。主な特徴としては、無料で世界中の生中継を見たり、世界に向けて自分で動画配信を行いたりするのができること、番組を見ながら、TwitterやFacebook、チャットで配信者および他の視聴者とコミュニケーションが取れることです。
Ustreamでたくさんの生放送がよく行われており、多くのユーザーが視聴しています。今のところ、日本語ページが開設されています。日本でも人気な動画サイトになりつつあります。
Ustreamの生放送を録画して保存しましょう
もし、あなたもUstreamの視聴者であれば、ときには見逃したくないライブがありますが、仕事などしなければならない用事があって、忙しくなって、すぐに見れない場合に、「Ustreamの生放送を録画して保存したい!」という思ったことがあるでしょう。
ではここでWin/Mac両対応の手軽にUstreamの生放送を録画して保存する方法を皆さんにご教授していきます。
録画前の下準備
録画するには専門な録画ソフトが必要です。今回は「VideoSolo スクリーン録画」という録画ソフトを使って、Ustreamを録画する手順を説明します。
「VideoSolo スクリーン録画」は高画質でパソコン上の動画を録画できる素敵なソフトです。無劣化で動画の画面と音声を同時同期に動画できます。基礎の動画編集機能も搭載しているおかげて、動画をカスタマイズできます。また、色相、輝度、解像度など出力のバラメータを設定できます。
下にある 「無料体験」 で「VideoSolo スクリーン録画」をダウンロードしてから、インストールします。そして、起動します。

実用的な高性能パソコンキャプチャーソフト、パソコンの画面と音声を高品質で収録できます。
- スクリーン録画の範囲は自由に設定できます
- 音声ファイルをMP3・AAC・M4A・WMAなどに出力対応
- 編集機能搭載、不要な部分は録画後トリミングで削除可能
- スケジュール録画機能でより便利に生配信を保存できます
対応OS:Windows 11/10/8/7/Vista/XP/Mac OS X 10.7及びそれ以降
ステップ1、ソフトを起動する
ソフトが起動したら、画面の左側から一番目の 「動画 レコーダー」 ボタンで設定ページに移動します。
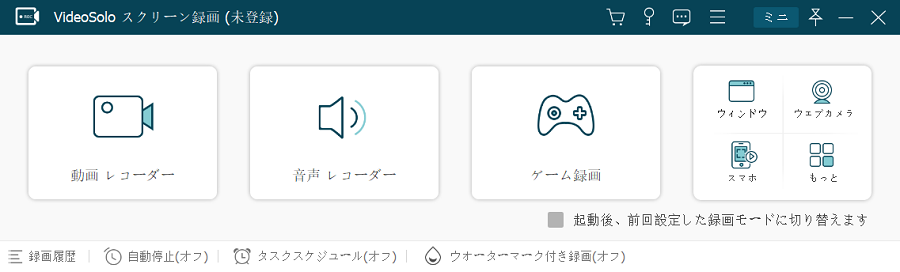
このページで左側から一番目のアイコンの下にある入力スペースに数字を入れ替えて、録画範囲を任意に変えることができます。
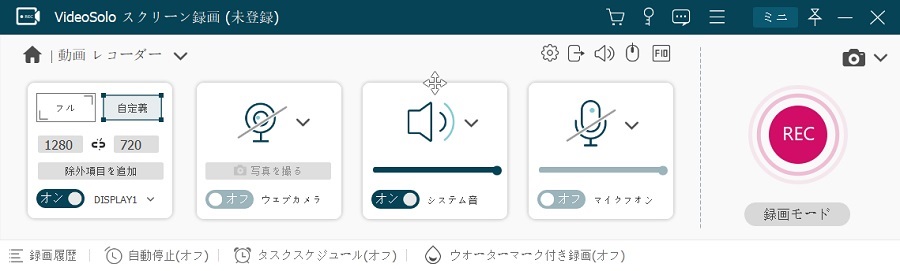
アイコンをクリックして、録画の設定メニューが現れます。生放送を録画する場合、その中の「全画面表示」がお勧めです。そして、音声を適当に調整してください。
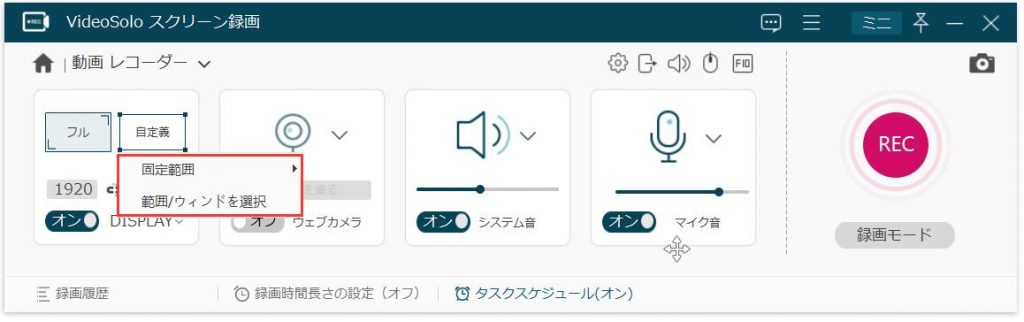
2、録画開始前にやっていきたい設定をする
生放送を録画する場合、録画中に表示するツールバーを隠蔽したい方がよいです。右上にある「より多くの設定」あるいは環境設定で、「録画のツールバーを非表示」にチェックを入ればいいです。
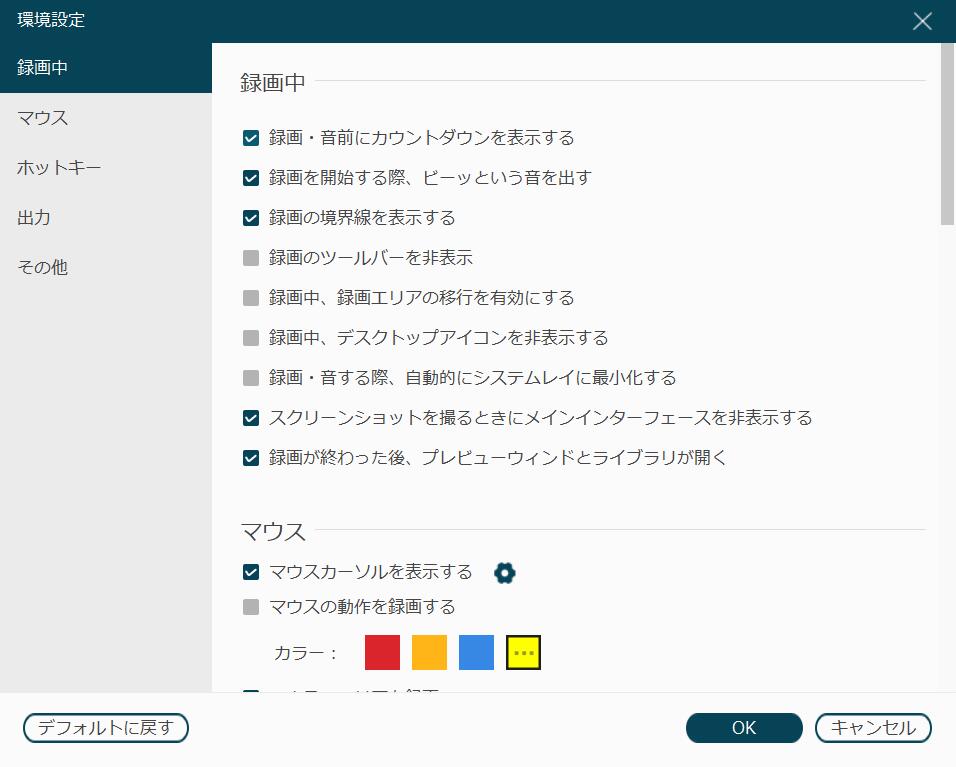
こうやって、ツールバーの設定がソフトのアイコンを右クリックして操作できます。また、「より多くの設定」でホットキーの設置もできれば、「出力」でビデオフォーマット、品質やフレームレートの設置もできます。
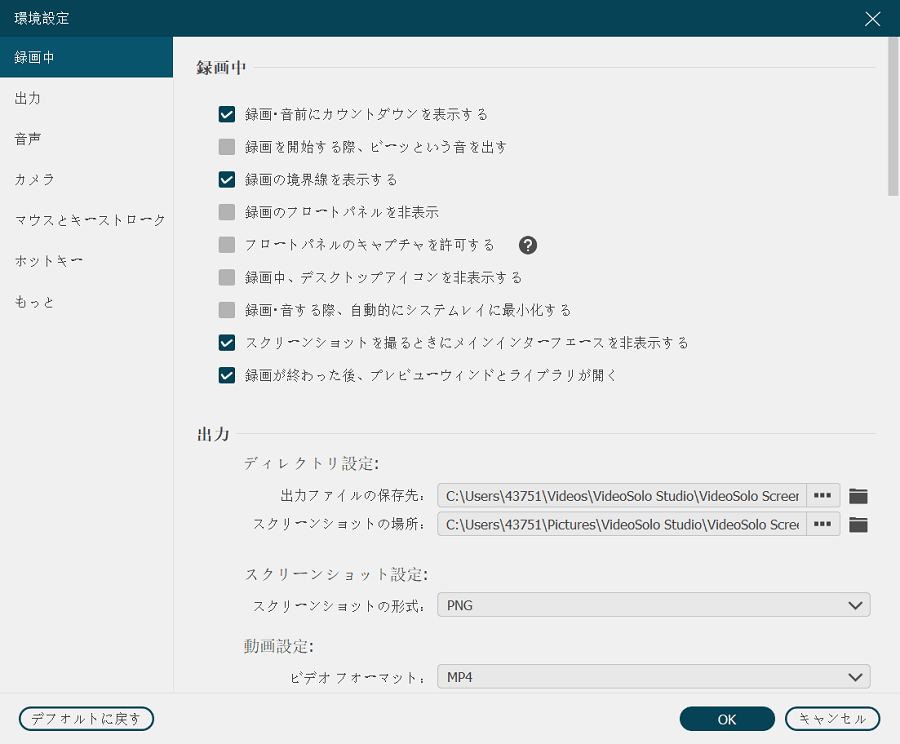
3、録画を開始する
準備ができたら、 「REC」 ボタンを押すと、三秒のカウントダウンの後、録画が始まります。また、録画中に需要があれば、ツールバーによってスナップショットができます。ツールバー非表示の場合、デスクトップのステ—タスバ—から操作できます。
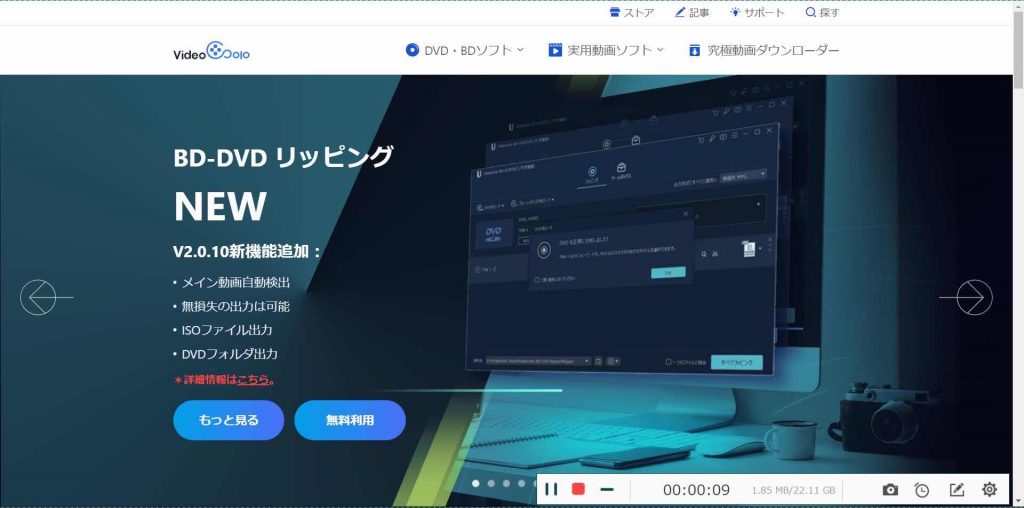
4、録画を保存する
録画が終わったら、終了ボタンを押すと、プレビューウィンドが表示します。画面と音声を確認してから、 「ビデオを保存」 をタップして、録画したビデオを保存します。
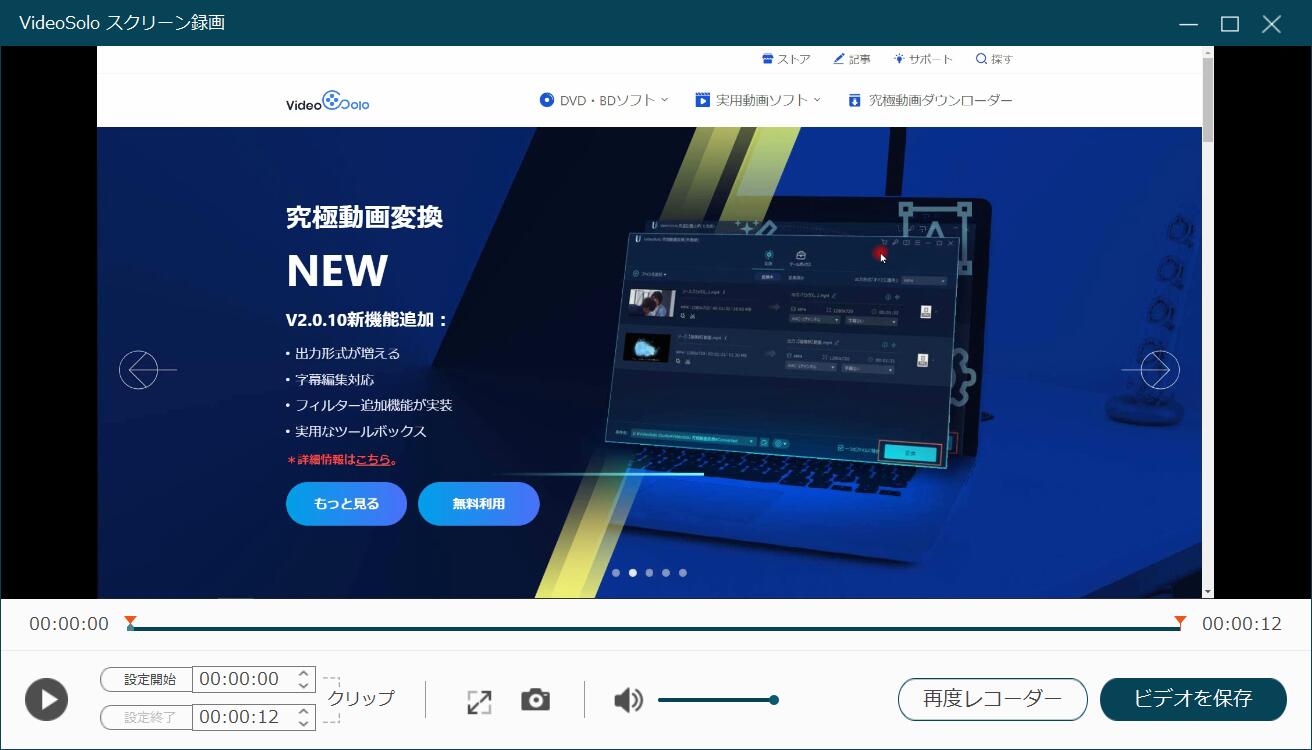
これで一般的な動画の録画が出来上がりました。ほんの数ステップでUstreamの生放送録画が実現できます。「VideoSolo スクリーン録画」さえ使えば、ライブを録画し、パソコンに保存して、いつでもどこでも視聴できるようになります。


