動画のファイルサイズが大きすぎると、顕著にパソコンやスマホの容量を圧迫するし、動画共有サイトにアップロードする時も大変時間がかかります。動画共有サービスのアップロード容量の制限を超えてしまう場合もあります。そのため、ここでは動画のサイズを圧縮するやり方について説明します。撮影した動画を軽くしたい方はぜひ読んでください。
方法1、動画編集ソフトの圧縮機能でファイルを縮小する
多機能の動画編集ソフトはほとんど動画圧縮機能を搭載し、複雑な操作なしで直接動画を軽くできますので、動画編集の初心者でも簡単に利用できます。そのため、動画サイズを小さくしたい場合には、とりあえず動画編集ソフトをパソコンにダウンロードして、その中の動画圧縮機能を利用してみましょう。
次には 「VideoSolo 究極動画変換」 の動画圧縮機能の使い方について説明します。下記のチュートリアルに従ってやってみてください
ステップ1、インストール済みの 「VideoSolo 究極動画変換」を 起動し、 「ツールボックス」 をクリックして、 「動画圧縮」 を選びます。次には動画ファイルの情報が表示されます。圧縮した後の動画ファイルのデータを編集してください。
ヒント: YouTubeのアップロード容量上限は256GBまたは12時間ですので、動画をYouTubeにアップロードするための圧縮の場合には、ファイルサイズを256GB以下のタイプに設定してください。
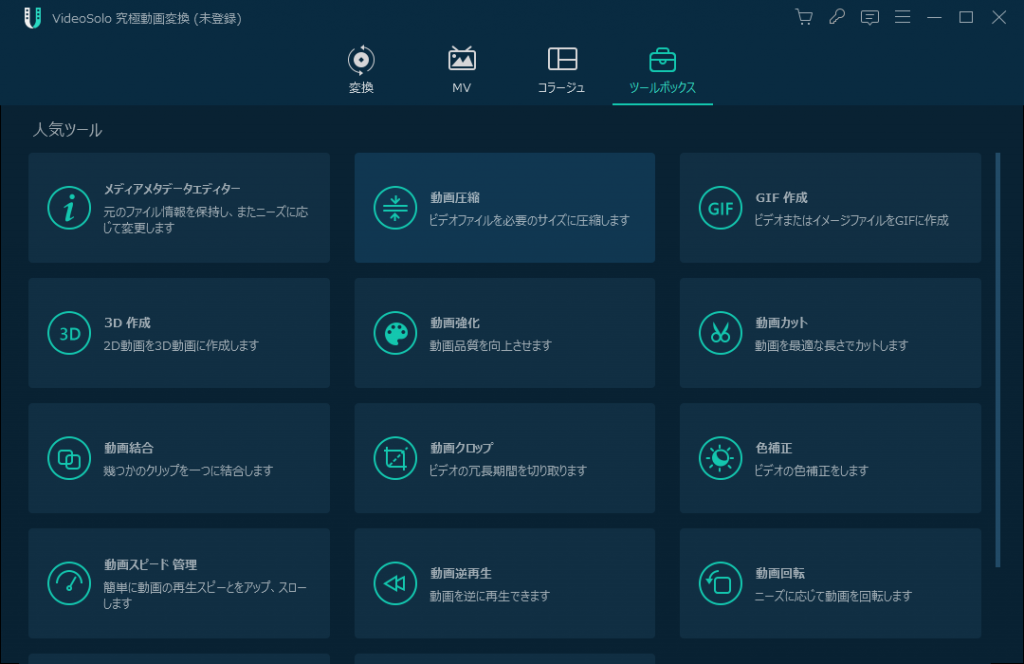
ステップ2、縮小した動画ファイルの名前、ファイルサイズ、フォーマット、解像度、ビットレートなどの情報は簡単に設定できます。注意すべきなのは、ここで圧縮後のサイズを設定したとしても、出力動画ファイルのサイズとは多少の誤差があるはずです。
ヒント:動画を圧縮する場合、ファイルサイズを小さくする同時に動画の画質と音質も落ちてしまう可能性が高いですので、その時には設定画面の 「プレビュー」 をクリックして、圧縮後の動画の品質を確認しながら、動画の画質を影響する「解像度」と音質を影響する 「ビットレート」 を調整するほうがいいです。ヒント:動画を圧縮する場合、ファイルサイズを小さくする同時に動画の画質と音質も落ちてしまう可能性が高いですので、その時には設定画面の 「プレビュー」 をクリックして、圧縮後の動画の品質を確認しながら、動画の画質を影響する「解像度」と音質を影響する 「ビットレート」 を調整するほうがいいです。
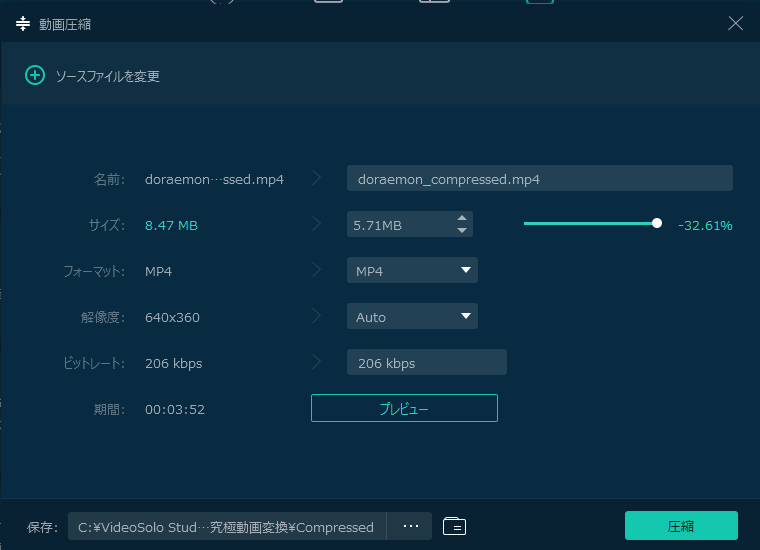
ステップ3、最後には保存先を設定し、 「圧縮」 をクリックすれば、動画圧縮が始まり、その進捗状況はソフトで確認できます。圧縮後の動画ファイルは保存先に出力されて、それを再生して、動画の品質をチェックしてください。
ちなみに、手元の動画ファイルはサイズが大きいファイル形式の場合、動画圧縮機能を利用して動画を縮小するより、直接動画形式をファイルサイズが小さいタイプに変換するのも選択肢の一つです。専門的な動画編集ソフトは簡単に動画フォーマットを変換できますので、次にはそのやり方について説明します。
方法2、動画形式を変換してサイズを小さくする
「VideoSolo 究極動画変換」 は多種類の動画ファイル形式の変換に対応し、手元の動画ファイルを小さいファイル形式 「MP4」 や 「FLV」 に変換すれば、動画のサイズも小さくできます。ここでは動画ファイルを変換してサイズを縮小するやり方について説明します。
ステップ1、インストール済みの 「VideoSolo 究極動画変換」 を実行し、 「変換」 を選び、変換したい動画ファイルをソフトに追加し、そして右上の 「出力形式」 から変換後のファイルサイズを選びます。
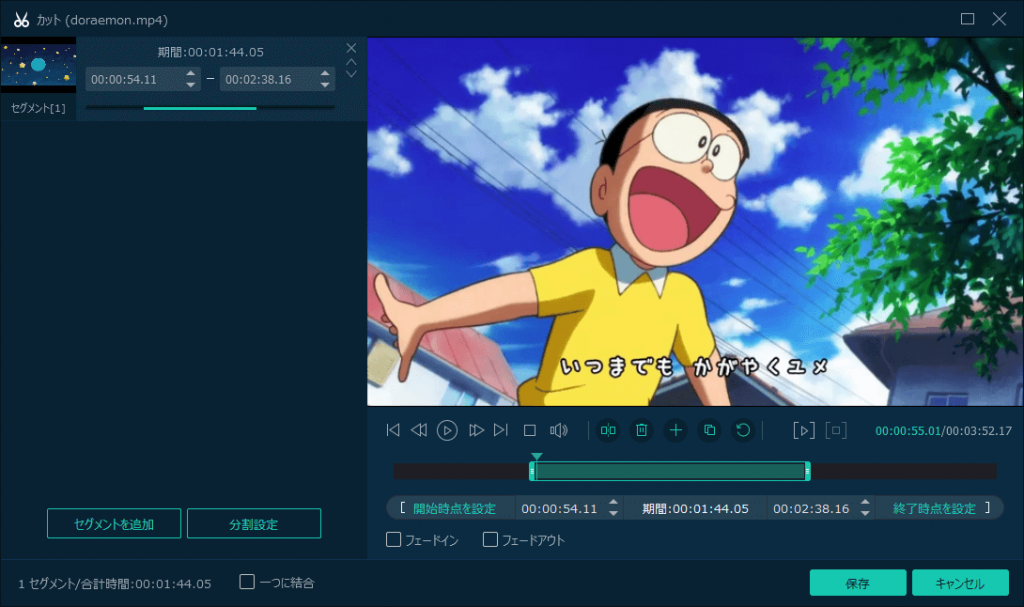
ステップ2、解像度と品質などによって選択してください。できるだけ動画の品質を落としたくない場合、 「オリジナル保持」 を選びます。
ヒント: 動画形式はそれぞれメリット・デメリットがありますが、動画を軽くしたい場合にはファイルサイズが小さくて汎用性が高いMP4形式をお勧めします。
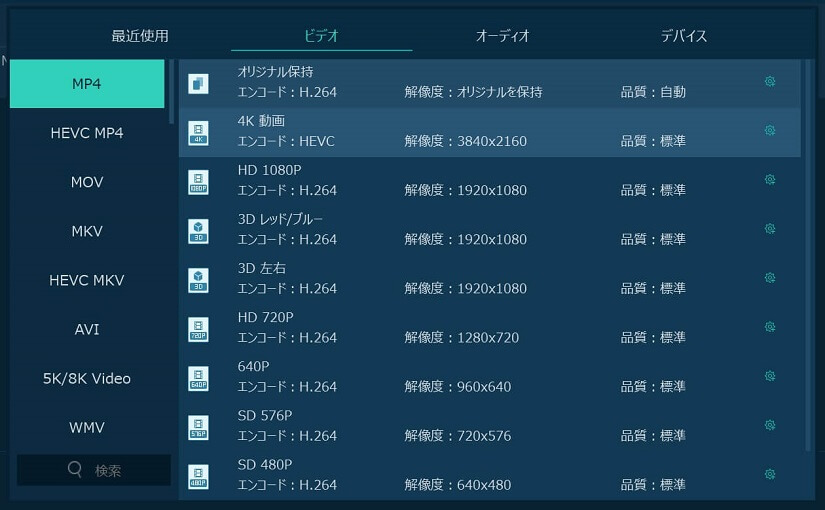
ステップ3、変換設定が終了すると、左下の保存先を設定し、そして右下の 「すべて変換」 をクリックして、動画変換を始めましょう。変換が終了したら、縮小した動画ファイルが保存先に出力されます。
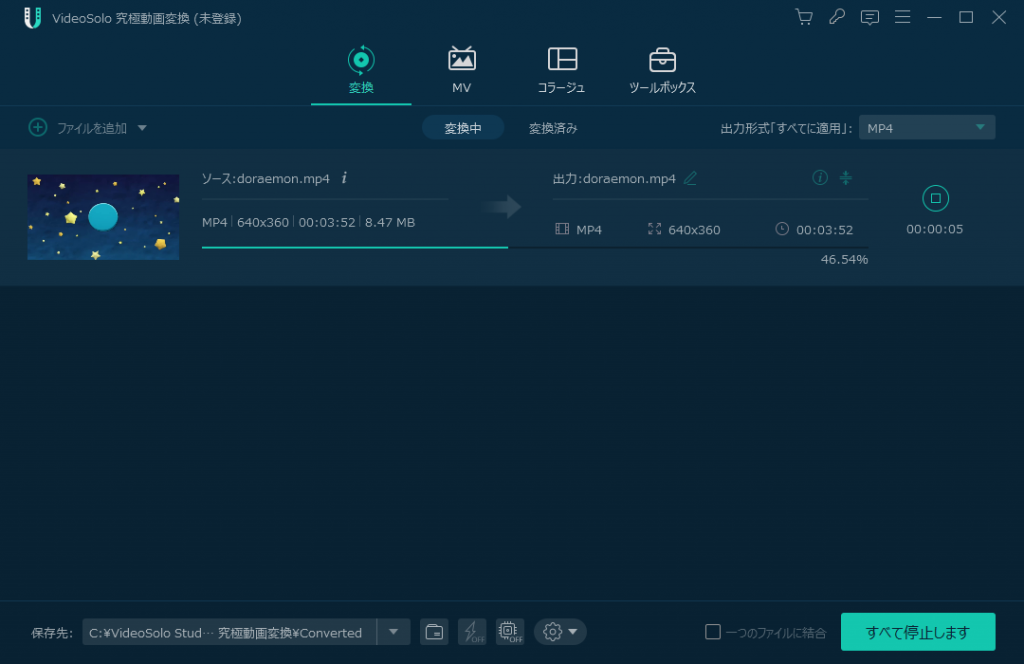
もし上記の変換方法でもファイルサイズを考えた通りに縮小できないと、動画の余計な部分をカットして、動画の再生時間を短くすることでサイズを小さくしましょう。
方法3、動画編集ソフトのカット機能でファイルを圧縮する
再生時間が長い動画のサイズをどんなに圧縮しても限界がありますので、動画圧縮機能と動画形式変換のほかに、直接動画をカットして動画を軽くしてみましょう。動画ファイルの不要な部分は無意味に容量を占めているとも言えますので、その場合には動画をトリミングして、ファイルサイズを縮小してはいかがでしょうか。
ステップ1、 「VideoSolo 究極動画変換」 を実行し、 「変換」 を押してカットしたい動画を入れます。 「カット」 (はさみ)アイコンを押して、動画をカットし始めましょう。
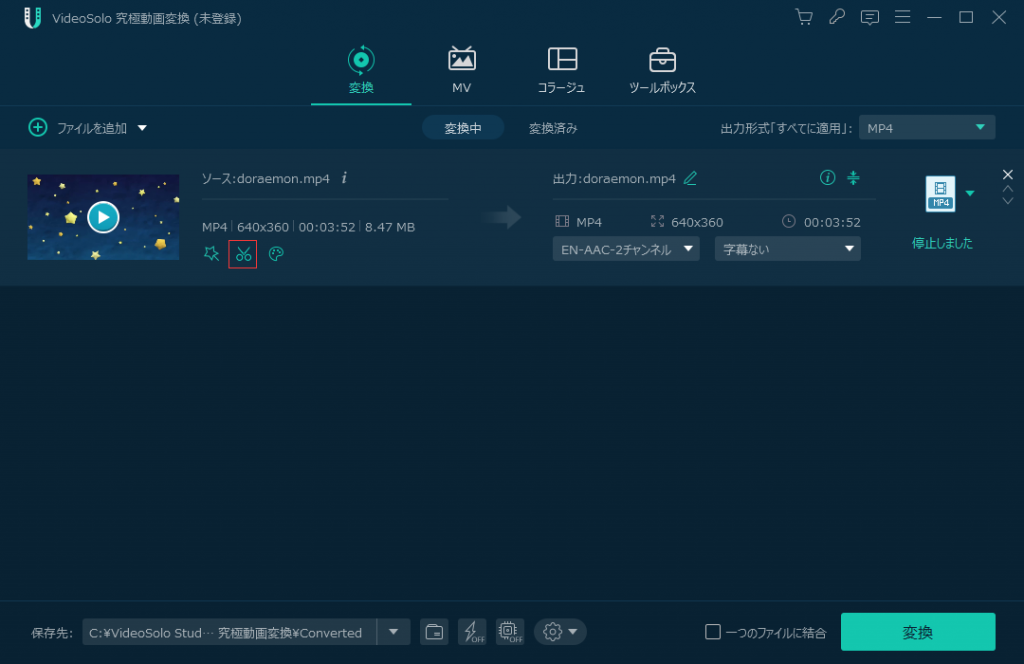
ステップ2、動画の再生バーで開始時点と終了時点を設定し、動画をトリミングして再生期間を設定します。次に 「保存」 を押せば、動画の再生時間が小さくされます。
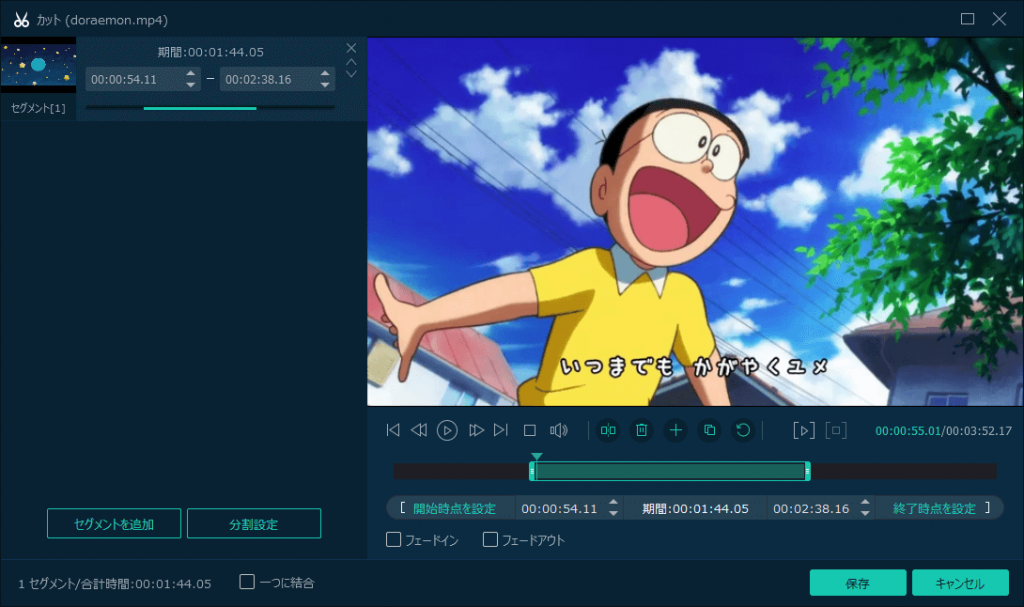
ステップ3、それから、保存先を決めて 「変換」 を押して動画を出力してください。これで余計な部分は動画から削除されて、動画のファイルサイズも小さくなるはずです。
「VideoSolo 究極動画変換」を使って、動画を圧縮する方法はビデオで学びましょう。
方法4、動画オンラインサイトで動画ファイルを軽くする
ネットで検索するとオンラインで動画ファイルサイズを縮小するサイトもあります。例えば動画圧縮サイト 「CompressVideo」 の圧縮機能は簡単に利用できます。サイトにアクセスして、圧縮したい動画を選択してアップロードし、そして圧縮後の動画ファイルサイズを設定すれば、 「圧縮」 をクリックするだけで簡単に動画を軽くできます。
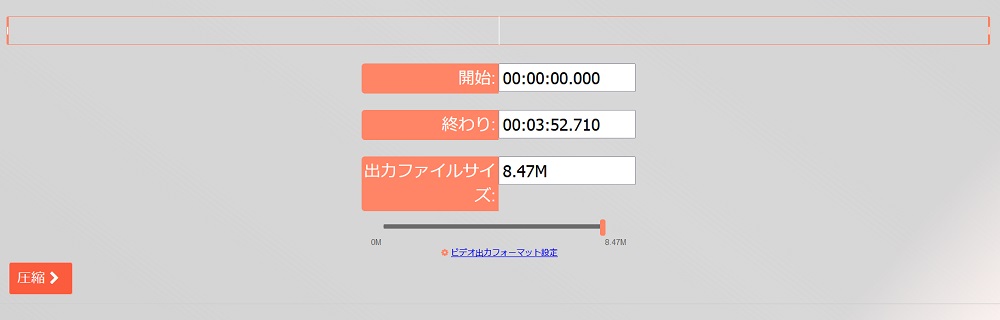
無料で使いやすいし、数クリックだけで動画を圧縮できますが、ネット上の動画圧縮サイトは必ず安全なサイトではありませんので、サイトで動画を圧縮する途中ではウイルスに感染してしまうリスクもありますので、安心に動画のサイズを小さくしたい場合にはやはり動画圧縮ソフトを利用するほうが賢明です。
方法5、PC標準機能で動画ファイルサイズを圧縮する
Windows 10の標準機能 「フォト」 というと、写真を編集するイメージが強いですが実は動画ファイルを編集することもできます。簡単に動画ファイルを圧縮したいけど余計なソフトをインストールしたくない場合、ぜひWindows 10の「フォト」を使ってみてください。
ステップ1、 「フォト」>「新しいビデオ」>「新しいビデオプロジェクト」 で新しいプロジェクトを作成します。
ステップ2、ビデオの名前を入力し、 「追加」 で圧縮したい動画を選び、 「フォト」 に入れます。
ステップ3、次には「フォト」に入った動画ファイルをストーリーボードにドラッグ&ドロップし、 「ビデオの完了」 を押します。
ステップ4、ビデオを出力する時、動画の画質、ファイルの保存先、ファイルの名前などを設定してエクスポートします。最後には保存先の出力動画のファイルサイズをチェックしてください。
詳細なオプション設定がないシンプルな動画圧縮機能ですが、どうせWindowsの標準アプリですのでソフトをインストールしたくない時にも試してください。
まとめ
上記の動画圧縮方法はどちらでも簡単に動画を軽くできますので、動画のリサイズをやってみたい場合にはぜひ試用してください。その中の「VideoSolo 究極動画変換」は多機能動画編集ソフトとして、動画変換・動画圧縮・動画カットなど多種類の編集機能を通じてビデオを編集・加工できますので、撮影した動画のサイズを気にして、動画圧縮だけではなく動画編集や動画形式変換もやりたい場合にはぜひお試しください。