優秀な通話ツール「Skype」のビデオ通話機能というと、今はただの家族・友人・恋人の間の通話だけではなく、オンライン会議・オンライン授業・オンライン面接のためにもよく使われているでしょう。
では、周りの知り合いとSkypeのビデオ通話機能でチャットを楽しんでいる時、ビデオ画面や音声通話を保存したいなら、一体どうすればいいのでしょうか。会議やセミナーの内容を録画すると今後の見直しに大きな役割を果たすでしょう。恋人・親友・家族との日常トークでもキャプチャーして保存すれば、いつか見返す価値がある大切な思い出になります。
実際、Skypeの録画機能を利用すればビデオを録画できるし、専門的な録画ソフトでビデオ通話画面を録画することもとても簡単ですので、ここではSkypeのビデオ通話を手軽に録画するやり方について一々紹介します。
方法1、Skypeのビデオ通話画面を録画する方法
Skypeでビデオ通話や音声通話をする場合、「VideoSolo スクリーン録画」の録音・録画機能を活用すれば、せっかくのビデオ通話や音声通話をキャプチャーしてPCに保存できます。ここではその使い方について説明します。

実用的な高性能パソコンキャプチャーソフト、パソコンの画面と音声を高品質で収録できます。
- スクリーン録画の範囲は自由に設定できます
- 音声ファイルをMP3・AAC・M4A・WMAなどに出力対応
- 編集機能搭載、不要な部分は録画後トリミングで削除可能
- スケジュール録画機能でより便利に生配信を保存できます
対応OS:Windows 11/10/8/7/Vista/XP/Mac OS X 10.7及びそれ以降
ステップ1
「VideoSolo スクリーン録画」をWindows・Macにダウンロードした後、ビデオ通話画面を録画したい場合には 「動画レコーダー」 を選んでください。ビデオ通話ではなく音声通話を録音したい場合には 「音声レコーダー」 機能を活用してください。
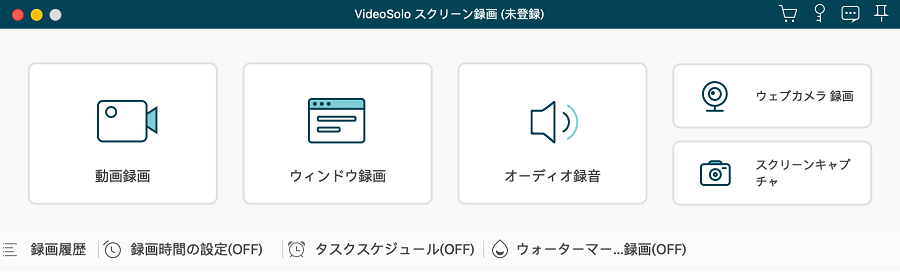
ステップ2
ソフトの録画範囲をビデオ通話の画面に合わせて調整してください。そして「REC」ボタンを押せば録画が3秒のカウントダウンの後で始まります。録画範囲を調整しなくて直接フルスクリーンモードでPC画面を録画するのも可能です
ヒント:
「VideoSolo スクリーン録画」はウェブカメラの録画とマイク音の録音にも対応しますので、Skype通話で自分の声と顔もキャプチャーしたい方はぜひ録画・録音する前に設定してください。
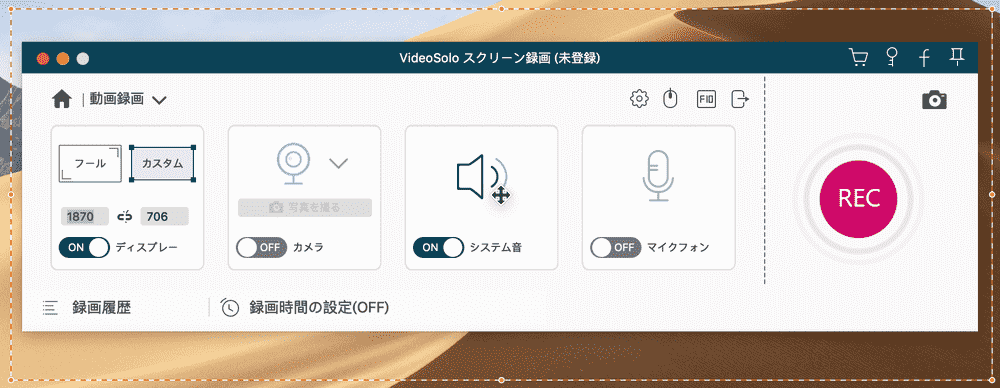
ステップ3
録画中にソフトがミニモードになって、ツールバーで録画時間が表示されます。Skypeの通話が終了した後、ソフトの赤い 「停止」 ボタンを押せば録画した動画のプレビュー画面に入ります。
ヒント:
「VideoSolo スクリーン録画」はスクリーンショット機能も搭載していますので、録画中にSkypeのスクリーンショットを撮るのも可能です。
ステップ4
プレビュー画面では作成したSkype動画を確認しながら再生バーのクリップでビデオをトリミングできます。録画したSkype動画をPCに保存したい場合、 「ビデオを保存」 を押して出力先を決めてください。
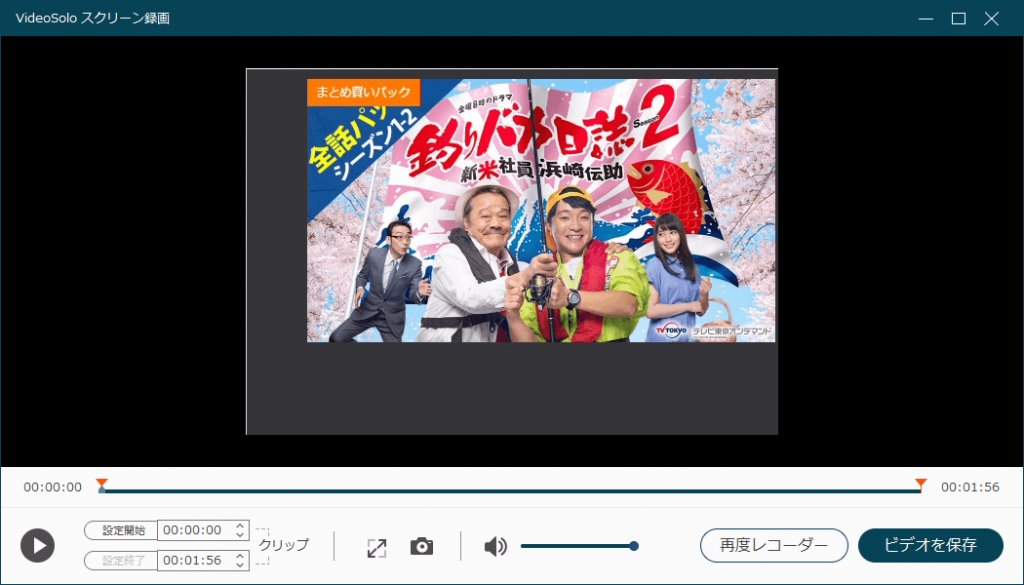
「VideoSolo スクリーン録画」は専門的な動画・音声レコーダーですので、タスクスケジュール(予約録画)機能があるし、「環境設定」で録画した動画ファイルのフォーマットと品質も自由に設定できます。Skypeのレコード機能が足りないと考えている場合にはぜひ試してください。
方法2、Skypeの「録音」機能でビデオ通話画面を録画する
Skypeでビデオ通話や音声通話を始めた後、画面上の「…」(その他のオプション)をクリックすればリストに「録音を開始」が表示されます。それをクリックすると録画が始まります。画面の左上には録画中のアイコンが表示されます。
録画中には同じく「…」をクリックして「録音を停止」を押せば通話の録画が終了します。それ以外、直接通話画面の上部にある「録音を停止」をクリックしても録画を停止できます
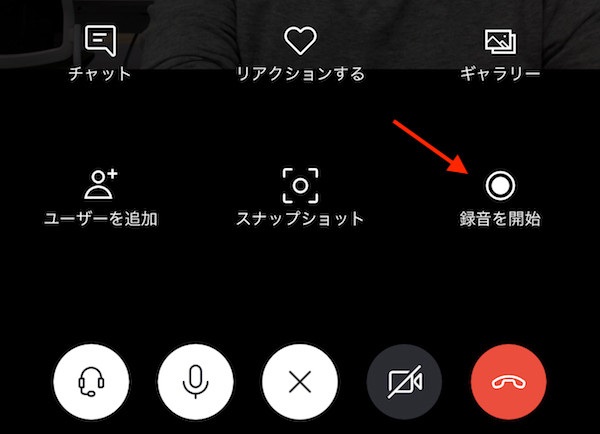
ヒント:
機能の名前は「録音を開始」といっても、実はビデオ通話の場合には映像のほうもきちんと録画されますので心配する必要がありません。
Skypeの「録音」機能を行うとSkype通話相手のほうにも通知しますので、録画を行う前には相手に相談することを勧めします。同意なしに通話の内容を勝手に録音すると不快にさせる恐れがありますので、録画・録音を行う前にはぜひ相手に伝えてください。
録画が終了すると録画したレコーディングがSkypeのチャット画面に表示されます。でも、録画が終了しても通話は自動的に停止しませんので話し続けることができます。
このビデオを押せば録画した通話動画を確認できます。一般的には30日間利用できるレコーディングですので、30日経った後でも見たい場合にはそれを事前にSkypeからスマホやパソコンにダウンロードして保存しておく必要があります。ビデオの右上の「…」を押せば名前を付けて保存できます。
ヒント:
このレコーディングはSkypeのメッセージとして他のSkypeフレンドに転送することができます
方法3、MacでSkypeを録画する方法
MacではSkypeの録画機能を利用できませんので、上記のMac版「VideoSolo スクリーン録画」でSkypeの画面を録画してみることをお勧めします。でも、もし余計な録画ソフトをMacにインストールしたくない場合、直接Macの録画ツール「QuickTime player」でSkype画面を録画するのも方法の一つです。
メニューバーの「ファイル」>「新規画面収録」を選択すれば、「画面収録」機能が表示されます。その上の赤い丸ボタンをクリックすれば、簡単にMac画面を録画できます。画面全体の録画に対応し、Skypeのエリアだけ録画することも可能です。録画を停止したい場合には、赤い「停止」ボタンをクリックすれば録画が終了し、出力ファイルの保存先が自動的に開かれます。
録画前に内蔵マイクにチェックを入れて自分の音声を録音することもできますので、Skypeのビデオ通話を録画する時には役に立つでしょう。
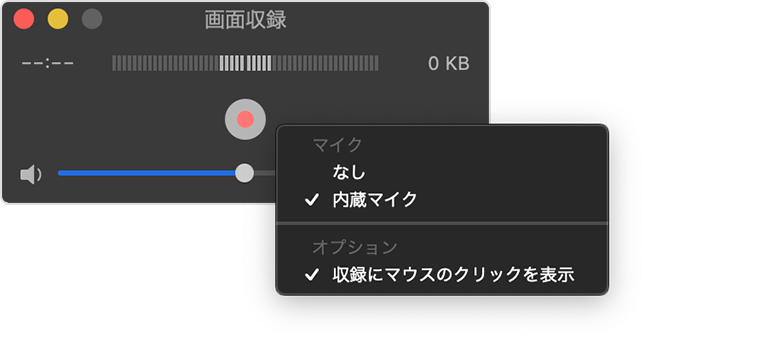
方法4、MacでSkypeを録画する方法
iPhone版Skypeアプリは内蔵の録音機能で音声通話を録音できますが、使い方が方法2とほとんど同じですので、ここではSkype以外の通話録音アプリについて紹介します。
シンプルで使いやすいQuick VoiceはiPhone向けの無料通話録音アプリとして、音声の録音だけではなく、音声編集やiCloudのバックアップなど多彩な機能も搭載しています。iOS向けのアプリですが、録音したデータはメールでMacに送信できます。
ステップ1
Quick Voiceを起動し、アクセスを許可し、録音の設定をします。
ステップ2
Skype通話を始める前にQuick Voiceの録音を始めて、Skype通話が終了した後、録音を停止します。
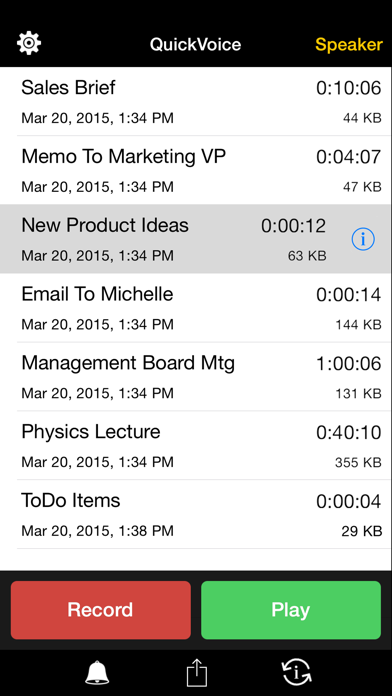
方法5、MacでSkypeを録画する方法
Android版Skypeアプリも同じく録画機能を搭載していますが、使い方が方法2とほとんど同じですので、ここではSkype以外の通話録音アプリについて紹介します。
Androidの無料コール記録アプリとして、Cube Call Recorder はスマホの通話だけではなく、Skype・WhatsApp・Facebook・WeChat・Viberなどのアプリの高音質通話録音にも対応します。
Androidの無料コール記録アプリとして、Cube Call Recorder はスマホの通話だけではなく、Skype・WhatsApp・Facebook・WeChat・Viberなどのアプリの高音質通話録音にも対応します。
ステップ1
アプリをインストールした後、アクセスを許可して、ユーザー補助で「Cube ACR」をオンにします。
ステップ2
録音の設定を自分好みにしてください。「手動録音」や「自動録音」二つのモードを選択できます。Skype通話を始める前に、スマホ画面の右側の「録音」アイコンを押せば録音が始まります。
ステップ3
録音が停止した後、オーディオファイルは「Cube Call Recorder」に保存されます。
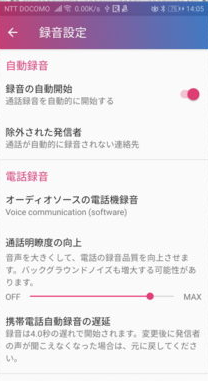
Skypeの録画機能の制限
Skypeの録画機能というと、スマホ版やPC版のどちらでも手軽に利用できるし、音声通話の録音だけではなくビデオ通話の映像録画にも対応します。しかし、Skypeの録画機能を使うとすべての通話相手に通知するし、記録したレコーディングは30日のみアクセスできます。通話相手に知らずに録画・録音を行いたい場合、そしてもっと高品質の録画・録音を求める場合には、Skypeの機能だけではなく、専門的なビデオ録画・通話録音ツールを活用してみてください。


