FC2ライブ動画を見ていて、お気に入りのFC2ライブ動画を録画して保存したい時がありますよね。そうすれば、いつでもオフラインで保存したFC2ライブ動画を楽しめます。それに、FC2ライブ動画を録画して保存したら、ビデオを編集して面白い動画を作ることもできます。だからこの記事では、どうすればFC2ライブ動画を保存できるのか知りたい人のために、フリーソフトも含めてWindowsとMac対応の録画アプリ、またはiPhoneとAndroidでのFC2 Liveの録画方法を解説していきます。
Windows/MacでFC2ライブを録画・保存する方法
専門ソフトでFC2ライブを高画質で録画・保存
「VideoSolo スクリーン録画」はパソコンの画面を音声付きで収録できる録画ソフトです。録画範囲の指定以外に、録画中にスナップショットと注釈追加も実現できます。また、高画質・低容量での録画はできます。WindowsやMac両方にも対応していて、FC2Liveの「一般」と「アダルト」カテゴリーを録画でき、高画質で生放送の動画とFC2ライブチャットを同期に保存したい人に強くおすすめします。

完全フリーではありませんが、FC2録画方法としては最も便利かつ簡単なライブ録画ソフトです。まずは上のボタンで 「VideoSolo スクリーン録画」 を無料ダウンロードしてください。
ステップ1:
FC2ライブ録画ソフト 「VideoSolo スクリーン録画」 を起動します。起動後、ホーム画面から 「動画レコーダー」 を選択します。
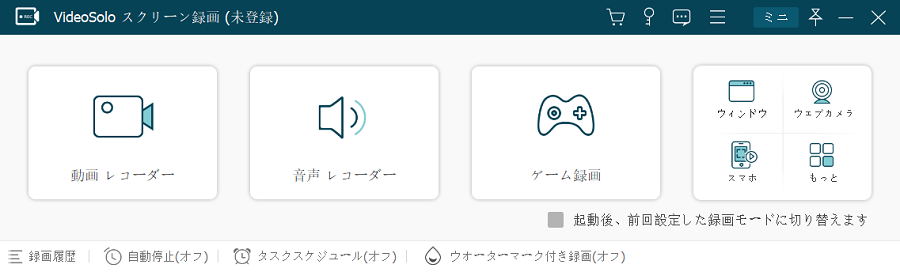
ステップ2:
動画レコーダー画面に入った後、FC2ライブ動画の録画範囲や音量などを設定できます。数字を入れるか、もしくは範囲枠をドラッグするかということで録画したいFC2ライブ画面を決めてください。設定が済んだら 「REC」 ボタンを押せばFC2ライブ動画の録画が始まります。
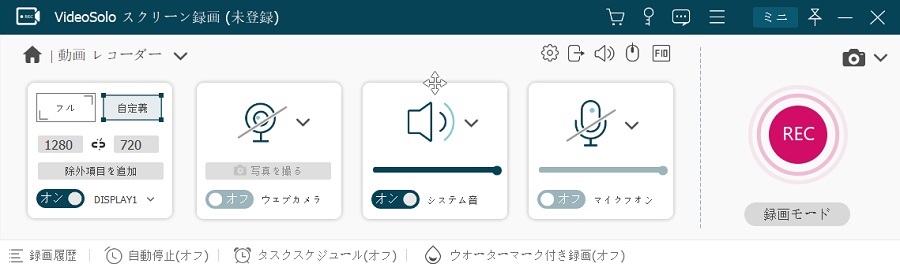
ステップ3:
FC2ライブ動画の録画を停止したいならば、操作パネルで停止ボタンをクリックしてください。
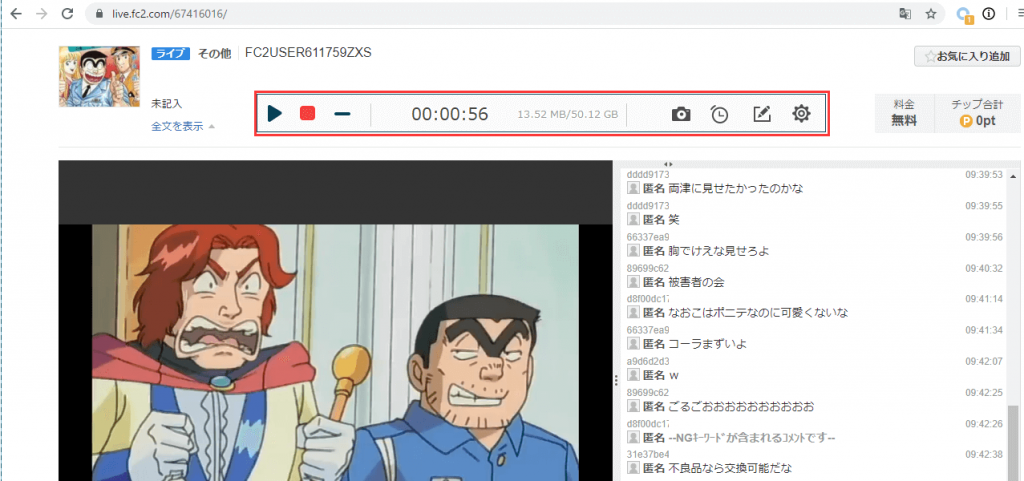
ステップ4:
そして録画したFC2ライブ動画のプレビュー画面に入ります。そこで録画された内容を確認することができます。右下の 「ビデオを保存」 ボタンを押すと、録画したFC2ライブ動画をWindows/Macに保存できます。
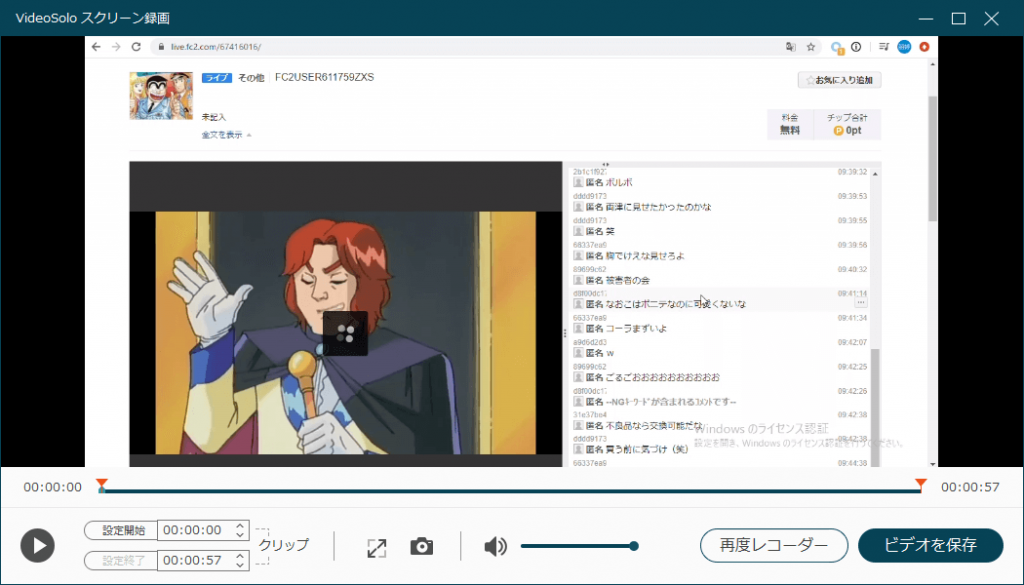
ヒント:
FC2Liveは直接ダウンロードできません。それにWindowsには標準の録画機能がありますが、それで録画している最中にFC2ライブ動画の再生画面が黒くなります。なので、FC2ライブ動画に対する最善の録画方法は、専門の録画ソフト・アプリでFC2生放送を保存することに違いません。
FC2ライブを予約録画する方法
仕事などでパソコンの前に座ってFC2ライブ動画を録画する時間がない人も多いと思って、 「VideoSolo スクリーン録画」 には便利な予約録画機能があります。 「動画 レコーダー」 に入り、下にあるメニューバーの 「録画時間長さの設定」 を押すと調整メニューが現れます。 「録画の長さ」 をチェックして、保存したいFC2ライブ動画の再生時間によって、具体的な録画時間などを設定すればいいです。
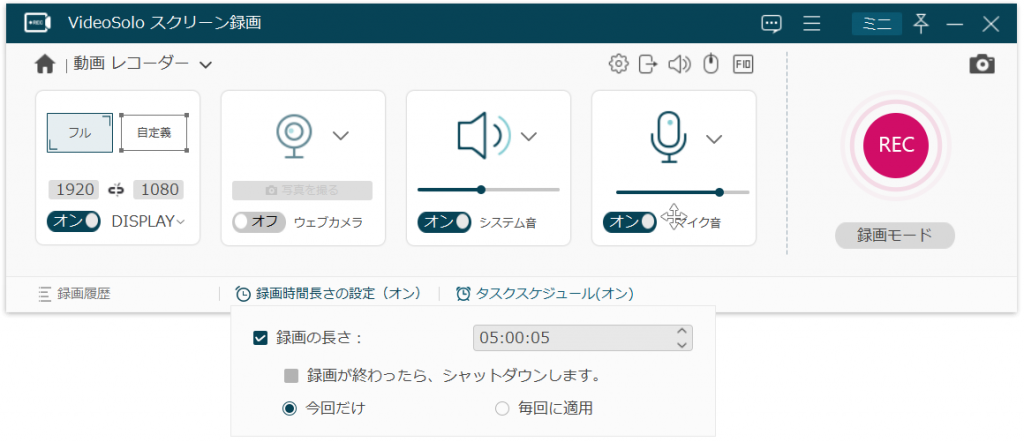
録画する暇がない場合、 「VideoSolo スクリーン録画」 の予約録画機能を使えばFC2ライブ動画を自動録画でき、パソコンのディスプレイの前に生放送が終わるまでずっと待っている必要はなしにFC2Liveを保存します。
フリーソフトでFC2ライブを録画・保存
「AG-デスクトップレコーダー」はWindows画面上の動作を録画してくれるキャプチャーソフトです。ディスプレイの画面が切れても録画が続けられるので、録画中はディスプレイが自動的に切れるようになっても、録画が中断される心配はありません。しかし、 「VideoSolo スクリーン録画」 と違って、録画したFC2ライブなどの動画の画質が劣化する時があります。それにWindowsのみに対応するためMacでFC2ライブ動画を録画して保存したい方は 「VideoSolo スクリーン録画」 を使ってください。
1.FC2ライブ動画の範囲を指定してキャプチャするには、まずスクバーにアイコンを右クリックで 「領域指定録画」 を選択します。
2.次に 「新規領域のダイレクト指定」 を選択し 「OK」 をクリックして、録画したいFC2ライブ動画の範囲をドラッグします。
3.この後、 「録画開始」 ボタンをクリックすると、FC2ライブ動画の録画は開始されます。
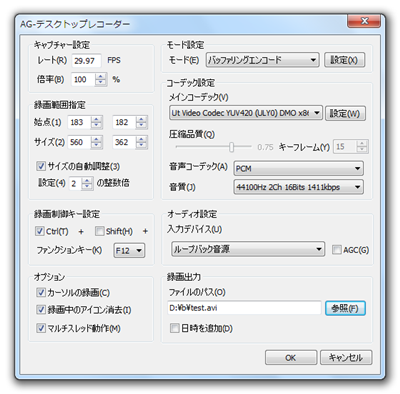
スマホでFC2ライブを録画・保存する方法
iPhoneでFC2ライブを録画・保存
WindowsとMacでFC2ライブ動画を録画できる他、iPhoneに標準搭載しているアプリ「画面収録」を通じてをFC2生放送を録画して保存できます。「画面収録」機能はiOS11以降しか搭載しないのでご注意ください。iPhoneでFC2ライブ動画の録画方法は以下の通りです。
1、 iOSの設定画面を開いて、「コントロールセンター」>「カスタマイズ」>「画面収録」の順にクリックします。
2、 「収録を開始」ボタンを押すと、お気に入りのFC2ライブ動画が思うように録画されます。
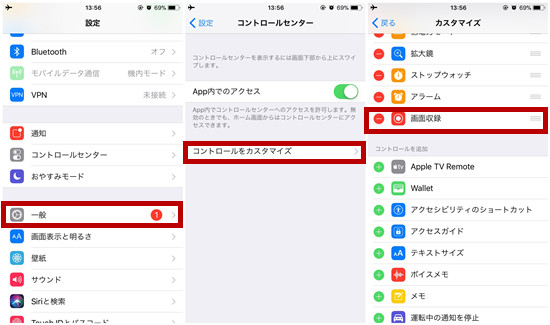
AndroidでFC2ライブを録画・保存
Android端末では、「AZスクリーンレコーダー」という録画アプリでFC2ライブ動画を保存できます。
1、メニューから赤い「ビデオ録画」アイコンをタップし、カウントダウンが始まり、FC2ライブ動画の録画が開始されます。
2、録画中にAndroidの画面上からスワイプすると、「一時停止」「停止」「描画」オプションが表示され、「停止」をタップしたら、FC2ライブ動画の録画を停止します。

まとめ
以上で紹介したFC2ライブ動画を録画して保存する方法はどうですか。皆さんは目的に合わせて、FC2Liveをいち早く録画しましょう。
FC2ライブ録画専門ソフトの場合:Windows/Macが必要、安定性が高くてほとんどエラーはなし。FC2の生放送を高画質で録画できる他、映像不要で音声だけを録音することや、ゲーム実況を録画することなど色々な機能を搭載しています。
FC2ライブ録画フリーソフトの場合:Windowsが必要、Macに不対応、画質が劣化する時があります。ディスプレイの画面が切れても録画が続けられます。
FC2ライブ録画アプリの場合:Windows/Mac必要なし。安定性はやや悪く、パソコンほど便利ではなくて、FC2Live録画作業中トラブルが時々発生する。


