パソコンで録音する場合、「 VideoSolo スクリーン録画」を使って、録音した音(システム/マイク)を自由に選択でき、様々なオーディオフォーマットを無損失で出力することができます。更に予約自動録音も可能です。無料で利用しましょう。
PCレコーダーは、ゲーム、ラジオ番組、Zoom会議、生放送などを 録音するのに役立ち、重要な生放送を見逃すことなく、情報の重要なポイントを確認したり、保存して共有したりすることができます。PCの音声録音ソフトはネット上であらゆる種類が販売されており、どれを使ったらいいのかわからないこともあるでしょう。ここでは、PCの内部音声やマイク音の録音をサポートする優れた機能を持つPC音声録音ソフト10選を紹介します。10選のソフトには、完全無料の録音ソフトといくつかの無料体験版録音ソフトが含まれています。ソフトの違いを見るには、直接比較のセクションに飛べば参考になります。
PC音声録音ソフトTop1、VideoSolo スクリーン録画🔥
「VideoSolo スクリーン録画」は名前の通りのPC用動画レコーダーですが、画面なしでのパソコン内部音声のみの録音とマイク音の録音機能にも対応します。録音機能は単純な音声レコーダーには劣りません。録音前には音声チェックが可能で、録音音質の品質と録音形式も自由に設定できます。内部音声とマイク音声の録音に対応し、録音前にも録音中にも音量を調整可能です。
直感的なインターフェースとシンプルなデザインで録音の初心者でも活用でき、数クリックだけでPCの音声を録音できます。スケジュールの予約録音機能も搭載していますので、自動で録音開始でき、会議や番組などの記録を忘れる恐れもなくなります。Windows・Macに対応していますので、端末によって、以下のボタンをクリックして、利用してみてくださいね!

✔Windows・Macに対応
✔予約録音が可能
✔システム録音・マイク音録音にサポート
✔録画の画質は環境設定で調整できる
✔録画後、プレビューとトリミングが可能
✔録音・録画時にホットキーを使用できる
✔無料体験が可能だが、時間制限がある
VideoSolo スクリーン録画でPC音声を録音する手順
以下は「VideoSolo スクリーン録画」を利用して、PC内部音声の録音やマイク音の録音の手順を説明します。
ステップ1、録音ソフトを起動
「VideoSolo スクリーン録画」を起動して、パソコンの音声を録音したい場合は録音機能である 「音声レコーダー」 をクリックしてください。
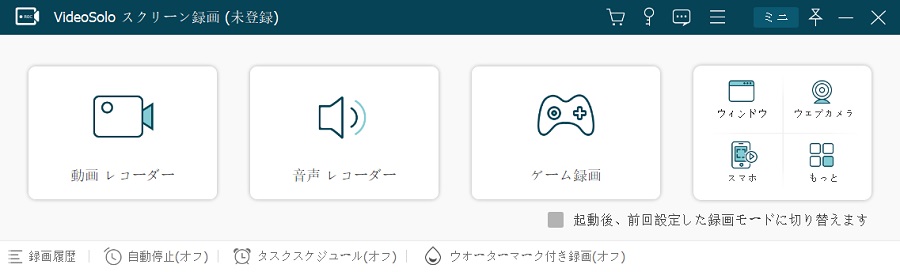
ステップ2、PC録音設定を行う
パソコン内部音声のみ録音したい場合は、 「システム音」 をオンにして、 「マイク音」 をオフにしてください。もしゲーム実況をやりたい、PC外部音声(マイク音)も一緒に収録したい場合はマイク音も同時にオンにすればいいです。 「REC」 ボタンを押すと、音声録音が開始されます。
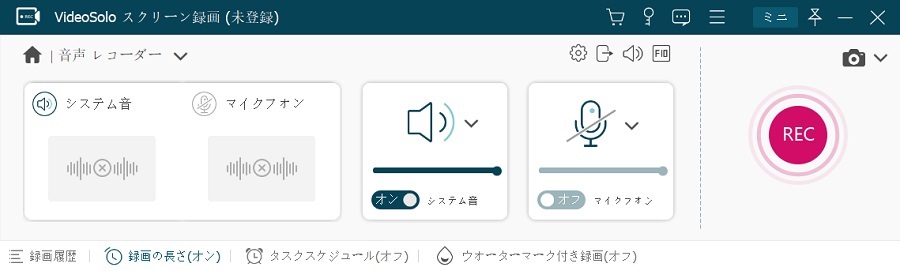
ご注意: マイクの音声を録音する前に、マイクのノイズを降り、マイク音を強化することもできますので、PCで流れる音声を高音質で録音しながら、マイク音声も一緒にキャプチャーしたい方にはお勧めします。
ステップ3、録音した音声をチェック
パソコンの音声録音を終了すると、プレビューで確認することができます。問題がないなら、「保存」 をクリックします。
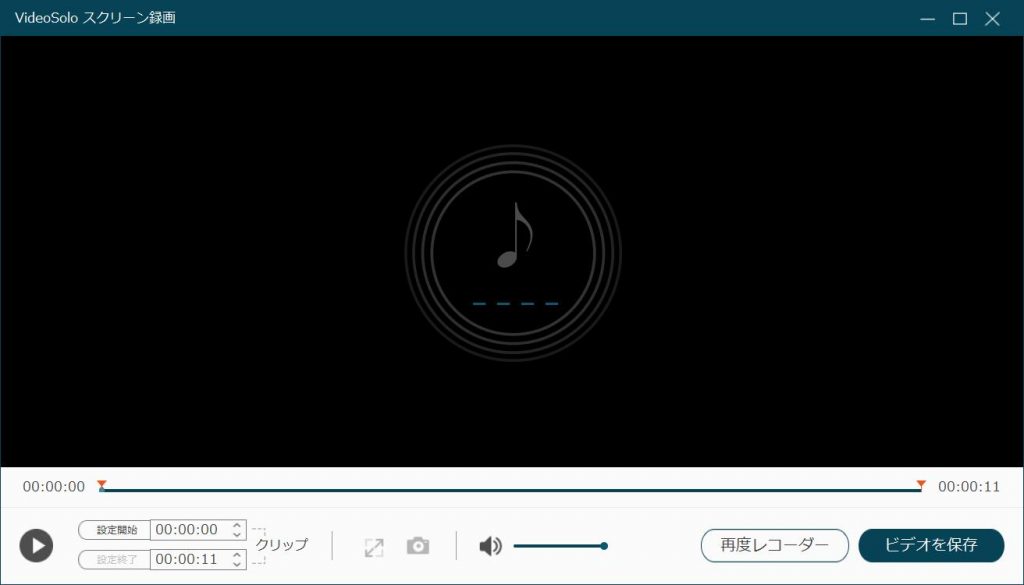
PC音声録音ソフトTop2、FonePaw PC画面録画
「FonePaw PC画面録画」 (opens new window)は、マイクの外部音とパソコンの内部音を録音し、無損失なオーディオフォーマットで出力するWindows/Mac用の録音ソフトです。録音の開始と終了の時間を設定できるスケジュール録画機能があります。長時間の録画にも対応しているので、特に講義や長時間の会議、長時間の生中継に適しています。録音時に音声のノイズを除去し、音質を向上させることができます。録音機能だけでなく、画面録画ソフトとしても優れています。編集、範囲選択、録画画面の固定など、強力な機能付きです。体験版と有料版の2種類があります。体験版では、3分間の録画時間制限があります。 ご興味のある方は、まず体験版をダウンロードしてみてください。
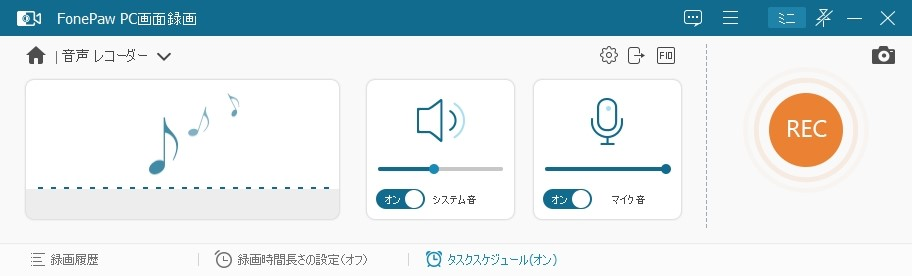
✔簡単操作で無損失の高音質録音が可能
✔録音予約の時間指定が可能
✔録音した音を調整することが可能
✔音声ノイズの除去や音質強化に対応可能
PC音声録音ソフトTop3、ボイスレコーダー
PCでの音声録音というと、Windows 10の標準アプリ 「ボイスレコーダー」 も使用してください。デフォルトでWindows 10にインストールされた録音機能ですので、インストール不要かつ無料でパソコンで流れている音を録音したい時には助かります。シンプルな録音ソフトとして、数クリックだけでWindowsの音声を録音できるし、録画中の一時停止機能、録音後の音声トリミング機能も搭載しています。
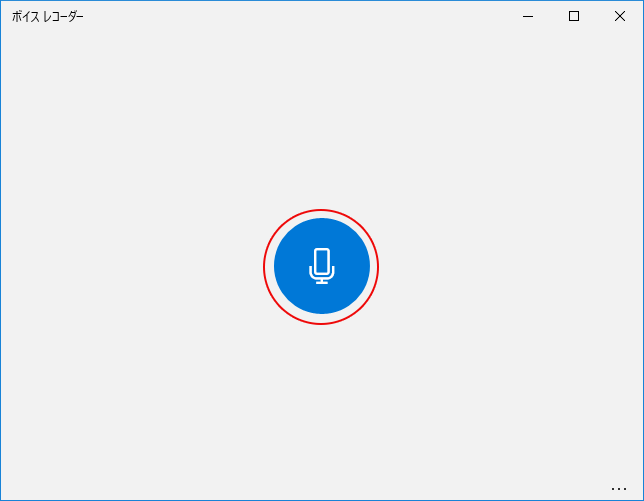
✔簡単に使える
✔Microsoftアプリなので信用度が高い
❌Macに対応していない
❌対応するオーディオファイル形式の種類が少ない
❌複数のソースから録音できない
残念なことというと 「ボイスレコーダー」 で録音されるファイル形式はM4Aなので、Windows 10では再生できますが、一部のデバイスには対応していません。ほかのデバイスで再生する時には汎用性が高いMP3やほかの音声形式に変換する必要があります。「VideoSolo スクリーン録画」は音声ファイルをMP3・ACC・M4A・WMAなどの出力対応できるので、もっと実用性が高いです。
PC音声録音ソフトTop4、QuickTime Player
Macで録音を行う場合にはAppleの 「QuickTimePlayer」 がよく使われています。「QuickTimePlayer」はMacに初期搭載されている無料メディアプレーヤーとして、様々な動画ファイルを再生することができるほかに、「新規ムービー収録」(録画)と「新規オーディオ収録」(音声のみの録音)も実行することができます。数クリックだけでMac本体の内蔵マイクで録音することができるし、録音した音声ファイルはMacのコンテンツ共有機能でメールやSNSなどにシェアできます。
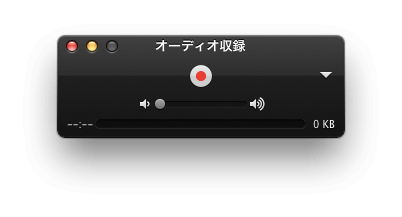
✔Macで簡単や素早く音声録音ができる
✔音声編集機能が付いている
❌Windowsに対応していない
❌録音した音声ファイルには動作音や雑音などがある
❌オーディオ録音設定は最低限のもののみ提供
注意すべきなのは、QuickTimePlayerの録音方法は前に述べた通りに「Macの内蔵マイクで録音する」のみです。内蔵マイクでの録音は所詮外部音声の録音なので、Macで流れるシステム音声を録音したくても、動作音や雑音などのその他の音も一緒にキャプチャーされてしまうことがほとんどです。Mac内部の音声をはっきり録音したいなら、PCの内部音声やマイク音声の収録を同時に対応する「VideoSolo スクリーン録画」をおすすめします。
PC音声録音ソフトTop5、♪超録 - パソコン長時間録音機
「♪超録」 はパソコン向けの長時間録音ソフトとして、PCのオーディオデバイスの録音はもちろん、マイク音の録音にもサポートします。強力な音声レコーダーとして多種類の音声形式にサポートし、長時間録音するための「トラック(音声ファイル)自動分割」機能も搭載しています。定期的な録音を行うための「録音スケジュール」は毎日毎週毎月の指定した時刻の録音に対応しするし、自動的に録音を開始・終了できる「録音タイマー」は録音終了時のアクションも設定できます。ソフトのインターフェイスはシンプルで直感的でよりわかりやすくソフトの機能を活用できます。
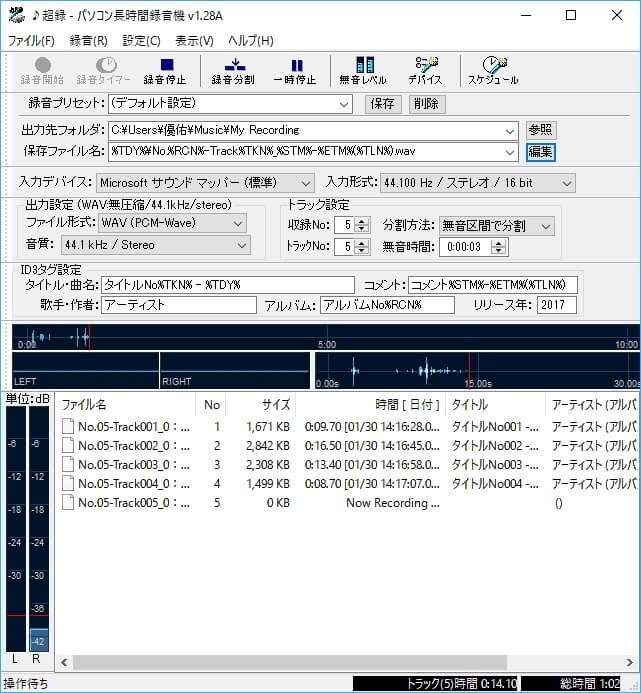
✔インターフェイスはシンプルで直感的
✔PC音声の予約録音ができる
✔mp3、wav、ogg、wmaに対応
❌フリー版は90分以上の連続録音に対応していない
❌Windows10に非対応
しかし、フリーウェア版は1回の録音トラック数が最大8つ、連続録音時間は最大90分まで制限されています。90分以上の長時間録画作業を行うユーザーに対して、「VideoSolo スクリーン録画」のほうが最適です。
PC音声録音ソフトTop6、Audacity
専門的なパソコン音声録音ソフトというより録音機能付きの波形編集ソフトとして有名な「Audacity(オーダシティ)」は無料かつオープンソースで、多彩なエフェクトとクリエイターを活用して録音した音声を加工するのがAudacityの特徴です。 通常の録音機能の他には「タイマー」機能で開始日時と終了日時を設定して録音できます。音声ファイルを編集するために豊富な機能がメニューに揃っている高機能音声エディタですので、音声カット・切り抜き・結合の通常編集機能だけではなく、様々なプラグインとエフェクトを導入して加工できます。ただし、操作が複雑になるため、プロフェッショナルなユーザーに適しています。

✔音声加工機能を用意
✔予約録音可能
✔mp3やwav、ogg、mp2、flac、wma、m4a(AAC)などの出力形式に対応
❌操作は難しい
❌録音ソフトよりも音声編集ソフト
PC音声録音ソフトTop7、Apowersoft 音声録音フリーソフト
「Apowersoft 音声録音フリーソフト」 は人気の無料録音ツールの一つで、ニーズに応じてマイク音のみ、コンピューター音のみ、両方の録音ができるサイト型録音ソフトです。また、録音したオーディオを編集したり、再生したりできます。WindowsやMacに対応していて、PCで流れる音声を高品質で録音できます。それ以外、無音区間をスキップする機能、スケジュール録音機能も利用できます。しかし、このソフトは録音する際、何等かの原因でうまく機能しないとか、音声が入らない時があります。
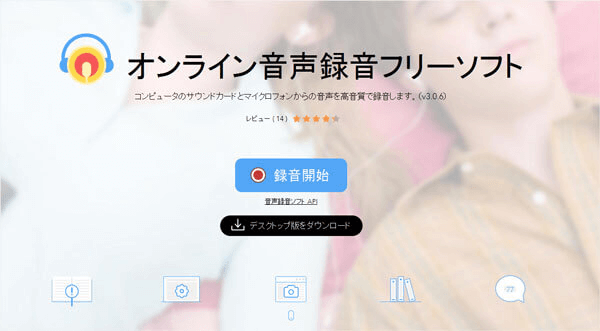
✔オーディオ管理機能を内蔵
✔プラグインのインストールが不要で、Windows又はMacの音声をオンラインで直接に録音できる
❌オンライン版は無料ですが、インストール版は有料です
❌ソフトを起動するために一度サイトに入らないといけない
❌音声録音の安定性が保証できない
PC音声録音ソフトTop8、Moo0音声録音機
「Moo0 音声録音機」 は録音以外の機能は全然なくて録音機能に専念している単純な録音ソフトです。パソコン音声とマイク音声の録音に対応している他に、タイマー録音機能も搭載しています。録音したオーディオファイルはMP3・WAV形式で出力できます。録音設定は豊富で、録音音質、録音スピード、無音カットなどを自由に設定できます。
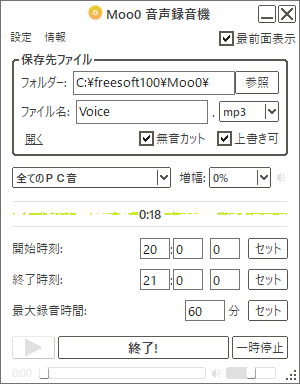
✔多種類のスキンに対応
✔自動録画開始・停止タイマーがある
❌64ビット版・ポータブル版は有料です
❌Windowsのみ対応している
❌録音以外の機能は一切なし
しかし、対応する音声形式も少ないし、録音以外の機能は一切ないし、不足なところがあるので、やはりより多機能で、音声編集機能を搭載しているWindowsとMac向けの「VideoSolo スクリーン録画」を利用した方がいいです。
PC音声録音ソフトTop9、Renee Audio Tools
「Renee Audio Tools」 はWindows10/XP/Vista/7/8/8.1などに対応できる無料のPC音声録音ソフトです。コンピューターのサウンドやマイクは録音対象となっています。便利な音声録音機能を搭載しているだけでなく、多種類の音声形式に対応し、豊富な音楽編集機能も用意されます。ただし、本ソフトの出力形式はMP3のみですので、他の形式をご希望の場合は、この形式に対応した録音ソフトをお試しください。
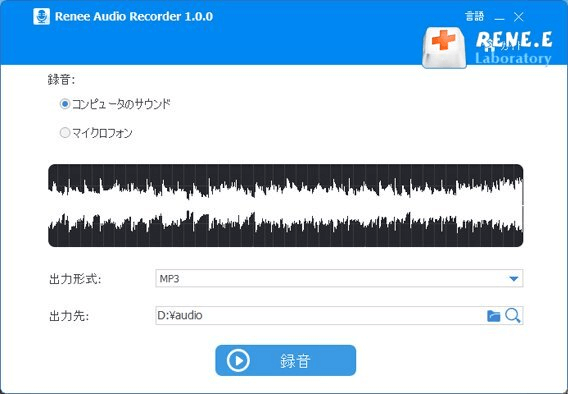
✔PC内部音声とマイク音を録音できる
✔軽量化のソフト、動きは軽い
❌UIが古い
❌出力形式はMP3のみに対応
❌Windowsのみに対応
PC音声録音ソフトTop10、Garage Band
Garage Band はMacOS対応の多機能の音声録音・編集ソフトで、特にMacでクオリティの高い曲を作る作業に対応しています。このソフトで、録音、ミキシング、マスタリング、共有をカンタンにこなすことが可能です。イコライザー、リバーブ、コンプレッサーなどのエフェクトが充実しているので、ミックスが必要な場合は必要ありませんが、自分で加工することも可能です。また、プラグインを追加することも可能です。
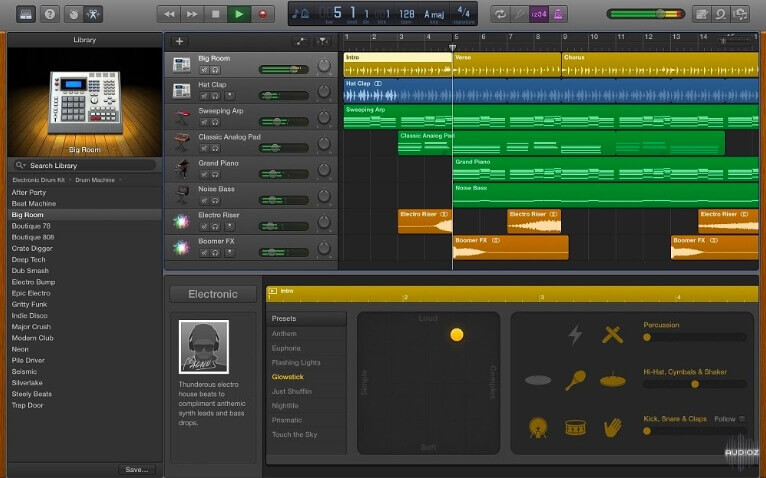
✔MacOS対応
✔基本的なPC音声録音機能がある
❌初心者にとって難しいかもしれない
❌イヤホンの音量調節ができない
❌PCの容量を食う
だが、このソフトはインターフェースが複雑で、録音初心者にとって難しいかもしれません。また、このソフトの容量が大きいだけでなく、「保存したものが勝手に消えるバグが頻発している」というレビューもあります。「VideoSolo スクリーン録画」なら、録音した音声ファイルはPCの指定的なフォルダに保存して、いつでも簡単に探せます。
上記のPC音声録音フリーソフトの比較表
| 基準/ソフト | OS対応 | 使いやすさ | 分かりやすさ | 多機能 | 音声チェック | タイマー | スケジュール | 予約録音 | 評価 |
|---|---|---|---|---|---|---|---|---|---|
| VideoSolo | Windows・Mac | ★★★★★ | ★★★★★ | ★★★★★ | ✔ | ✔ | ✔ | ✔ | ★★★★★ |
| FonePaw | Windows・Mac | ★★★★★ | ★★★★★ | ★★★★★ | ✔ | ✔ | ✔ | ✔ | ★★★★★ |
| ボイスレコーダー | Windows | ★★★★☆ | ★★★★★ | ★★★☆☆ | ✖ | ✖ | ✖ | ✖ | ★★★★☆ |
| QuickTime Player | Mac | ★★★★★ | ★★★★☆ | ★★★☆☆ | ✖ | ✖ | ✖ | ✖ | ★★★★☆ |
| ♪超録 | Windows | ★★★★☆ | ★★★★☆ | ★★★★☆ | ✖ | ✔ | ✔ | ✔ | ★★★★☆ |
| Audacity | Windows・Mac | ★★★★☆ | ★★★☆☆ | ★★★★★ | ✖ | ✔ | ✖ | ✔ | ★★★★☆ |
| Apowersoft | Windows・Mac | ★★★★☆ | ★★★★☆ | ★★★★★ | ✖ | ✔ | ✔ | ✖ | ★★★★☆ |
| Moo0音声録音機 | Windows | ★★★★☆ | ★★★★☆ | ★☆☆☆☆ | ✖ | ✔ | ✖ | ✔ | ★★★☆☆ |
| Renee Audio Tools | Windows | ★★★★☆ | ★★★★☆ | ★★★★★ | ✖ | ✖ | ✖ | ✖ | ★★★☆☆ |
| Garage Band | Mac | ★★☆☆☆ | ★★☆☆☆ | ★★★★★ | ✖ | ✖ | ✖ | ✖ | ★★☆☆☆ |
PC録音ソフトに関する質問
Q1、「VideoSolo スクリーン録画」の予約機能の使い方は?
ステップ1、「タスクスケジュール」機能を実行
ソフトを実行してから、下にあるメニューバーの 「タスクスケジュール」 を押してください。そして 「新しいタスクを追加」 を押してPC録音のスケジュールを作成します。
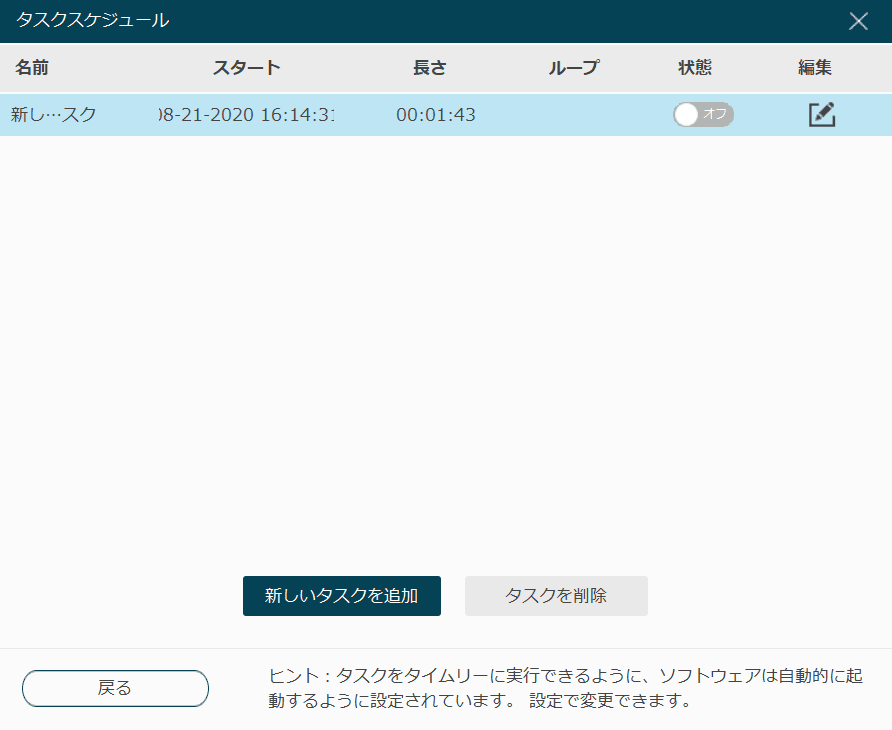
ステップ2、新しいタスクスケジュールを作成
新しいタスクスケジュールを名前付けてから、PC音声録音の開始と停止時間などの設定を調整してください。「録画設定」は「音声 レコーダー」と選択します。設定が完成したら「OK」をクリックしてタスクスケジュールを保存します。
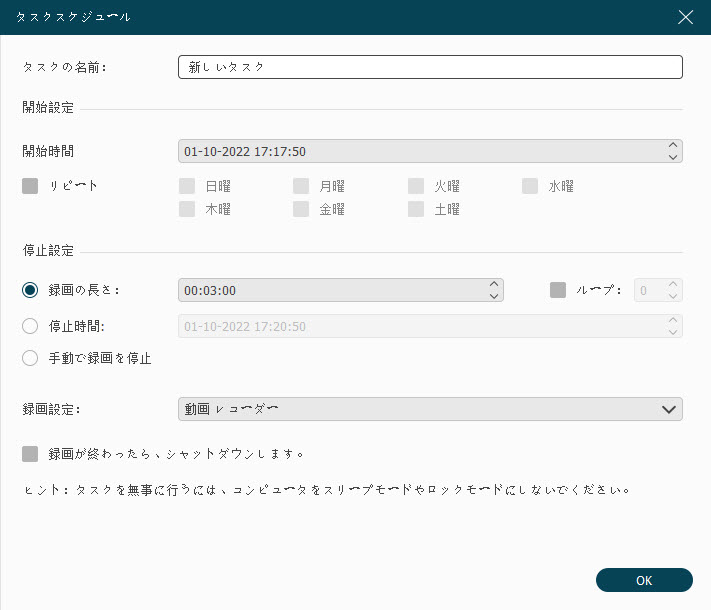
ステップ3、タスクスケジュールを実行
最後、パソコン音声録音のスケジュールの状態を「オン」にしてください。タスクスケジュールが正常に実行できるため、パソコンを休みモードやロックモードと設定しないでください。
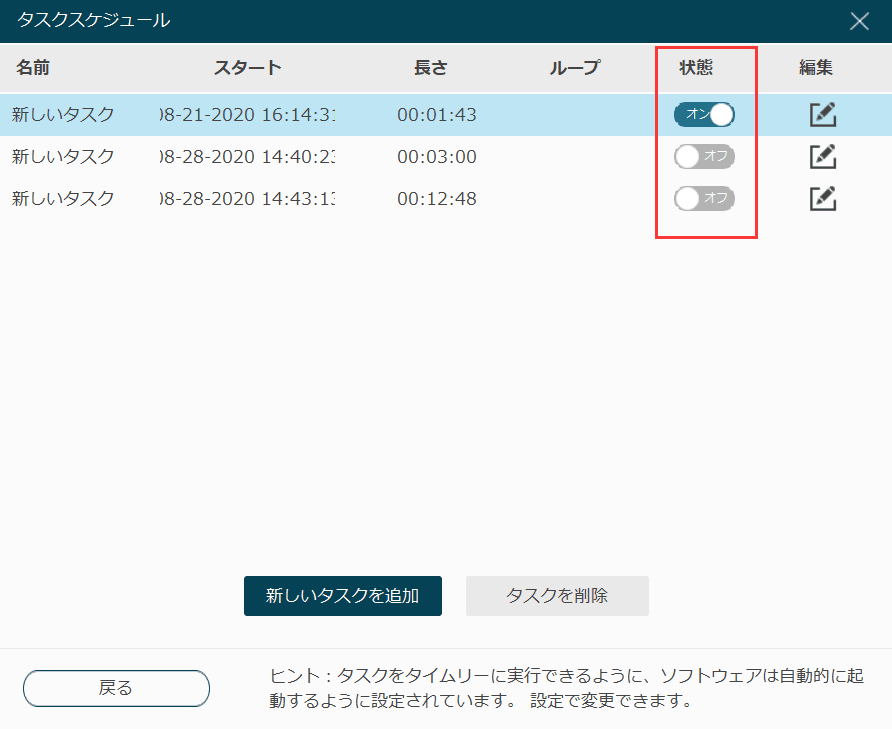
基本的なPC録音機能や予約録音機能のほかに、ソフトの画面録画機能とスクリーンショット機能もパソコンスクリーンのキャプチャーに役に立ちますので、ソフトの機能を体験してみたい方は今すぐ無料試用版を使ってみてください。
Q2、歌ってみたにおすすめの録音ソフトは?
歌声を録音したいユーザーは、録音ソフトを選ぶ際に、音の編集やノイズ除去、音楽制作に関する機能などを探すことになります。上記10選のうち、 Garage Band は、音楽制作、外部プラグインの追加、イコライザー、リバーブ、コンプレッサーなどのエフェクトを使用できるソフトで、おすすめです。歌を歌って録音するのに適した録音ソフトです。
Q3、Windows 10の録音ソフトのおすすめ?
高機能で使いやすいWindows 10の録音ソフトが欲しければ 「VideoSolo スクリーン録画」 や 「FonePaw PC画面録画」 を選べばいいし、完全に無料のものを探しているならば、 ボイスレコーダー や Audacity もいい選択です。ただし、ボイスレコーダーは出力形式がM4A/AACのみで、Audacityは豊富な機能を持つプロフェッショナルユーザー向けであることに注意が必要です。
まとめ
以上ではPCでよく使われる大人気PCの音声録音ソフトの特徴を紹介してました。どちらでもフリーソフトや無料体験版が利用できるタイプですので、簡潔な説明を読んだ後、自分で上記の録音ソフトを試し、録音方法を把握してみてください。
もし無料の録音ソフトをお探しなら、よりシンプルで基本的なボイスレコーダーやQuickTime Playerを使うことができます。歌の録音に使うなら、Garage Bandを使うとよいでしょう。もちろん、便利性と実用性の面から見ると、PC内部とマイク音声を同時に録音できて、画面録画や、ウェブカメラ収録、また動画編集まで一本で行える「VideoSolo スクリーン録画」が一番お勧めしたいのです。


