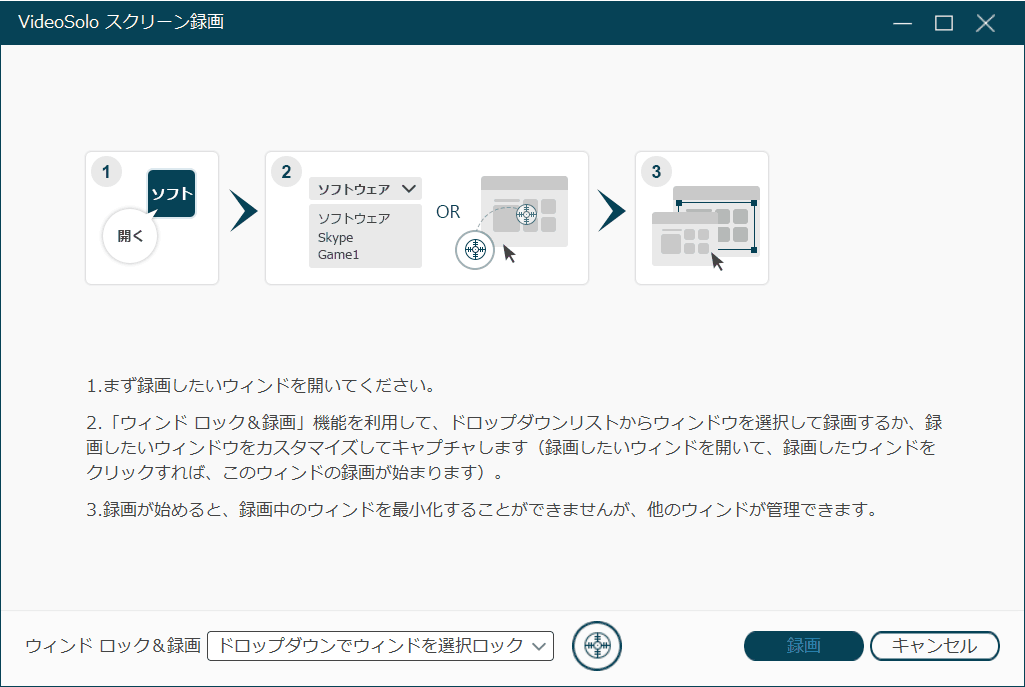VideoSolo スクリーン録画の製品活用小技
- 鈴川 霧
- 2022-03-30
この記事は「VideoByte DVDコピー」をもっと効率に利用できる方法を紹介します。
実用的な高性能パソコンキャプチャーソフト、パソコンの画面と音声を高品質で収録できます。
- スクリーン録画の範囲は自由に設定できます
- 音声ファイルをMP3・AAC・M4A・WMAなどに出力対応
- 編集機能搭載、不要な部分は録画後トリミングで削除可能
- スケジュール録画機能でより便利に生配信を保存できます
対応OS:Windows 11/10/8/7/Vista/XP/Mac OS X 10.7及びそれ以降
一、ホットキーを利用する
「VideoSolo スクリーン録画」はホットキーに対応しています。ソフトを実行している際にホットキーを使ったら、クリックなしで 「録画をスタート・停止」 、 「録画を再開/一時提出」 などの操作手軽に実現できます。その他、ホットキーも需要によって編集することができます。ではWindows版とMac版のディフォルトホットキーを紹介します。
Windows版:
「録画をスタート・停止」:F5
「録画を再開/一時停止」:Ctrl+Alt+F5
「スクリーンキャプチャー」:Ctrl+Alt+C
「ウェブカメラを開く/閉じる」:Ctrl+Alt+W
「録画のツールパネルを表示/非表示」:Ctrl+Alt+H
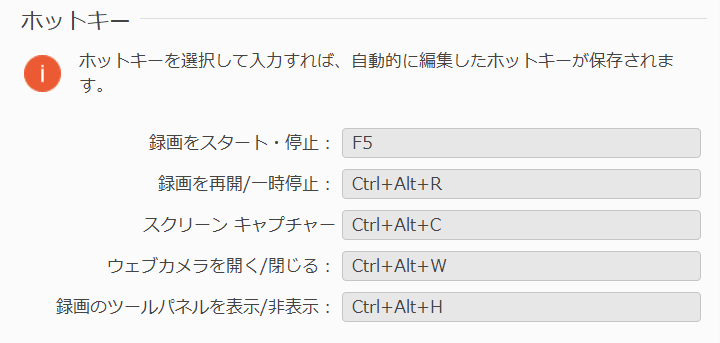
Mac版:
「録画をスタート・終了」:Control+Command+S
「録画を再開/一時停止」:Control+Command+R
「スクリーンキャプチャー」:Control+Command+C
「ウェブカメラを開く/閉じる」:Control+Command+W
「録画のツールパネルを表示/非表示」:Control+Command+K
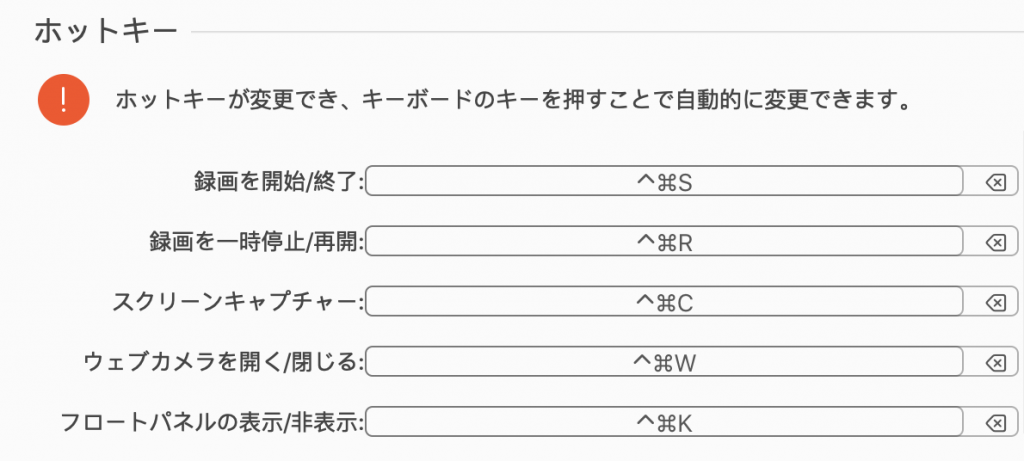
二、出力を最適化について
「VideoSolo スクリーン録画」は出力動画のビデオフォーマット、動画コーデック、品質とフレームレートを自由に調整することができます。ここで最適な出力を紹介しようと思います。
1、動画コーデックは 「H.264」 がおすすです。
2、品質は、Windowsのほうは 「高」 を利用して、Macのほうは 「中」 を利用することがおすすめです。
3、FPSは普通の場合には 「24fps」 がおすすめ、実況ゲームを録画する場合 「60fps」 をご利用ください。
4、オーディオを録音の場合、 「音声形式」 を 「MP3」 あるいは 「AAC」 と使って、「品質」を 「高」 または 「最高」 がおすすめです。
三、タスクスケジュール(Windowsのみ)
「タスクスケジュール」 機能を使ったら設定された時間で録画が実行されますので、忙しいところにも録画の開始・終わり時間を予めに設定したら見逃しないように生放送、オンラインコースを録画することができます。
使い方もとても簡単、ソフトを実行してから下にあるメニューバーの 「タスクスケジュール」 を押してください。そして「新しいタスクを追加」を押して新しいスケジュールを作成します。
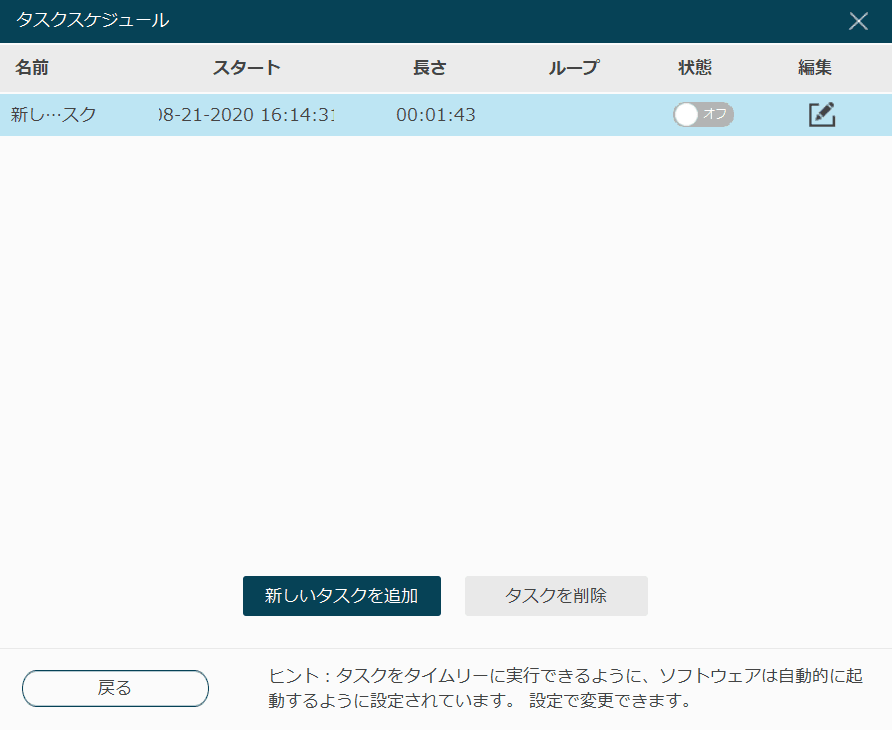
次に新しいタスクスケジュールを名前付けてから、開始と停止時間などの設定を需要によって調整してください。設定が終わったら 「OK」 をクリックしてタスクスケジュールを保存します。
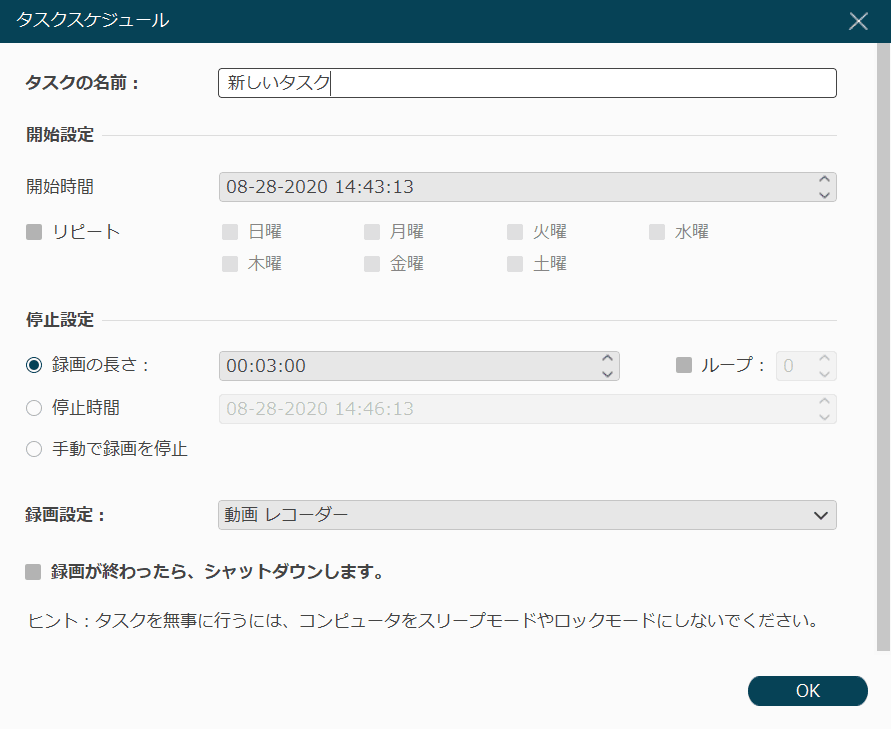
最後、タスクスケジュールを設定のように実行されるため 「オン」 にしてください。これで「VideoSolo スクリーン録画」は設定のように実行されることができます。
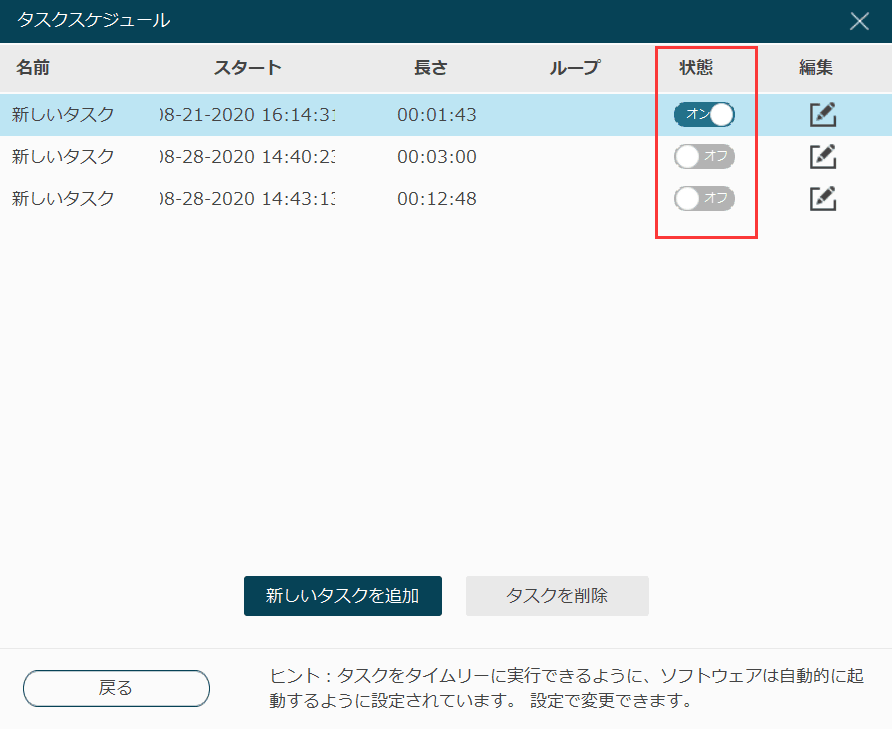
*タスクスケジュールを正常に実行されるため、パソコンを休みモードやロックモードと設定しないでください。
四、録画時間長さの設定(Win・Mac対応)
この機能を使ったら録画時間の長さを設定することができ、生放送、オンラインコースなどの場合は役に立てると考えられます。
「動画 レコーダー」 または 「音声 レコーダー」 に入り、下にあるメニューバーの 「録画時間長さの設定」 を押すと調整メニューが現れます。 「録画の長さ」 をチェックして具体的な録画時間などを需要によって設定すればいいです。
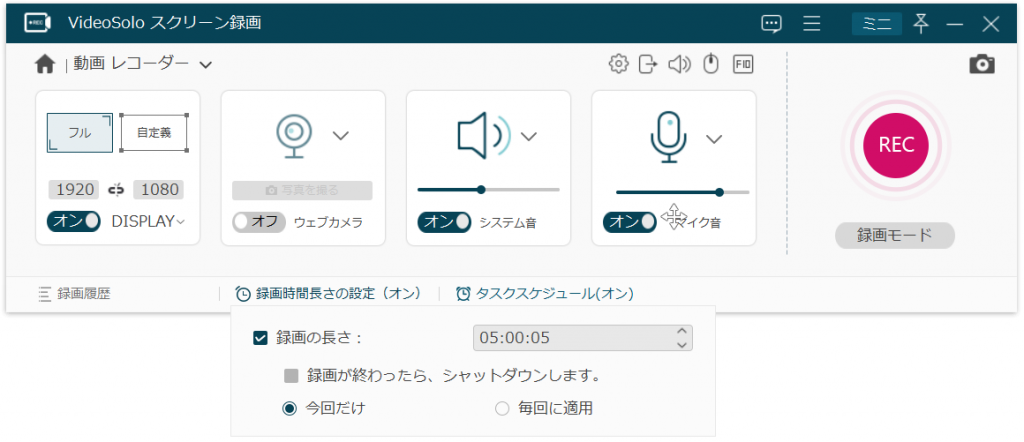
五、録画履歴(Win・Mac対応)
ソフトの左下にある 「録画履歴」 を押すとすべての録画履歴が表示され、録画の解像度、持続時間及びファイルのサイズが見え、録画を再生、名前付けて、保存先を開き、シェアまたは削除することができます。
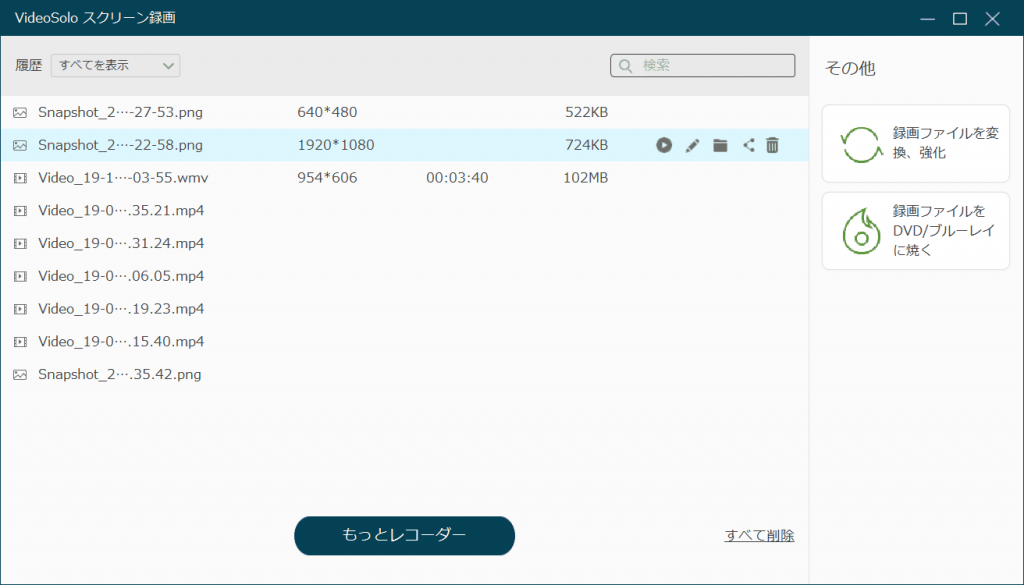
六、録画のプレビューとカット機能(Win・Mac対応)
録画が終わると録画の確認画面に入ります。この画面で、録画された動画をプレビューだけでなく、不要な部分をカットすることもできます。
Windowsの場合:
画面の左下にある 「設定開始」 と 「設定終了」 の具体的な時間を調整して、あるいはタイムライブ両端のアイコンを移動することで、録画をカットすることができます。カメラのようなボタンを押すとスクリーンショットもできます。最後 「ビデオを保存」 ボタンを押して録画は編集されるように保存されます。
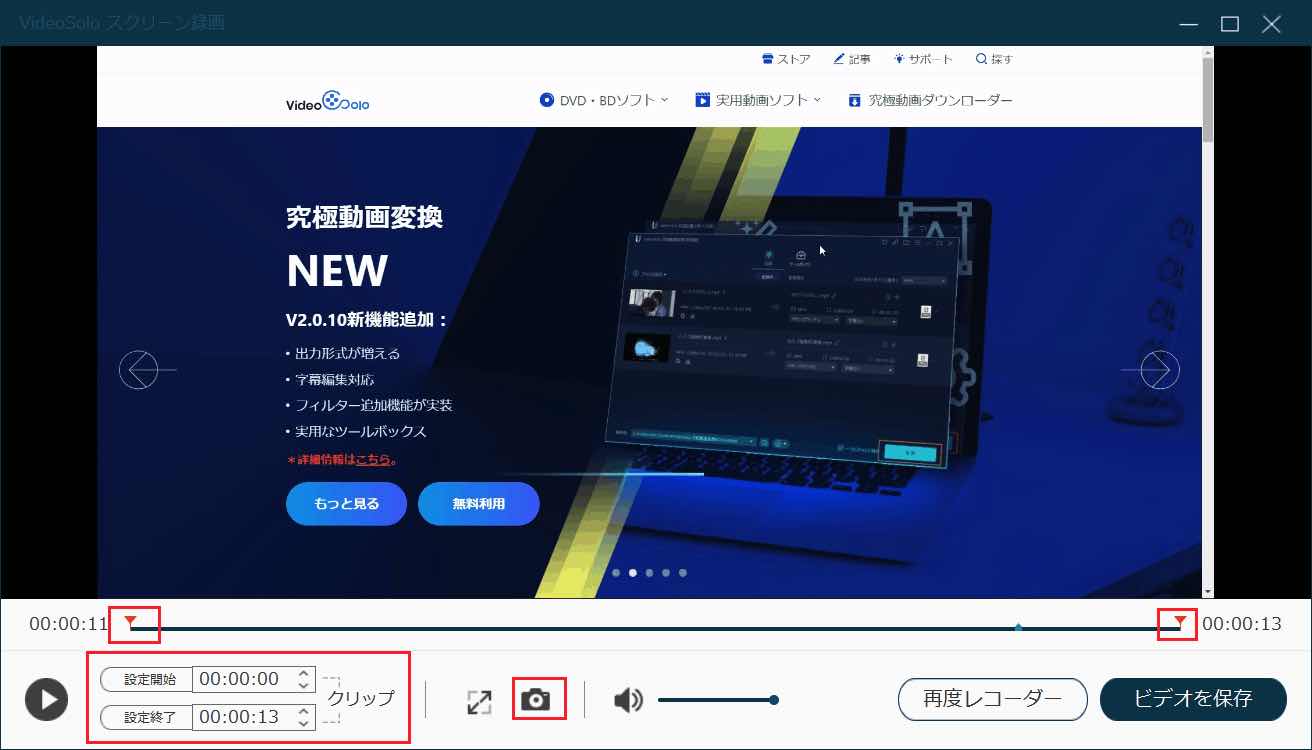
Macの場合:
「クリップ」 ボタンを押すとカット機能が起動されます。タイムライン両端の黄色のアイコンを移動することで録画をカットすることができます。完成すると 「保存」 を押したら録画は編集されるように保存されます。
*Mac版はプレビュー機能にはスクリーンショット機能が搭載していません。
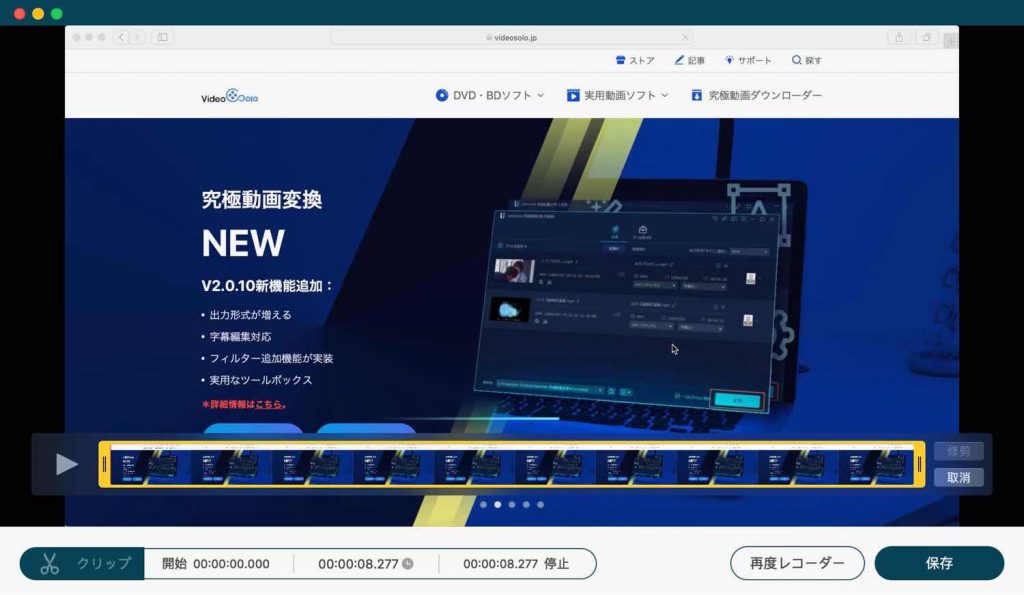
七、その他の実用機能
以下の2つの機能を使ったらあるウィンドウを除外・あるウィンドウをロックで録画することがコントロールすることができ、録画をもっとうまく行えます。
1、ウィンドウを除外して録画(Windowsのみ)
パソコンの画面を録画する時にあるウィンドウが録画したくない場合が少なくないですね。 「ウィンドウを除外して録画」 を使ったらこの問題が手軽に解決できます。
「動画レコーダー」 または 「音声レコーダー」 に入り、右側には 「録画モード」 ボタンがあります。ボタンを押してから 「ウィンドウを除外して録画」 を押すとこの機能が実行されます。
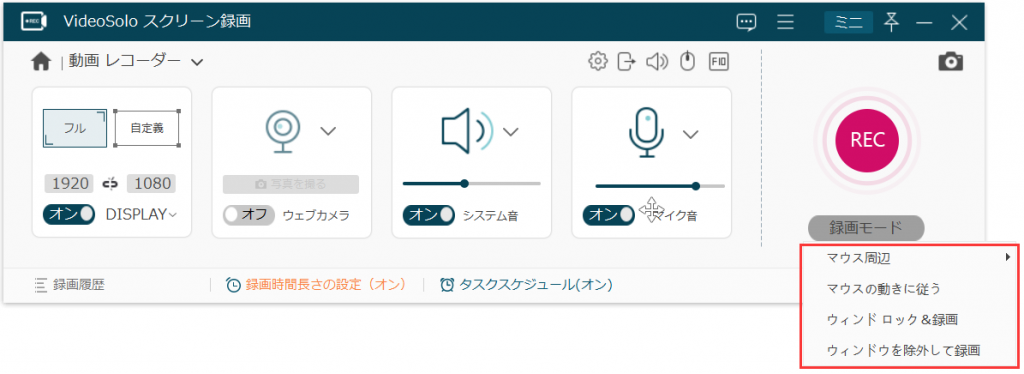
「ウィンドウを除外」 を押すと、ソフトは現在パソコンで実行されているウィンドウが表示されます。需要によって録画したくないウィンドウを選択して 「録画」 ボタンを押すと、ソフトは選択されたウィンドウを外して録画を行います。
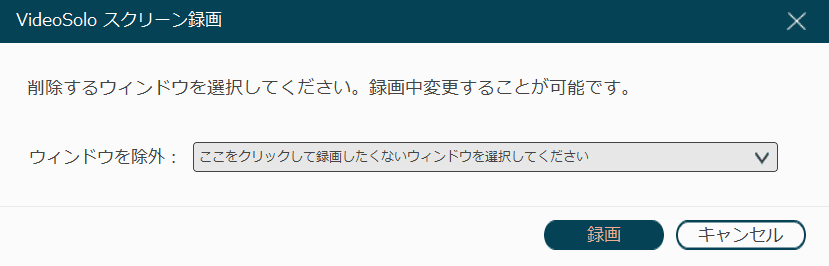
2、ウィンドウをロックで録画(Windowsのみ)
特定のウィンドウのみで録画しようとする場合、 「ウィンドウをロックで録画」 機能は役に立てると考えられます。
「動画レコーダー」 または 「音声レコーダー」 の右側にある 「録画モード」 を押して 「ウィンドウをロックで録画」 を選択します。
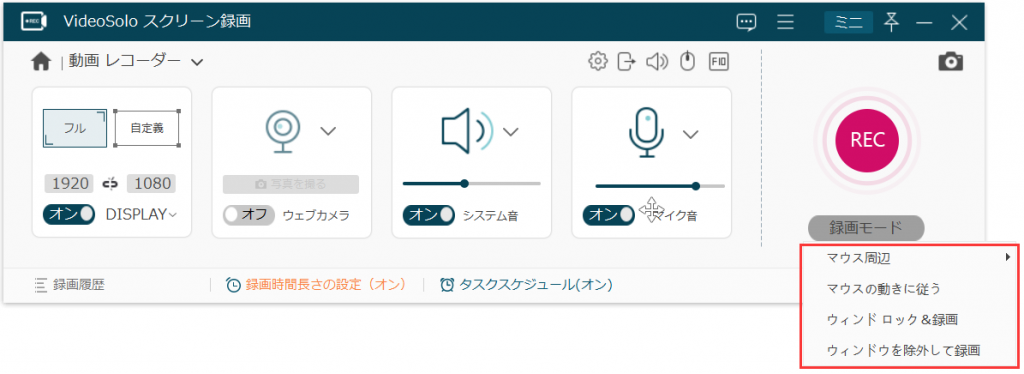
すると 「ウィンドウをロックで録画」 画面が表示されます。画面内の手順に従って録画したくないウィンドウを指定して、最後 「録画」 を押したら、ソフトは選択されたウィンドウのみ録画を行います。