最近在宅勤務が多くなって、オンライン授業などもだんだん頻繫になっていますが、重要な画面を録画して後で確認できれば便利ですね!今回の文章ではパソコンとスマホ別で録画できるスクリーンレコーダーを皆さんに紹介します。必要ある方にはぜひ見てください!

一、Windows10向けのスクリーンレコーダー
まず、Windows10向けのスクリーンレコーダーを紹介します。
1、VideoSolo スクリーン録画
「VideoSolo スクリーン録画」は専門的なスクリーンレコーダーです。こちらのソフトを使えば、高速で高品質で画面を録画することができます。こちらのスクリーンレコーダーは録画範囲を自由に選択できる上、音声だけ保存することもできます。さらに、マイクの音声とシステム内部の音声を分けて保存することも、一緒に保存することもできます。マイクから収録された音声はノイズ降る機能もあります!スクリーンレコーダーを使うなら、ぜひ「VideoSolo スクリーン録画」を使ってみましょう!
- Windows・Mac両方に対応
- 予約録画・録画時間の設定ができる
- システム録音・マイク録画が選択
- フルスクリーン・録画範囲の設定もできる
- 出力形式が多様
- MP4、WMV、MOV、F4V、AVI
- MP3、AAC、M4A、WMA
- 録画中に複数のスナップショット
- リアルタイムで画面編集
- 操作が簡単

実用的な高性能パソコンキャプチャーソフト、パソコンの画面と音声を高品質で収録できます。
- スクリーン録画の範囲は自由に設定できます
- 音声ファイルをMP3・AAC・M4A・WMAなどに出力対応
- 編集機能搭載、不要な部分は録画後トリミングで削除可能
- スケジュール録画機能でより便利に生配信を保存できます
対応OS:Windows 11/10/8/7/Vista/XP/Mac OS X 10.7及びそれ以降
「VideoSolo スクリーン録画」の使い方:
ステップ1.「VideoSolo スクリーン録画」をダウンロードして、起動します。そして、「動画録画」をクリックします。
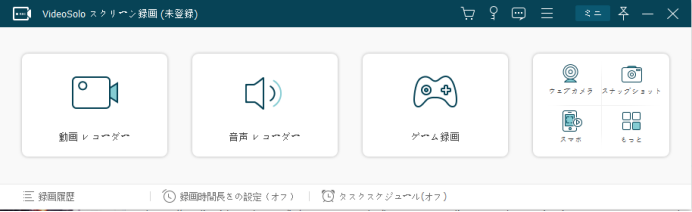
ステップ2.録画範囲を設定します。「フール」か「カスタム」を選択します。録画したい範囲を自由に設定することもできます。カメラ、音声の設定をします。自分の必要によって機能を「オン」をしてください。設定が終わったら、右の「REC」をクリックして、録画が開始します。
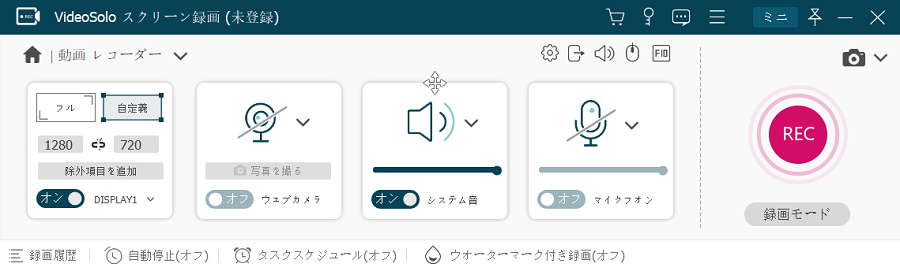
ステップ3.録画が始まったら、録画状態になります。コントロールバーが出てきます。ここで「一時停止」ボタン、「録画終了」ボタン、「録画時間」、「ファイルサイズ」など表示されています。右にある「スクリーンショット」と「注釈」ボタンを利用して、録画中でもリアルタイムで「スクリーンショット」、「注釈」をすることができます。録画が終わったら、この「録画終了」ボタンを押します。

ステップ4.そして、録画した動画がプレビューします。ここでは動画をカットすることができます。完成したら、下の「保存」をクリックすると、録画した動画を保存します。
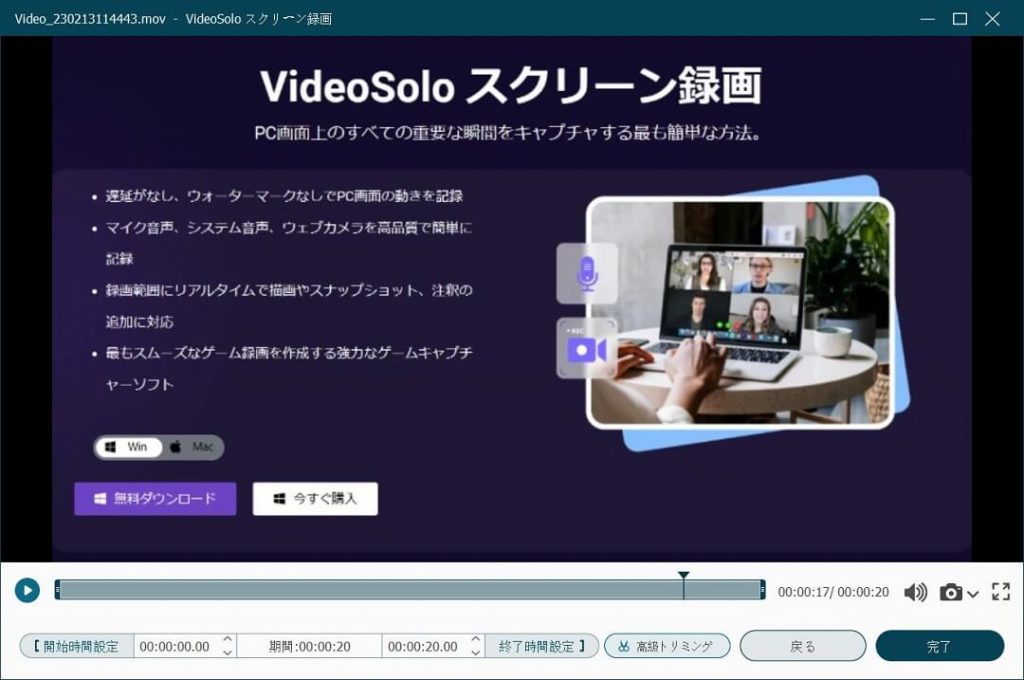
2、ゲームバー
ゲームバーとはWindows10以降のパソコンでXbox Game Barのことです。ゲームバーはダウンロードなしで使えます。ゲームバーを使ったら、無料で画面録画やスクリーンショットができます。ウォーターマークもありません。しかし、制限時間があって、最大四時間しか録画できません。また、フールスクリーン録画しか選択できません。録画した動画を編集する機能もほとんどありません。簡単なナップショットと録画だけなら、ゲームバーがお勧めです!
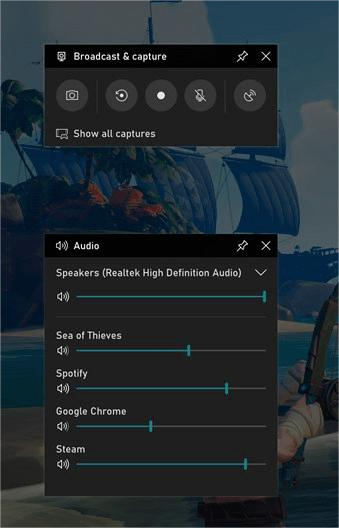
- ダウンロードなしで使える
- キーボードだけで使える
- 録画の音声選択可能
- 一時停止・動画編集などに対応できない
3、OBS Studio
OBS Studioはスクリーンレコードと生放送用の専門的なソフトです。Facebookライブをはじめ、Twitterライブ、Youtubeライブなど様々なストリーミングに対応できます。録画機能も豊富で、音声の調整、録画範囲や、ウェブカメラを合わせて録画などたくさんあります。そのため、操作が簡単ではありません。プロの方にはおすすめします。
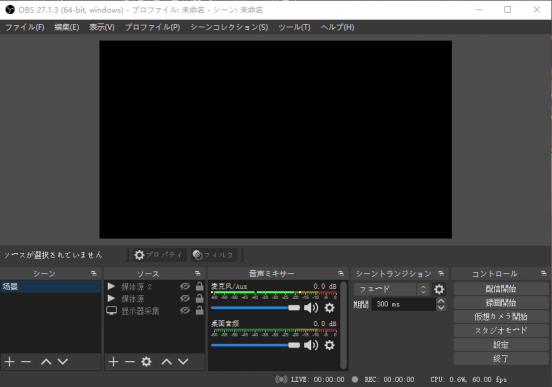
- 無料で録画できる
- 編集機能がたくさん
- 一時停止ができない
- 操作が複雑
4、DemoCreator
DemoCreatorは有料のスクリーンレコーダーですが、無料試用版があって、画面録画はもちろん、リアルタイムでの編集、マイク音とシステム内部の音声を分けて録画することもできます。録画範囲の選択、予約録画なども可能です。録画の解像度、フレームレート、品質、ファイル保存先などを自由にカスタマイズできます。しかし、無料版は15分しか録画できませんから、試用としてはいい選択です。
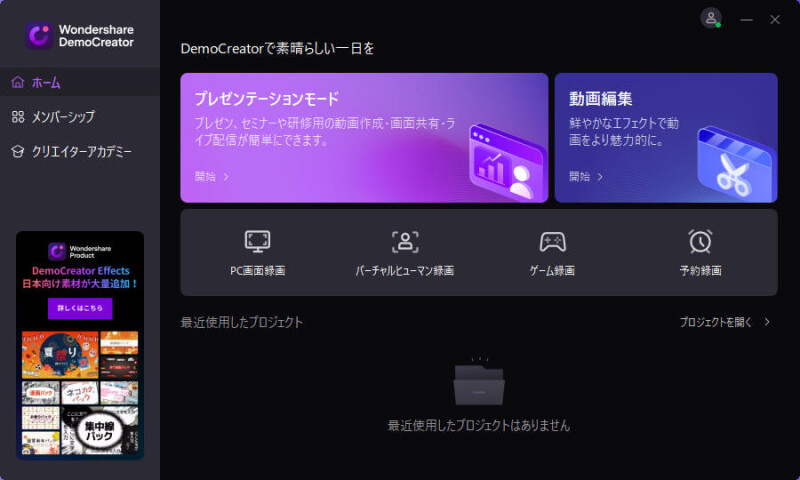
- 無料で録画できるが、15分しか録画できんない
- 無料版は編集機機のぷが一部しか使えない
- 無料版はログが入る
二、スマホ向けのスクリーンレコーダー
5、「iPhoneの標準機能」画面収録
iPhoneで録画なら、iPhone自身の録画機能を使いましょう!iOS 11以降機種では、画面の録画と音声の録音ができます。音声のあり・なしも自分で選べます。外からの音声も録音したいときは、録画ボタンを長く押します。注意してほしいのは、マナーモードに設定した場合、録画は画面だけになりますから、マナーモードを解除してから録画すると、画面の音声も一緒に入ります。
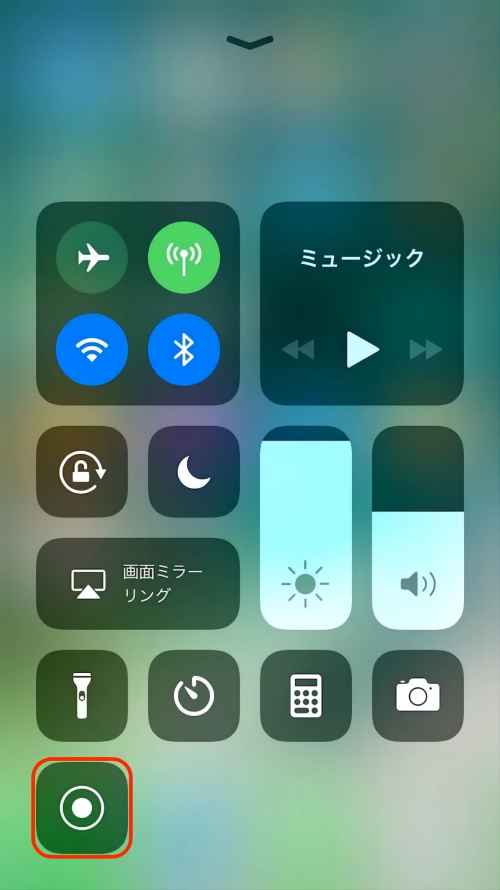
- 操作が簡単・アプリなしで使える
- ウォーターマークなし
- 録画中の一時停止が不可能
6、「Androidの標準機能」スクリーンレコード
Androidを使っている方もAndroidの標準機能でスクリーンレコードができます。Android11以降の機種ではスクリーンレコードが標準機能になっています。録画前の設定で、マイク、デバイスの音声、デバイスの音声とマイクと三つの音声が選択できます。録画した動画は自動的にスマホの写真に保存されます。
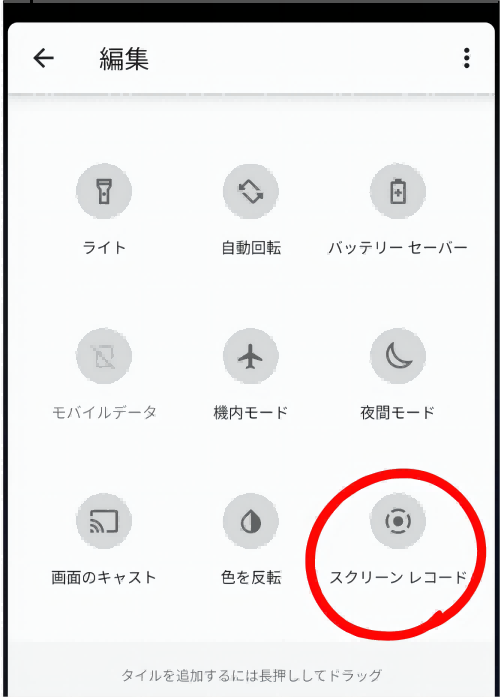
- 録画音声が選択できる
- 操作が簡単
- ウォーターマークなし
- 録画中の一時停止が不可能
7、AZ スクリーンレコーダー
AZ スクリーンレコーダーはAndroid向けのスクリーンレコーダーで有名です。無料で使えるし、使いやすいアプリで、ルートアクセスなしで使えます。ウォーターマークなどの制限もありません。スクリーンレコード、画面キャプチャ、ビデオエディター、ライブストリーミングなど、録画できる機能だけではなく、ほかの機能も豊富です。これを使ったら、ゲームプレイを録画したり、ビデオ通話を録画したりして保存することができます!ただし、「音ズレがよくある」というようなコメントを見たことがありますから、利用したい方には注意してください!
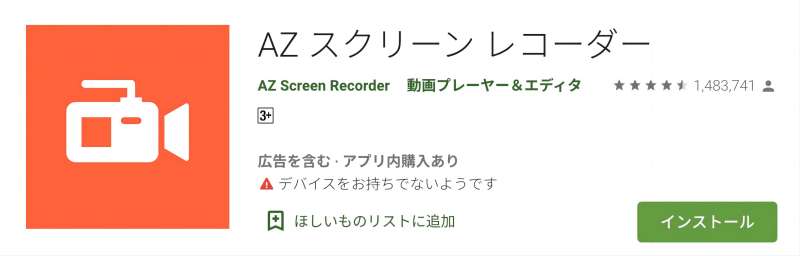
- 無料・簡単
- ウォーターマークなし
- 録画中の一時停止が可能
- 録画した動画は画質がいい
8、Go Record
Go Recordはワンタッチでスマホ画面を録画できるスクリーンレコーダーです。スクリーンレコーダーでもあれば、動画プレーヤーでもあります。録画した動画は低メモという点は人気があります。また、編集機能もたくさんあります。このアプリを利用して、スマホカメラの録画やマイク音声の録画ができます。録画した動画にマイク音声や、カメラから自撮り画面の追加も可能です。編集機能は本当に便利ですね!
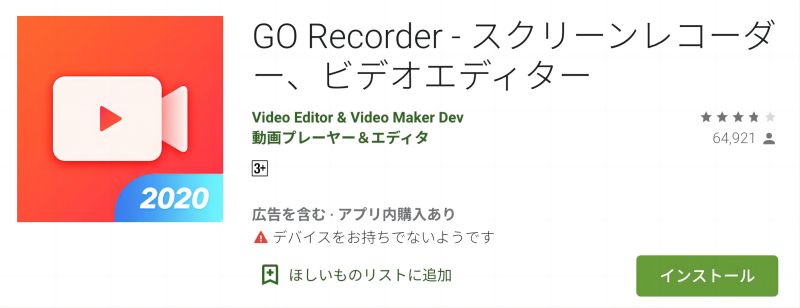
- スクリーンレコーダーで動画プレーヤー
- 動画編集機能が豊富
- SNSへ直接シェアできる
スクリーンレコーダーについてよくある質問
スクリーンレコーダー内部音声と外部音声とは?
スクリーンレコーダー内部音声はパソコンやデバイスの音で、外部音声はマイクからの音です。
スクリーンレコーダーはバレる?
「オンライン授業やライブなのを録画したいが、バレる可能性あるのか?」という心配がある方はたくさんいるだろう。結論からいえば、普通のスクリーンショットやスクリーンレコードはローカルで操作しますから、バレられません。
録画した動画は真っ黒になった!
普通のパソコンやスマホの画面はスクリーンレコードできますが、アプリやサイトによっては、スクリーンレコードできない場合もあります。事前にちゃんと確認してください。
まとめ
以上では、ベストスクリーンレコーダー8選をみなさんに詳しく紹介してきました。パソコン向けのソフトもあれば、スマホ向けのアプリもあります。パソコンで録画したい方にはやはり「VideoSolo スクリーン録画」が一番お勧めです。操作も簡単で、機能も豊富ですから、必要ある方にはぜひ使ってみましょう!




 wpDiscuz
wpDiscuz