Windows 11には、「ゲームバー」という内蔵ソフトがよく動画再生に利用されますが、実は画面録画という機能もあります。「ゲームバー」は多くのWindows 11ユーザーにとってとても便利な録画ツールではあるが、時には録画できない、または音が入らないなどの問題が発生します。こんな状況が発生したら、どうやって上手に問題を解決できるのでしょうか。従ってこの記事では、Windows11のパソコンが「ゲームバー」を使用して画面を録画できない時の原因と対処法を探している人のために詳しく説明します。
一、Windows11画面録画ができない原因
Windows 11には、画面を録画できる「ゲームバー」と呼ばれるソフトがシステムに標準搭載されていて、ゲームの実況画面やストリーミング中の動画を簡単に録画できます。ただし、時には「ゲームバー」で画面を録画できない場合があります。Windows 11が画面録画できないよくある理由は、以下のようにいくつか考えられます。
- Windows 11のパソコン本体、またはドライバーに問題があります。
- 録画したい画面がフルスクリーンモードで操作されています。
- パソコンのストレージ容量が不足しています。
- 「ゲームバー」の録画のショートカットキーがオフになっています。
- ハードウェア要件を満たさないパソコンを利用しています。
二、Windows11画面録画ができない場合の対処法
🔥対処法1、【最善策】専門的な画面録画ソフトを使う
前に紹介したように、Windows11の「ゲームバー」を使って画面録画ができない時に、たくさんの原因が考えられます。一つずつ原因を排除するには、時間と精力が大量にかかります。画面録画できない問題を解決する最善策として、「ゲームバー」を代替する専門的な画面録画ソフト「VideoSolo スクリーン録画」を使うことをお勧めします。
「VideoSolo スクリーン録画」は既にWindows11に対応済みで、機能豊富なパソコン画面録画ソフトです。パソコンの画面だけではなく、Webカメラを同時に録画することも可能です。また、パソコン内部のシステム音と外部のマイク音の同時収録もできるので、さまざまな利用シーンに最適です。他にも、編集機能や、注釈追加機能、予約録画機能など便利な機能が満載しています。それでは、「VideoSolo スクリーン録画」を使って簡単に画面録画する手順も合わせて紹介しましょう。

「VideoSolo スクリーン録画」で画面録画する手順
ステップ1.「VideoSolo スクリーン録画」ソフトを起動して、「動画レコーダー」を選択します。
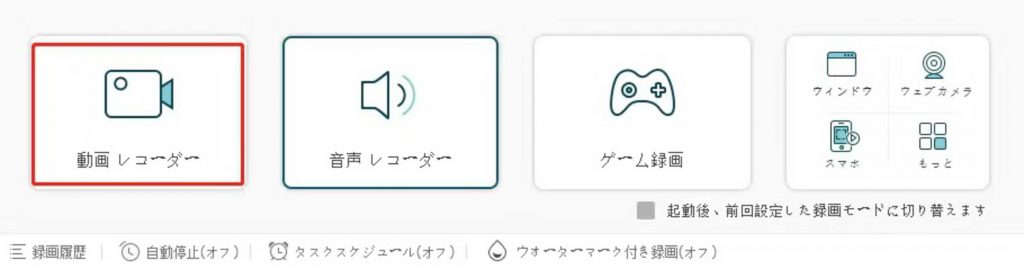
ステップ2. 録画範囲の指定や、Webカメラのオン/オフなどの設定をしてから、右の「REC」ボタンを押して録画を開始します。
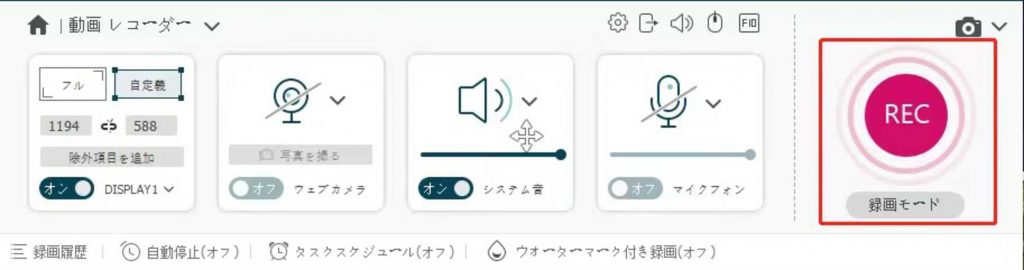
ステップ3. 録画が完了したら、プレビューとして録画した映像を確認できます。確認が終わったら、「完了」ボタンを押します。
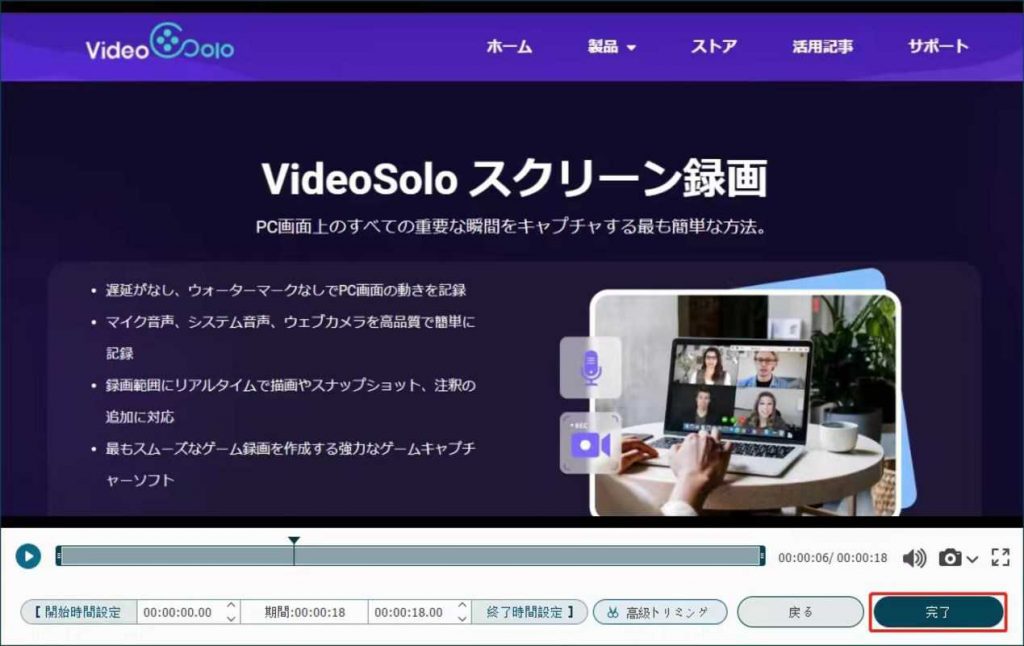
ステップ4. 次の画面で録画したコンテンツの一覧が表示されます。この画面で、編集やファイル転換などいろいろな操作もできます。
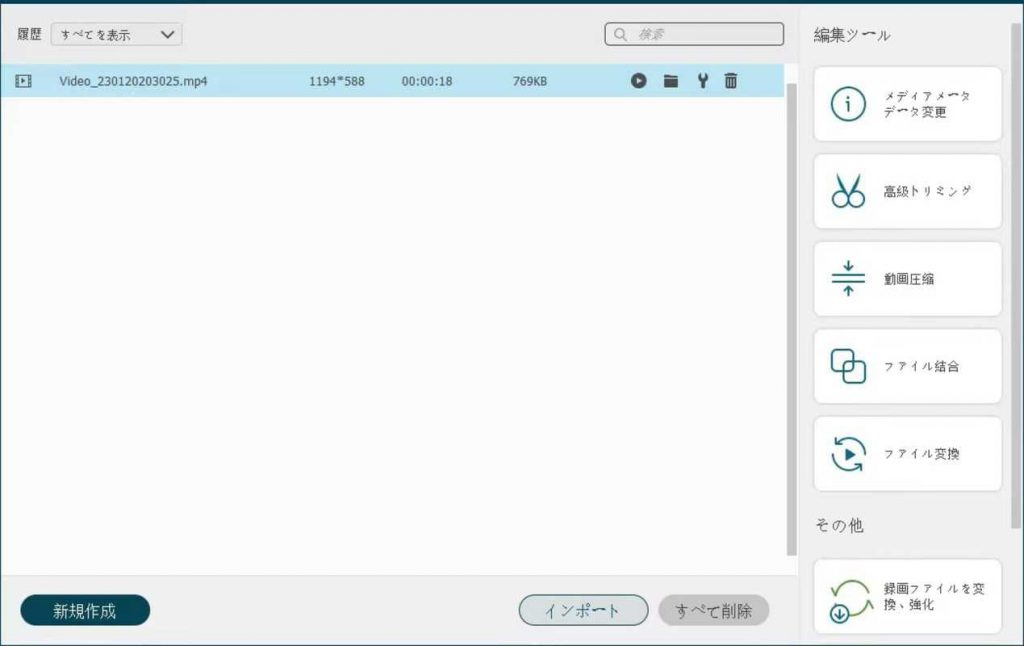
対処法2、Windows11パソコンを再起動
以前は順調に画面を録画できたが、最近は録画できなかった場合は、パソコン本体またはWindows11を装着しているドライバーに問題がある可能性があります。この場合、一度パソコンを再起動すると一般的には問題を解決できます。また、ドライバーに問題がある場合、アップデートまたは再インストールすることで画面録画できない問題を解決できるはずです。
対処法3、録画可能の範囲を選択
「ゲームバー」はウィンドウ単位で録画が行われるため、ウインドウ画面一部の録画やパソコン全体の録画、複数のウィンドウを同時に録画することはできません。対処法として、録画を開始する前に録画可能の範囲を選択して、録画したいウィンドウが一番上になっていることを確認することがおすすめです。また、ゲームを録画する場合は、ゲームアプリをフルスクリーンモードで表示するのを避けましょう。
対処法4、Windows11パソコンの空き容量を確認
Windows11パソコンで画面録画できないもうひとつの理由として、空き容量が不足していることが挙げられます。特に、ビデオファイルは他のファイル形式よりも容量を多く占める傾向があるため、容量の不足が録画の失敗につながりやすいです。パソコンの空き容量を確認して、不足しているなら不要なソフトや一時ファイルなどを削除することで容量を増やすことができます。
対処法5、ショートカットキーを使用
Windows11の「ゲームバー」には、さまざまなショートカットキーが利用できます。その中で「Windows + G」を同時に押すと「ゲームバー」を起動し、「Windows+Alt+R」を同時に押すとそのまま画面録画を開始します。他の方法で「ゲームバー」で画面録画できないときには、ショートカットキーを使用してみることをおすすめです。また、ショートカットキーを使っても画面録画できない場合は、「ゲームバー」の録画機能を開始するショートカットキーがオフになっているケースもあります。そんな時は、スタートメニューから「設定」→「ゲーム」→「Xbox Game Bar」→「ショートカット欄」の手順に従って設定を変更してください。
対処法6、ハードウェア要件を満たすパソコンを利用
Windows11パソコンがスペックの足りないなどの理由で「ゲームバー」のハードウェア要件を満たさない場合でも、画面を録画することはできません。まず、お使いのパソコンの情報を確認する必要があります。確認する手順は、「設定」→「ゲーム」→「キャプチャ」のように開きます。それで、「お使いのコンピューターはキャプチャのハードウェア要件を満たしていません」というテキストが表示されたらハードウェア要件を満たしていないことを意味します。こんな場合は、「ゲームバー」を代替する専門的な画面録画ソフト「VideoSolo スクリーン録画」を使用すると問題を解決できます。
三、まとめ
Windows11パソコンに内蔵される「ゲームバー」は確かに画面録画するときに便利ツールとしてよく利用されますが、録画できないといった問題の発生している現状も認めなければなりません。この記事では、「ゲームバー」を使って画面録画できないいくつかの原因と対処法を紹介しました。ご自身の状況に合わせて、最適な対処法を選択してください。数ある対処法の中で一番オススメなのは専門的な録画ソフト「VideoSolo スクリーン録画」を使うことです。間違いなく画面録画できない悩みを解消できる上に、最高の画面録画体験も得られます。無料の試用版もあるので、どんな機能があるか知りたい場合は、ぜひそちらから体験してみてください。


