MacでYouTube、Spotify、ラジオ、オンライン会議などを録音したい場合には、専門的な音声録音ソフトが必要です。しかし、市販の録音ソフトはたくさんありので、どれを使ったらいいのかわからないです。今回は、Macで使える音声録音フリーソフトを5つ紹介します。 録音ニーズがある方、お見逃しなく。
Mac録音フリーソフト1、VideoSolo スクリーン録画
まずおすすめのソフトは 「VideoSolo スクリーン録画」 です。MacだけでなくWindowsにも対応して、内部音声とマイク音声を別々にまたは同時に録音できます。マイクノイズを降るとマイクを強化する機能により、マイク音声も高音質で録音することができます。また、録音中に音量を調整することも可能です。そして、長時間録音や予約録音も可能なので、長時間のオンライン会議やラジオも手軽に録音できます。さらに、録音したファイルはMP3、M4A、AACなどの形式を選択して出力するのも可能です。

実用的な高性能パソコンキャプチャーソフト、パソコンの画面と音声を高品質で収録できます。
- スクリーン録画の範囲は自由に設定できます
- 音声ファイルをMP3・AAC・M4A・WMAなどに出力対応
- 編集機能搭載、不要な部分は録画後トリミングで削除可能
- スケジュール録画機能でより便利に生配信を保存できます
対応OS:Windows 11/10/8/7/Vista/XP/Mac OS X 10.7及びそれ以降
優れた特徴:
- 1. 内部音声とマイク音声を別々にまたは同時に録音できる
- 2. MacとWindowsで長時間録音が可能
- 3. 音声ファイルの出力形式を自由に選択
- 4. マイクノイズを降る機能があるため、高音質で録音できる
- 5. ウェブカメラ録画や定時録音機能も備える
- 6. 無料版も用意されるので、ぜひお試しください
VideoSolo スクリーン録画でMacの音声を録音する手順
次に、「VideoSolo スクリーン録画」を使って、Windows 10で画面を録画する方法を紹介します。
ステップ1、「VideoSolo スクリーン録画」をMacにインストールして、起動します。そして、 「オーディオ録音」 を選択します。
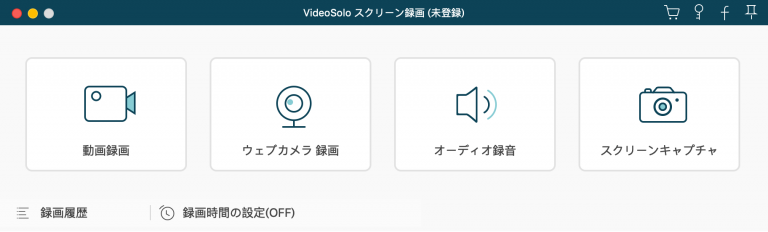
ステップ2、内部音声とマイク音声をオン/オフすることで、両方の音を単独にまたは同時に録音できます。設定が終わったら、 「REC」 ボタンをクリックして、録音が開始します。
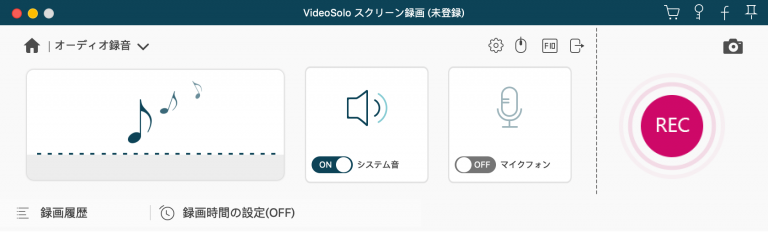
ステップ3、音声録音を終了したい時、停止ボタンを押してください。そして、プレビュー画面に入ります。ここで録音した音声ファイルを再生して確認できます。最後は 「保存」 をクリックして、音声ファイルをMacに保存します。
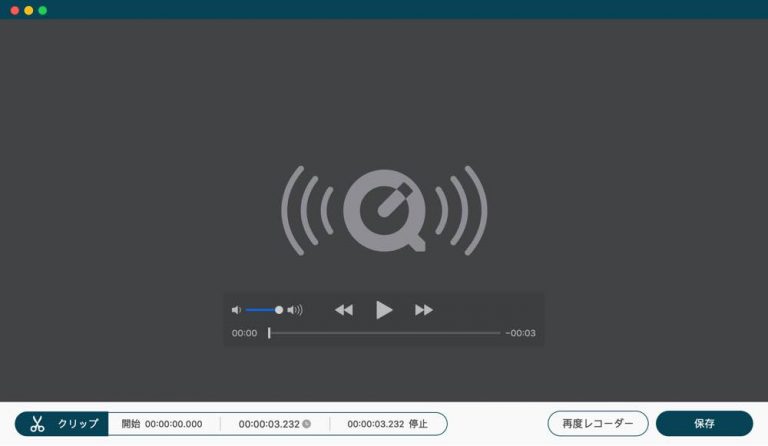
以上の手順で、Macで手軽に高音質な録音ができるようになりました。Macで録音ニーズのある方、今すぐ体験しましょう。
Mac録音フリーソフト2、QuickTime Player
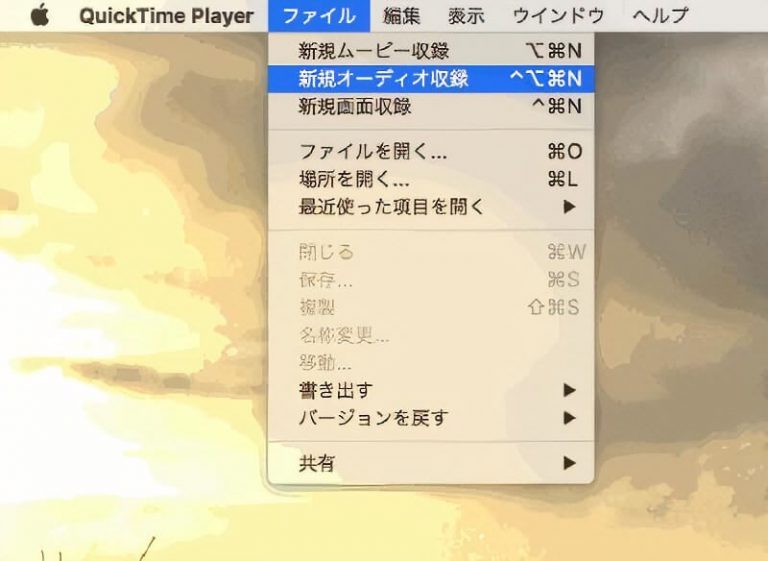
QuickTime PlayerはMacに搭載しているプレーヤーですが、フリーな録音ソフトとしてよく利用されます。インストール不要で、簡単に高音質でマイク音声を録音できます。そして、音声の品質を選択するのも可能です。
ですが、Macの内部音声を収録できません。Macの内部音声を録音したいなら、「Soundflower」と併用しなければなりません。そのため、Macの内部音声を録音することは複雑になります。初心者の方は、使い方が簡単な「VideoSolo スクリーン録画」をお勧めします。
Mac録音フリーソフト3、Garageband
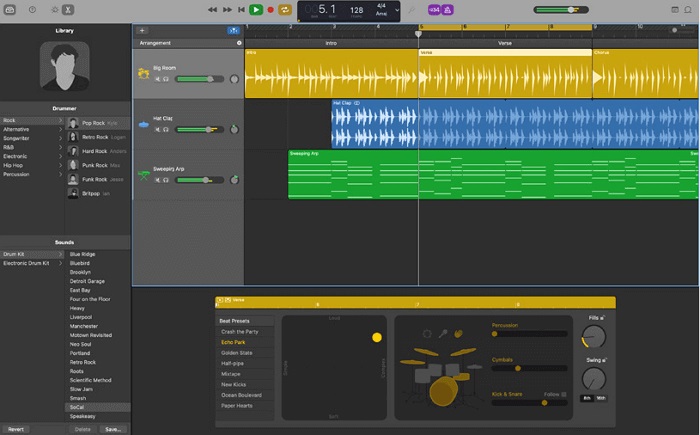
「GarageBand」はApple社が開発したMacに対応する録音フリーソフトです。Mac内蔵のマイクの音や、Macに接続したマイクの音を録音することができます。そして、ソフトの「サウンドライブラリー」には、キーボード、ギター、ベースのサウンドパックが豊富に収録されているので、音楽制作に使われることが多いです。
でも、このような強力な機能の反面、このソフトは操作が複雑ですので、自分の演奏や歌声を録音して、本格的な音楽を作成したい上級者におすすめします。マイク音をきちんと収録できますが、Macの内部音声を録音することはできません。簡単にMacの内部音声を録音したいなら、「VideoSolo スクリーン録画」のほうが最適です。
Mac録音フリーソフト4、Audacity
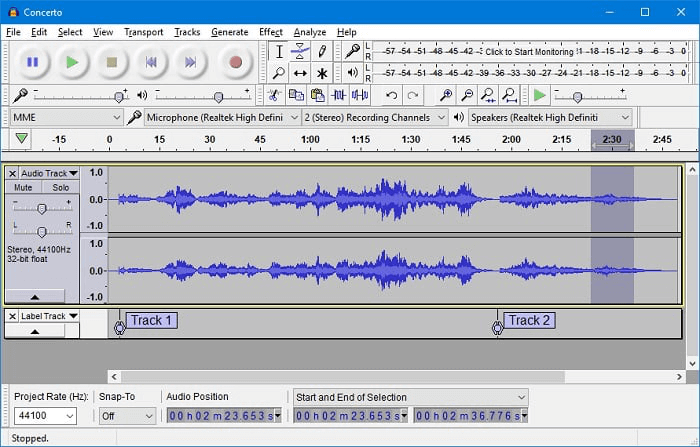
「Audacity」はWindowsとMacに対応した録音フリーソフトです。内部音声やマイク音声を録音できるほか、マイクなどの外部接続機器による録音も可能です。そして、強力な編集機能があります。録音した音声ファイルは、このソフトでカット、トリミングなどの編集機能を使って、音声データを編集することができます。
しかし、ユーザーからのフィードバックによると、このソフトでの録音はノイズがひどく、ラグが発生することがあるそうです。また、操作インターフェースは複雑で、初心者の使用には適していません。
Mac録音フリーソフト5、OcenAudio
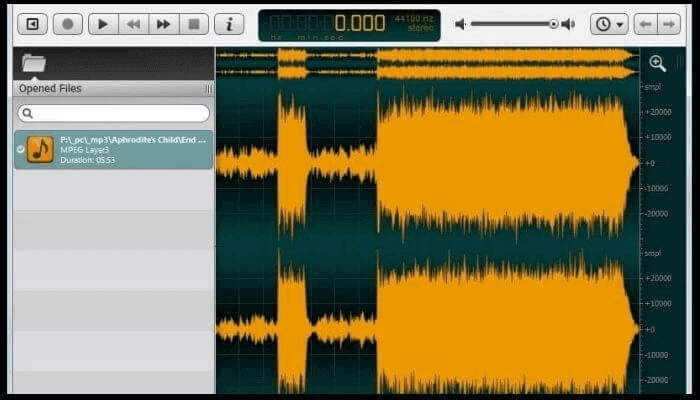
「OcenAudio」は、フリーな音声録音・編集ソフトです。 MacとWindowsに対応し、シンプルな操作画面で使いやすくなっています。このソフトは、MP3、WAV、FLAC などの形式をサポートし、VSTインストゥルメント、効果音、スペクトログラムインストゥルメントなどの機能を備えています。録音後に多くの編集を行う必要があるユーザーにお勧めします。
ところで、このソフトウェアはマイク音声を録音できますが、Macの内部システム音声は録音できません。また、録音するだけで多くの編集機能を必要としないユーザーにとっては、このソフトの使用が少し複雑です。
Mac録音フリーソフトの比較表
以上は五つのMac録音フリーソフトを紹介いたしました。どれを選択したほうがいいのかという方がいるでしょう。次の比較表はこれらの録音ソフトウェアの特徴をまとめたものです。この表を参照して、適切なソフトを選択してください。
| 製品名 | VideoSolo | QuickTime Player | Garageband | OcenAudio | Audacity |
|---|---|---|---|---|---|
| 使いやすさ | ★★★★★ | ★★★★ | ★★★ | ★★★ | ★★★ |
| 対応OS | MacとWindows | Mac | Mac | MacとWindows | MacとWindows |
| マイク音声 | 〇 | 〇 | 〇 | 〇 | 〇 |
| 内部音声 | 〇 | × | × | 〇 | × |
| 編集機能 | 〇 | × | 〇 | 〇 | 〇 |
| 音声品質 | 高 | 高 | 中 | ノイズがひどい | 中 |
| 出力形式 | MP3、M4A、AAC、WAV、FLACなど | MPEG4、MOV | AAC、MP3、AIFF、WAVE | WAV、OGG、FLAC | MP3、M4A、AAC、WMAなど |
Macのマイク音声だけを録音する場合は、「QuickTime Player」をお勧めします。これはMacに搭載している無料のソフトウェアで、インストールは不要です。マイクの音を録音してから音楽の曲作りに使うなら、「Garageband」がおすすめです。
簡単にMacの内部音声を録音したい場合は、「VideoSolo スクリーン録画」が最適です。マイク音声と内部音声を別々に、または同時に録音でき、長期録音と予約録音機能を備えています。そして、動画録画モードとウェブカメラ録画モードもあります。多くの機能を搭載しているにもかかわらず、使い勝手は抜群です。


