仕事/業務用の動画をスクリーンキャプチャーで作成したい場合、Zoom会議 (opens new window)、ライブ配信録画、チュートリアル作成…Bandicamなどのソフトを使うと透かし(ウォーターマーク)が画面に付きます。無関連のロゴが動画でずっと現れるのが大変。この記事は、WindowsとMacユーザーに対して透かし、製品ロゴなしのPC画面録画ソフトTOP5を紹介いたします。
五つのMac録画ソフトの比較一覧
| ソフト | VideoSolo スクリーン録画 | Windows Game Bar | OBS | QuickTime Player | DemoCreator |
| システム対応 | Windows/Mac対応 | Windows10 | Windows/Mac | Mac | Windows/Mac |
| 編集機能 | ○ | × | ○ | × | ○ |
| 範囲選択 | ○ | × | ○ | ○ | ○ |
| 品質 | 最高 | 普通 | 高 | 高 | 高 |
| 推薦度 | ★★★★★ | ★★★★ | ★★★ | ★★★★ | ★★★ |
以上は5つのソフトの比較となります。これからは5つのスクリーンキャプチャーについて詳しく説明します。それぞれの良い所や残念なポイントも紹介するので、興味がある方はこれからの内容をご覧ください。
ロゴなし録画ソフトTOP1:VideoSolo スクリーン録画
「VideoSolo スクリーン録画」 (opens new window)とはWindows/Mac両方のシステムを完璧に対応できる専門的な録画ソフトです。簡単な操作でパソコンのスクリーン画面の録画、マイク音とシステム音の録音を同時に行います。Macの場合でも、ソフト本体以外のプラグインなどのインストールは一切不要でシステム音声を録音可能です。その以外、専門的な音声録音もあります、録音の同時に音声ノイズの除去や音質強化にも対応可能です。

実用的な高性能パソコンキャプチャーソフト、パソコンの画面と音声を高品質で収録できます。
- スクリーン録画の範囲は自由に設定できます
- 音声ファイルをMP3・AAC・M4A・WMAなどに出力対応
- 編集機能搭載、不要な部分は録画後トリミングで削除可能
- スケジュール録画機能でより便利に生配信を保存できます
対応OS:Windows 11/10/8/7/Vista/XP/Mac OS X 10.7及びそれ以降
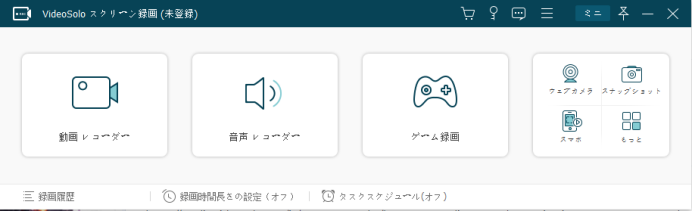
ゲーム実況、チュートリアル動画を製作したい方には、「VideoSolo スクリーン録画」 (opens new window)を利用するのはおすすめです。「ゲームキャプチャー」と「ウェブカメラ録画」の機能を利用して、高画質でゲームを録画して保存できますし、ウェブカメラの映像も手軽に添付できます。
優れる特性
- 長い動画を録画したい場合、「録画時間長さの設定」や「タスクスケジュール」の機能を活用すれば、自動的に録画を開始、終了することができます。長時間で録画可能です。
- フルスクリーンを録画できるだけではなく、録画範囲を任意に指定して録画できます。
- 録画した動画はMP4、MOV、AVI、F4V、GIFなど多種類の形式で出力可能です。
- 録画しながらシステムサウンドとマイク音声を録音できます。Macの場合もプラグイン不要。
- ウインドウロック録画、ウインドウ除外録画など独創的な機能は満載。
ロゴなし録画ソフトTOP2:Windows 10 Game Bar
Windows10に透かしの入らない無料画面録画ソフトが搭載されていることをご存知ですか? 「Game DVR」 というスクリーンキャプチャー機能はWindowsゲームバーにある機能です。これを使ってパソコンでゲームまたはほかのアクティビティ画面を録画できます。Windows内蔵レコーダーとして、 「Game DVR」 は録画したビデオに透かしを入りません。
録画したいゲームを開けて、アプリケーションのアクティビティ画面でWin + Gを押せば、Game DVRでの録画が開始されます。画面には透かしなど一切ありません。しかし、録画時間に制限があり、 「最大4時間まで」 録画できますのでご注意ください。
使いやすい無料アプリですが、デスクトップや特定の領域を録画することは無理のようです。即ち、作動中のプログラムの画面や画面全体しか録画できないということです。
メリット:
- このレコーダーは無料で使えます。
- このアプリケーションが事前にWindows 10システムにインストールされたので、わざわざダウンロードする必要はありません。
デメリット:
- Windows 8、7バージョンのパソコンにはこの機能がありません。
- ウェブカメラの録画、注釈の追加などサードパーティー製レコーダーで利用可能な機能が搭載されていません。
範囲指定録画、音声調整などもっと豊富な機能が必要なら、ここでは 「VideoSolo スクリーン録画」 (opens new window)の利用をお勧めします。
ロゴなし録画ソフトTOP3:OBS Studio
「OBS Studio」は透かしと時間制限なしで録画できるオープンソースの無料録画ソフトです。実に、OBSは一般的にライブストリーミングに運用されます、これはもOBS Studioの主要機能となります。そのため、OBSは簡単に使える録画ソフトではなく、ライブ配信者などのプロ向けのストリーミングソフトです。つまり、OBSで録画するのはかなり困難で、ソフトの作動原理と利用方法を理解するにも時間がかかります。それに、OBSはMacのシステム音声を録音できません。
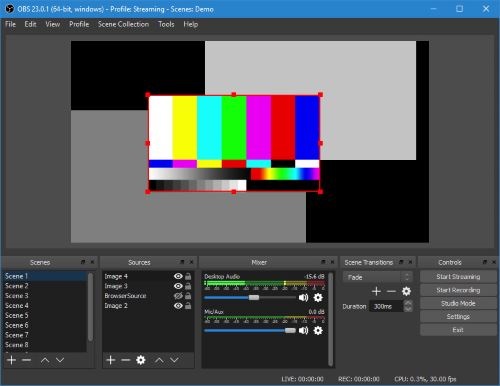
特性:
- 無料のオープンソースソフト。
- ライブストリーミング用の専門ソフト。
- 使い方は複雑です。
- Macのシステム音声を録音できません。
多くの専門業者は「OBS Studio」を愛用しますが、ニコ生などの生放送を録画するつもりだけの愛好者に対して、「OBS Studio」の実用性はとても低いです。この場合 「VideoSolo スクリーン録画」 (opens new window)を使えば、数回のクリックだけで気に入る内容を録画できます。
ロゴなし録画ソフトTOP4:QuickTime Player
「QuickTime Player」はMacシステムのビデオプレーヤーだけではなく、無料録画アプリとしてもかなり便利です。「QuickTime Player」の画面にある**「新規画面収録」** をクリックすることで録画を開始できます。もしカメラ映像を録画したい場合は、先ず**「新規ムービー収録」** を許可してウェブカメラをアクティブにしましょう。QuickTimeでマイクの声も録音できますが、パソコンのシステムサウンドが録音できません。この点は要注意です。
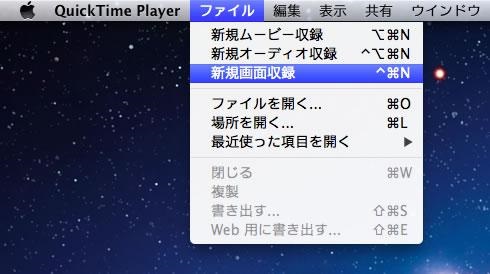
特性:
- 「QuickTime Player」はmacOSに内蔵されているアプリなので、完全無料で透かしと時間制限なしで録画できます。
- システムサウンドを録音できません。
ロゴなし録画ソフトTOP5:DemoCreator
「DemoCreator」とはwondershareが製作した、録画と編集を一体にするソフトです。Mac画面上の操作、音声、Webカメラ映像を録画・録音できます。それにMacの内部音声、マイク音声、映像を編集する機能があります。完成した動画はMP4、MOV、GIF、MP3などの形式で保存できます。
ご注意:Macの場合、「DemoCreator」のプラグインをインストールしかシステム音声を録音できない。
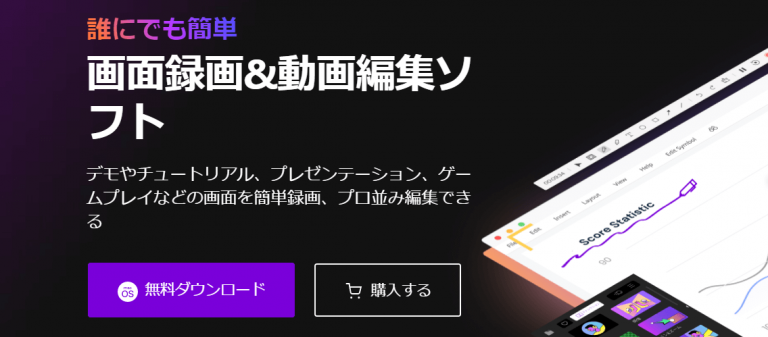
特性:
- 動画、音声の編集機能を搭載します。
- 編集機能の原因で、ソフトの容量は膨大です。
- Macのシステム音声を録音するため、プラグインのインストールは必要です。
「DemoCreator」は基礎的な編集機能を搭載しますが、ソフト自体は膨大になります。編集の必要がない、もしくはAdobe Premiere Proなどの専門的な編集ソフトを使っている方に対して、軽量化の 「VideoSolo スクリーン録画」 (opens new window)を利用するのは合理的な選択と思います。
以上はパソコンで使える五つの透かし/ロゴなし録画ソフトの紹介となります。正式、そして重要な録画ファイルを作成したい時、是非本記事を確認してください。ご参考になれば幸いです。


