「VideoSolo スクリーン録画」でMacのスクリーンを録画する方法を紹介させていただきます。
まずは以下のダウンロードボタンでMac版の「VideoSolo スクリーン録画」をダウンロードしてからMacパソコンにインストールしてください。

実用的な高性能パソコンキャプチャーソフト、パソコンの画面と音声を高品質で収録できます。
- スクリーン録画の範囲は自由に設定できます
- 音声ファイルをMP3・AAC・M4A・WMAなどに出力対応
- 編集機能搭載、不要な部分は録画後トリミングで削除可能
- スケジュール録画機能でより便利に生配信を保存できます
対応OS:Windows 11/10/8/7/Vista/XP/Mac OS X 10.7及びそれ以降
「VideoSolo スクリーン録画」でMacのスクリーンを録画する方法
1、「動画録画」機能を実行する
Macにインストールされた「VideoSolo スクリーン録画」を開いてから 「動画録画」 ボタンを押して動画録画機能を起動します。
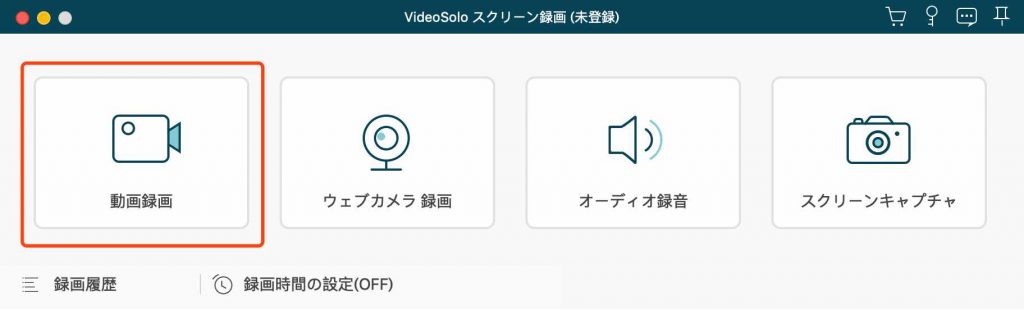
2、録画の領域を設定する
ソフトの左には録画領域の調整エリアがあります。
「フール」 を選択したらスクリーン全体を録画することができます。
「カスタム」 を押したら使われる解像度の録画領域が表示され、なお録画の領域を指定しようとする場合 「範囲・ウィンドウを選択」 ボタンを押して需要にとって録画の領域をマウスで左押してまま移動してエリアを指定すればいいです。更に「範囲・ウィンドウを選択」を利用している状態で、ウィンドウを指定して録画することもできます。
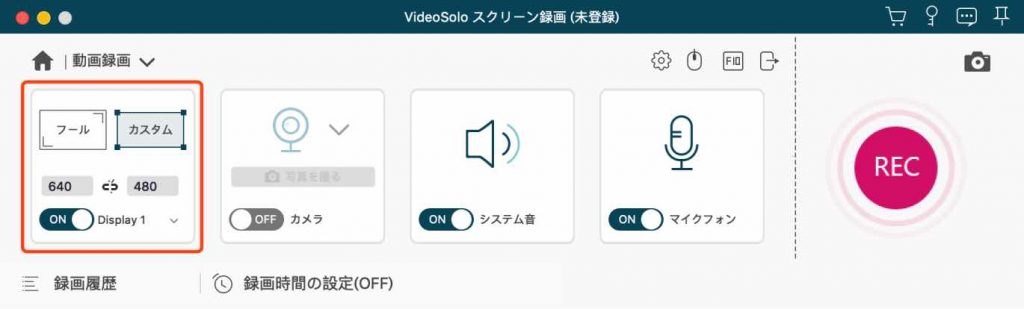
3、その他の設定
録画領域の調整の他、ウェブカメラ、システム音とマイクフォの設定もあります。皆さんは需要によって機能を 「オン」 にすればいいです。
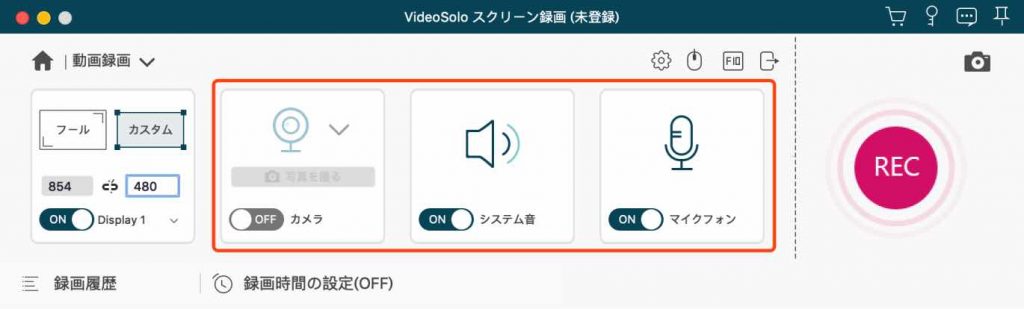
4、録画開始
準備ができたら赤色の 「REC」 ボタンを押すと3秒のカウントダウンが始まり、完了すると録画は始まります。
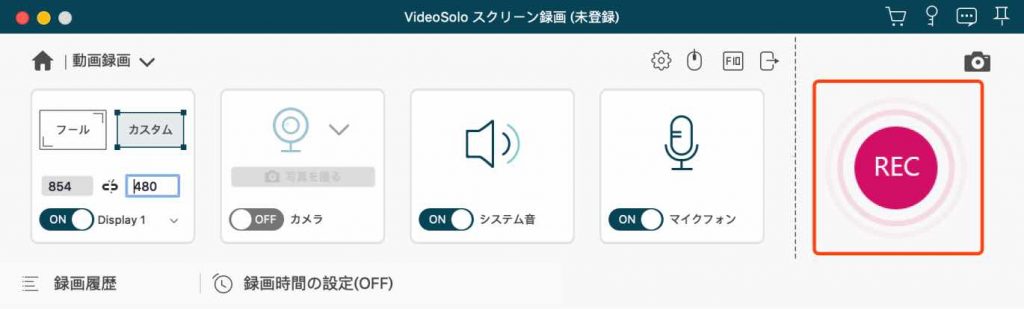
するとソフトは録画状態になり、一時提出ボタン、終了ボタン、録画時間、ファイルサイズなどが表示するコントロールバーが現れます。
録画している際にスクリーンショットまたはチュートリアル注釈機能が利用できます。

5、録画終了・保存
録画を終了しようとしたら、赤色の終了ボタンを押してください。そして録画のプレビュー画面に入ります。この画面で録画をプレビューできるだけでなく、 「クリップ」 ボタンで録画を需要によってカットすることもできます。
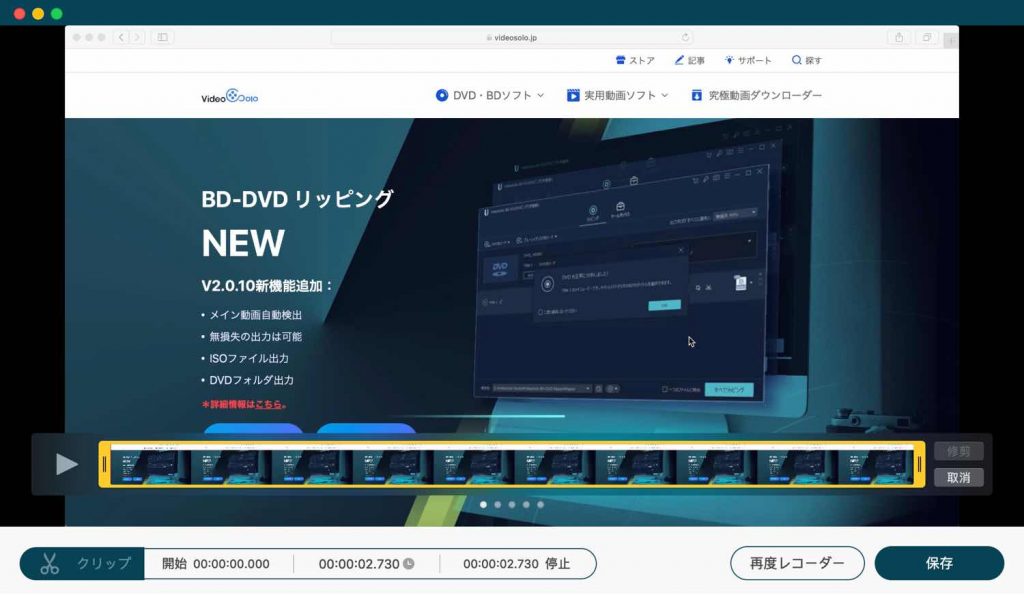
完成したら 「保存」 ボタンを押すと録画は保存されます。
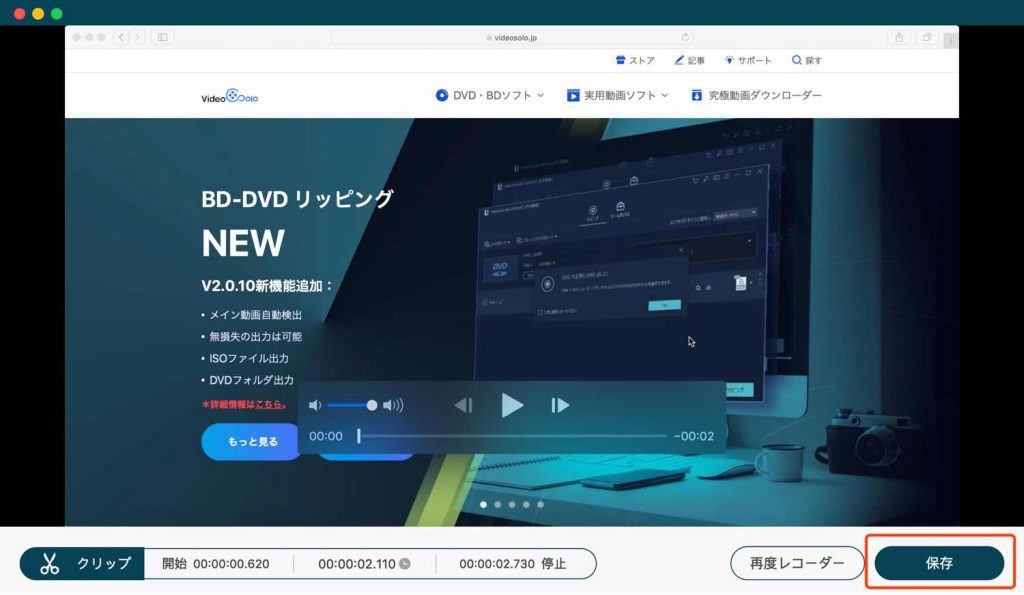




 wpDiscuz
wpDiscuz