ご存知のよう、ネットで配信されるYouTubeなどのライブ動画は、見逃すと配信者がライブ動画をアップデートしないなら二度と見ることができません。ネットライブ配信を保存していつでも見たいなら、ネットライブ配信を録画するのはただ一つの方法と思われます。
ですがネットライブ配信を録画しようとする場合、Windowsが搭載されている録画ツールや普通の録画ソフトを使ったら、配信が終わるまでディスプレイの前に待たなければなりません。実に時間を無駄にすると思う方が多いそうです。では、今回は、配信が終わるまで待つ必要がない便利なネットライブ配信を録画する方法を皆さんにご紹介させていただきます。
パート 1、便利なネットライブ配信を録画する方法
YouTube、ニコ生ネットライブ配信を録画しようとしたら使い勝手がいいキャプチャーソフトが肝心です。「VideoSolo スクリーン録画」を使ったら、手軽くネットライブ配信を録画することができます。このソフトはPC専用の画面録画ソフトで、ライブ配信動画を高画質で完璧に録画できるのほか、「録画時間長さ」機能を使ったら時間を節約し配信が終わるまで待つ必要がありません。更に「予約録画」機能を利用したら録画の暇がない時にも見逃しないようライブ配信動画を保存できます。
まずは 「今すぐ利用」 ボタンでソフトをパソコンにダウンロードしてインストールしましょう。

1、録画したいネットライブ配信の再生ページを開く
録画したいネットライブ配信の再生ページを開きます。
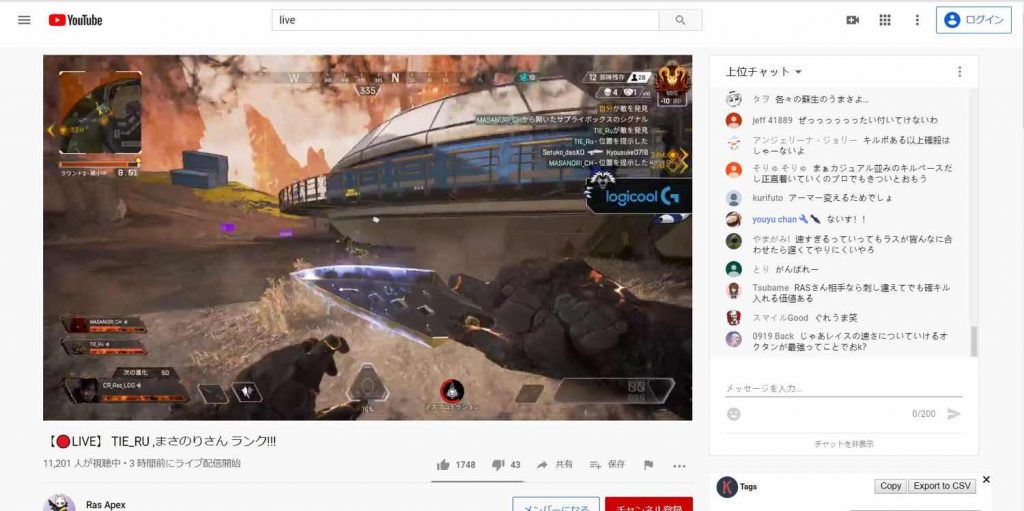
2、録画の範囲、音声などを設定する
インストールされた「VideoSolo スクリーン録画」を実行させてから 「動画 レコーダー」 を押します。それから「動画レコーダー」画面で、録画の範囲と音量の設定ができます。皆さんは需要によって調整すればいいです。
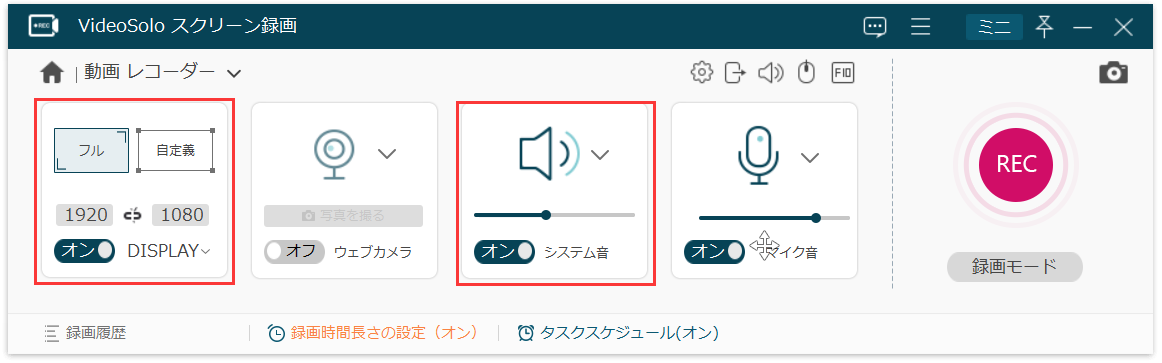
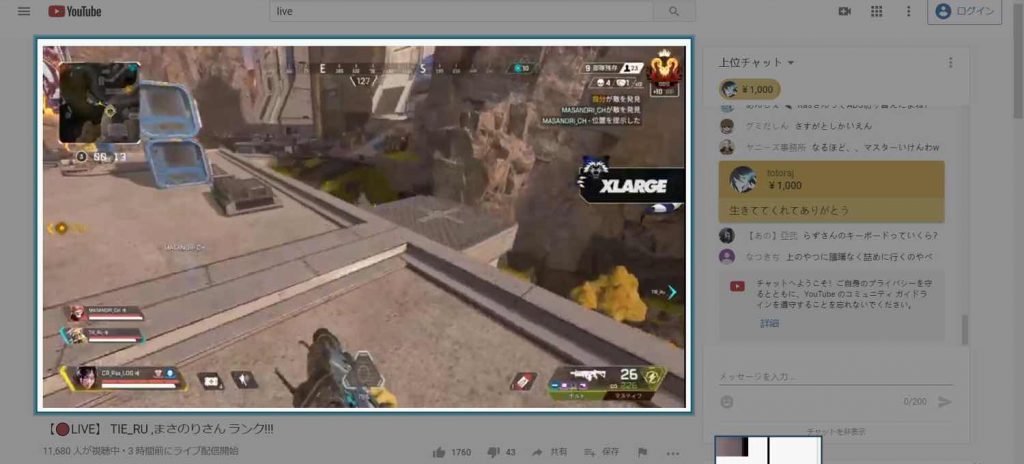
3、時間を節約できる小技
配信が終わるまで待ちたくない場合、「録画時間長さの設定」機能を使えば完璧に解決することができます。
まずはネットライブ配信動画の持続時間を確認します。そして、動画を設定できる画面に入り、下にあるメニューバーの 「録画時間長さの設定」 を押すと調整メニューが現れます。録画の長さをチェックします。もちろん、具体的な録画時間を設定したいと、保存したいタイムシフトのニコ生動画の再生時間によって設定すればいいです。
これで、録画は設定された時間のよう自動に終了されます。
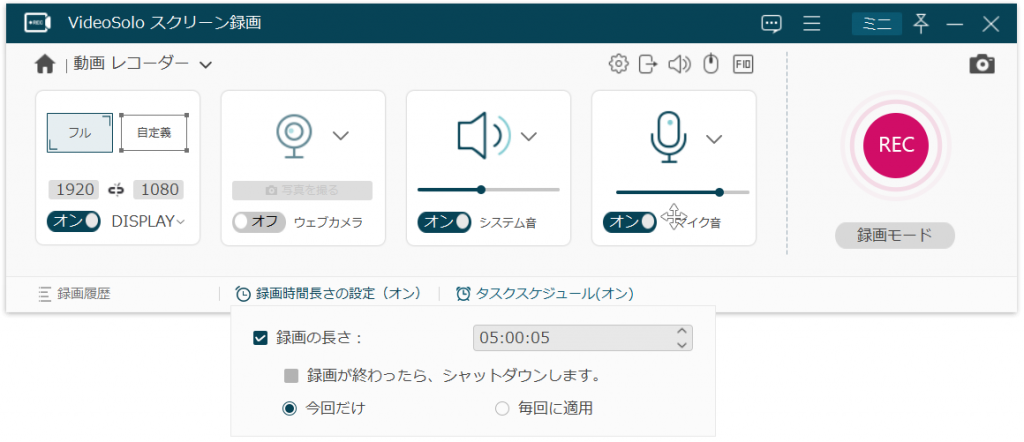
4、録画を始める
準備ができたら、ソフトの右側にある赤色の 「REC」 ボタンを押すと3秒のカウントダウン後録画が始まます。
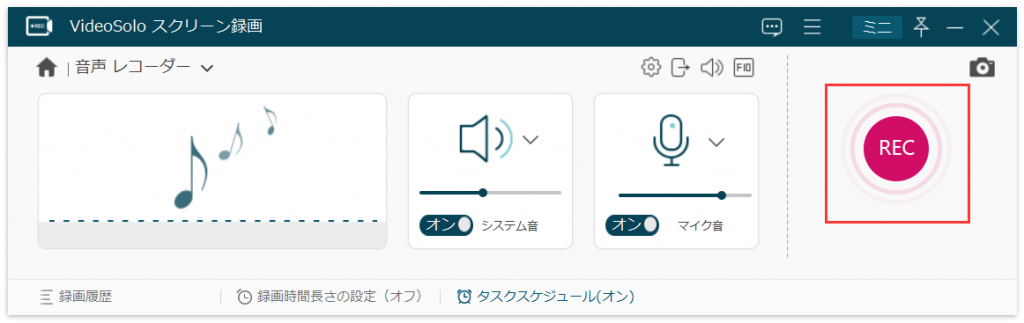
録画が実行されたら、録画パネルが表示されます。このパネルでも録画時間長さを設定できます。更にシステム音・マイク音を調整、スクリーンショットするなども対応します。
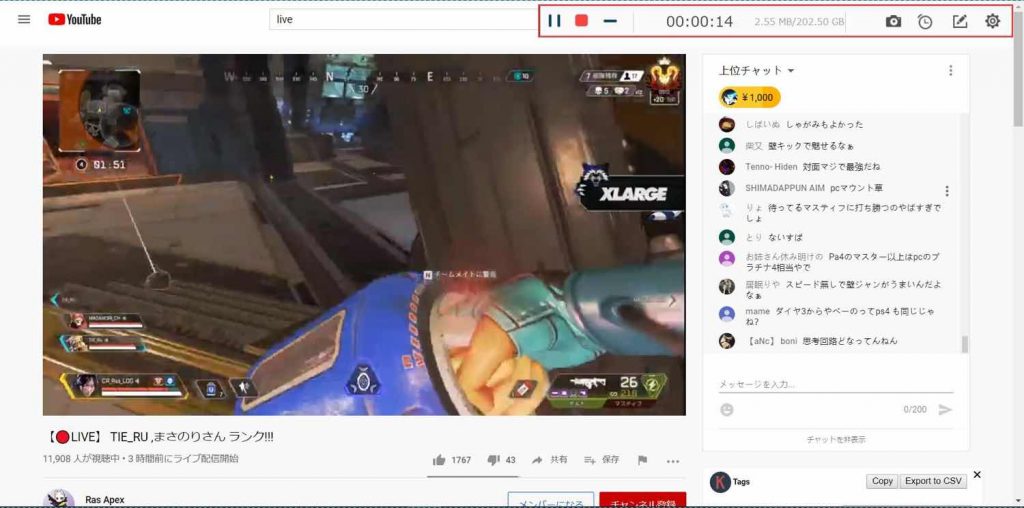
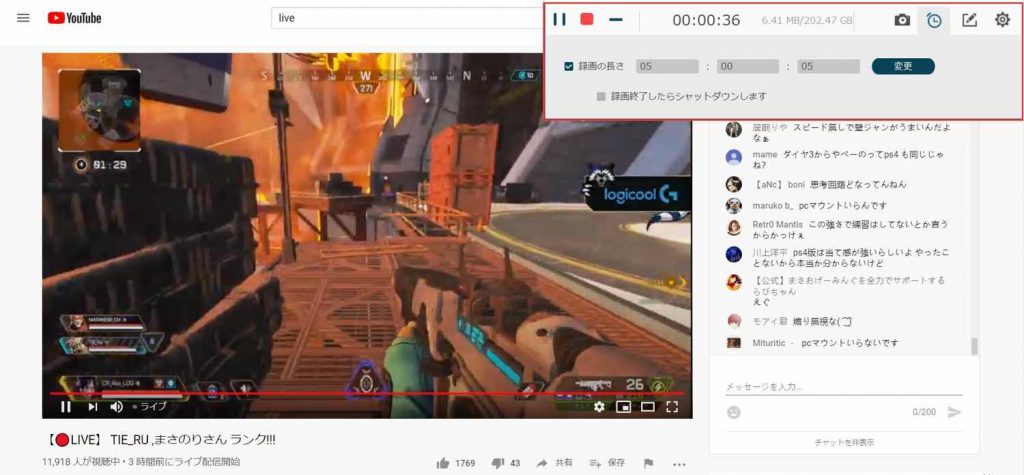
5、録画を保存する
録画が完成すると保存画面に入ります。保存画面は録画プレビュー、いらない部分をカットする機能もありますので、需要によって利用すればいいです。最後、 「保存」 を押すと、録画は設定された出力先に保存されます。
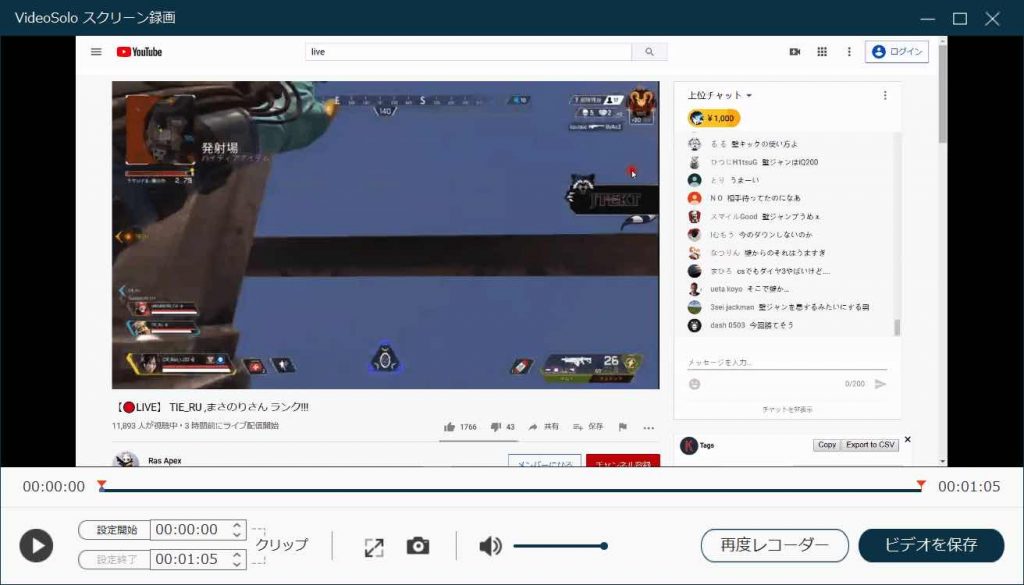
パート 2、見逃しないようライブ配信動画を保存する方法
録画しようとするライブは忙しいところに配信される場合、見逃しないようライブ配信を録画したいなら「VideoSolo スクリーン録画」の「タスクスケジュール」機能は役に立てると考えられます。
「タスクスケジュール」というは予約録画の意味で、ソフトは予めに設定された時間点で録画を開始・終了します。実に便利な機能と思われ、ここで具体的な使い方をご紹介します。
1、「タスクスケジュール」機能を実行
ソフトを実行してから下にあるメニューバーの 「タスクスケジュール」 を押してください。そして 「新しいタスクを追加」 を押して新しいスケジュールを作成します。
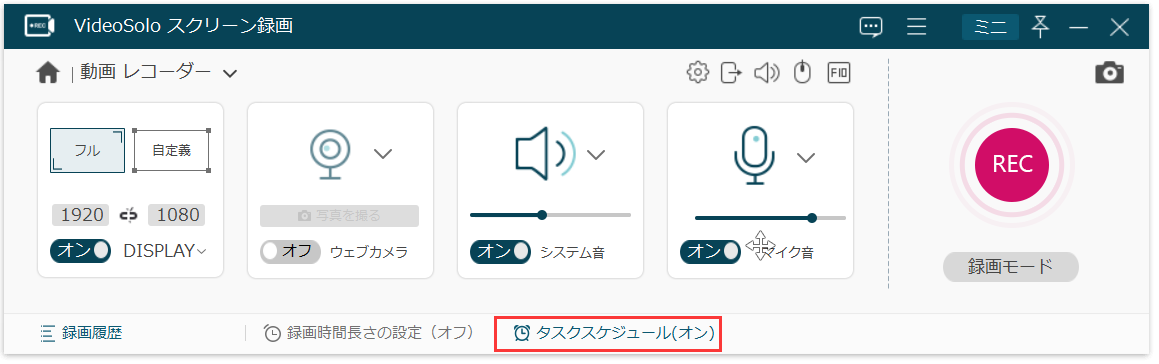
2、新しいタスクスケジュールを作成
新しいタスクスケジュールを名前付けてから、開始と停止時間などの設定を保存したいライブ配信の開始・終了時間によって調整してください。編集が完成したら 「OK」 をクリックしてタスクスケジュールを保存します。
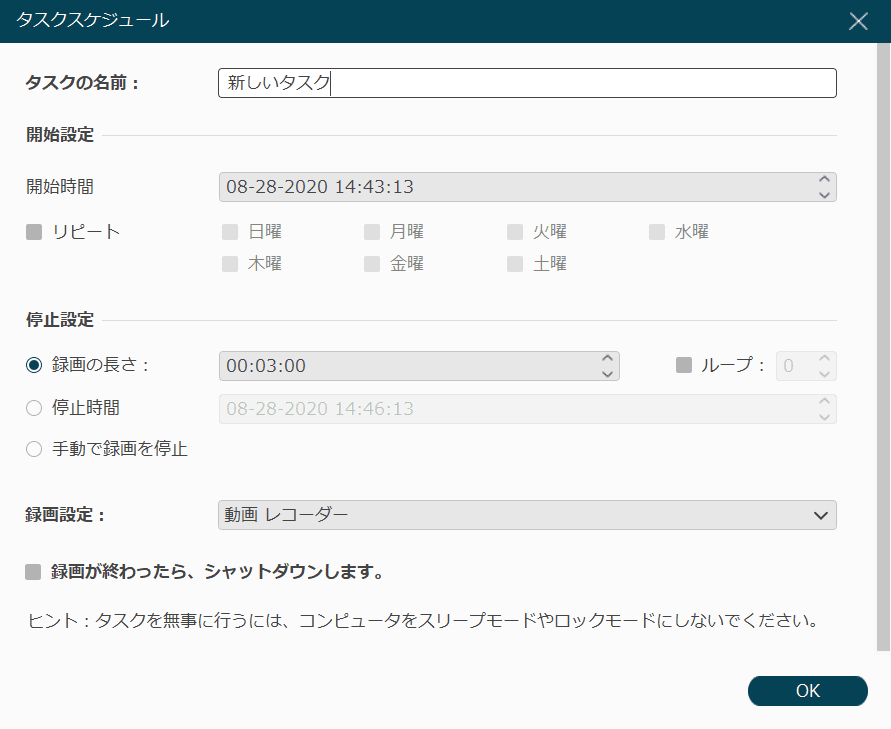
3、タスクスケジュールを実行
最後、タスクスケジュールを設定のように実行されるため 「オン」 にしてください。
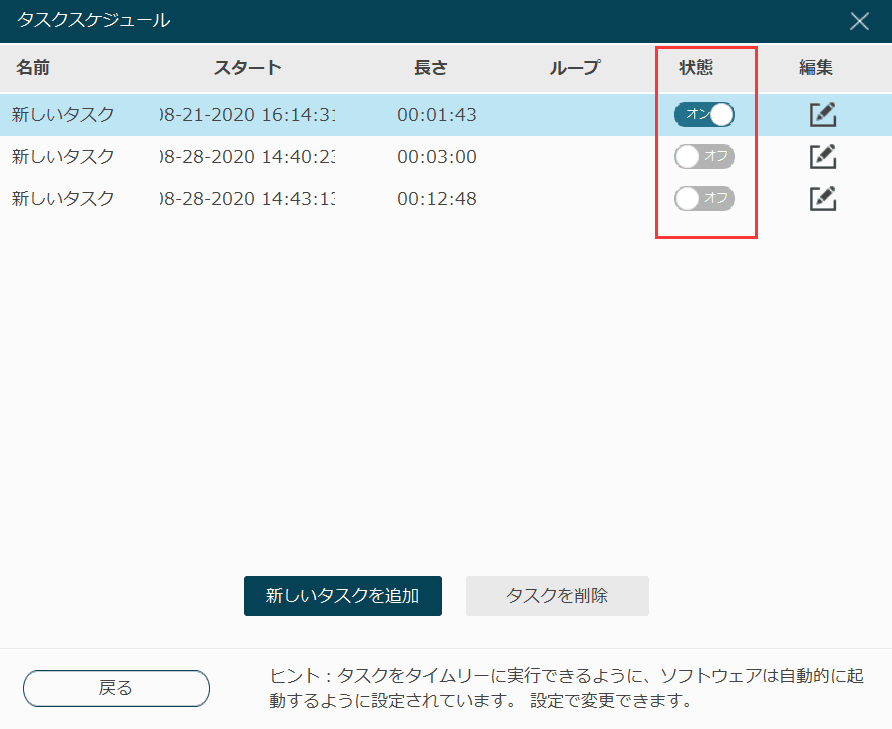
4、ライブ配信のページを開く
最後、ライブ配信のページを開くことを忘れないでください。ライブ配信のページを開き、デスクトップのまま表示にしてください。
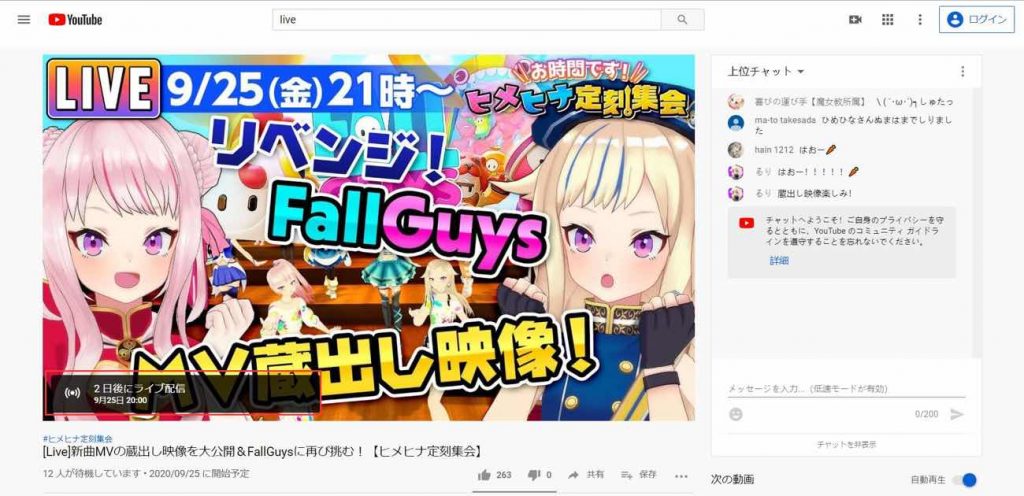
*タスクスケジュールを正常に実行されるため、パソコンを休みモードやロックモードと設定しないでください。
以上です。お役に立てばこの記事を友達にシェアしましょう。


