Paravi(パラビ)と契約していても、動画が配信終了すると見られなくなることに不満を持っているでしょう。また、Paravi動画がオフラインでも再生できるためにパソコンに保存したいですが、保存方法は知らないということに困っている方がたくさんいますね。だからこの記事では、Paravi(パラビ)動画保存について、Paravi動画をいつでも無料で見られるために、画面録画でParavi動画をパソコンに永久保存する方法と、Paravi動画をダウンロードする方法を紹介します。
Paravi(パラビ)を画面録画してパソコンに永久保存する
ヤフー知恵袋によって、録画したParavi動画は真っ黒になったという状況がよく発生します。その原因は利用した画面録画ソフトがパラビにバレることです。画面録画はパラビにバレることなし、録画したParavi動画は真っ黒にならないように、Paravi動画をパソコンに永久保存していつでも無料で見たい方に、強力な録画ツール「VideoSolo スクリーン録画」を皆さんに推薦します。

実用的な高性能パソコンキャプチャーソフト、パソコンの画面と音声を高品質で収録できます。
- スクリーン録画の範囲は自由に設定できます
- 音声ファイルをMP3・AAC・M4A・WMAなどに出力対応
- 編集機能搭載、不要な部分は録画後トリミングで削除可能
- スケジュール録画機能でより便利に生配信を保存できます
対応OS:Windows 11/10/8/7/Vista/XP/Mac OS X 10.7及びそれ以降
「VideoSolo スクリーン録画」はPC画面の範囲を指定してマイク音声やシステム音付きで映像と音声を同時に録画できるソフトです。Paravi動画にもかかわらず、NHKなどの動画サイトや、Twitchなどのライブ配信、ゲーム実況も完璧に録画できます。高画質で画面録画することができますので、パラビ動画保存の面では、Paravi動画を直接ダウンロードすることと同じく、録画した画面は非常に鮮明です。
では、早速「VideoSolo スクリーン録画」をダウンロードして、Paravi(パラビ)を画面録画してパソコンに永久保存する方法を試しましょう!
1、録画したいParavi動画の再生ページにアクセスする
保存したいParavi動画の再生ページにアクセスしながら、「VideoSolo スクリーン録画」を起動します。そして、ホーム画面が以下のように表示されます。Paravi動画を録画して保存する場合は、左側から一番目の 「動画 レコーダー」 をクリックします。
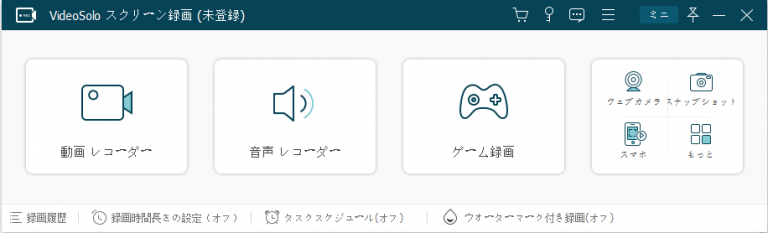
2、録画範囲や録音などを設定する
すると以下のような画面に入ります。保存したいParavi動画の録画を開始する前に、左側から一番目の入力欄に数字を入れ替えることで録画画面をコントーロールできます。または枠を押したまま移動することで録画範囲を設定できます。
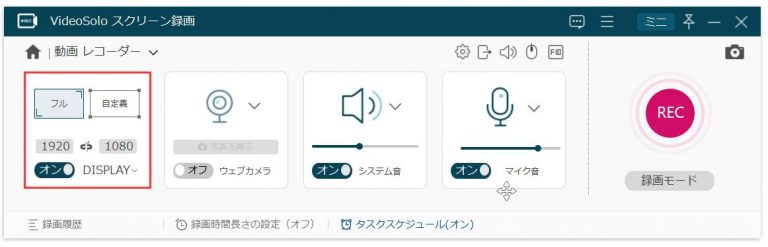
3、保存したいParavi動画の録画を開始する
「REC」 ボタンを押すと、3秒のカウントダウンの後、保存したいParavi動画の録画が始まります。録画が実行されたら、録画パネルが表示されます。このパネルで録画時間を設定、システム音・マイク音を調整、スクリーンショットするなどができます。
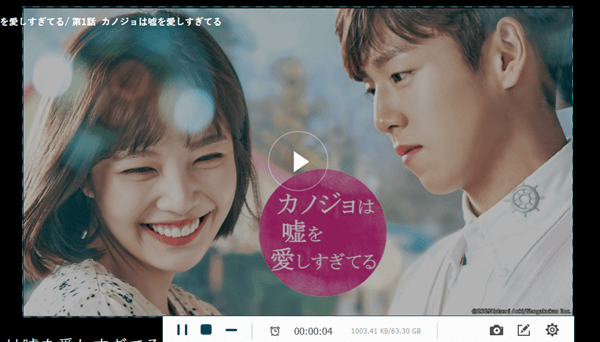
4、録画したParavi動画を保存する
画面録画を終了すると、保存画面に入ります。録画したParavi動画の保存先やファイル名を指定し、 「ビデオを保存」 をクリックしてください。
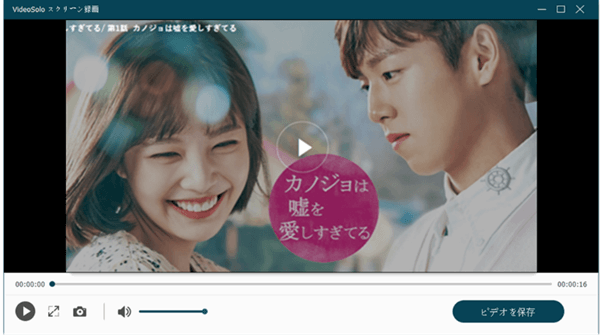
以上ではすごく簡単な操作でParavi(パラビ)動画を画面録画する方法の説明です。「VideoSolo スクリーン録画」はほぼすべての動画サイトに対応できます。好きなParavi動画をパソコンに永久保存していつでも無料で見られることがほしい方は、「VideoSolo スクリーン録画」を利用してParavi動画を録画することを強くおすすめします。
Paravi(パラビ)をダウンロードして保存する
Paravi(パラビ)をダウンロードして保存する制限
Paravi(パラビ)にはダウンロード機能を提供していますが、いくつかの制限があります。
1、Paraviをダウンロードできるデバイスはスマホとタブレットのみ
Paravi(パラビ)のダウンロード機能を利用できるのはスマホとタブレットのみとなり、それ以外の端末ではダウンロード機能を利用することはできないので、少し不便だと思います。スマホとタブレットでビデオを見るのは非常に電力がかかります。しかも、スマホとタブレットの容量はパソコンよりずっと小さいので、Paravi動画を保存するのには不向きです。なので、「VideoSolo スクリーン録画」使ってParavi動画を画面録画してパソコンに保存することをおすすめします。
2、ダウンロードできないParavi作品もある
Parabiは様々な作品を提供していますが、すべての作品がダウンロードできるわけではありません。ダウンロードマークのあるParavi動画だけはダウンロードできるということです。
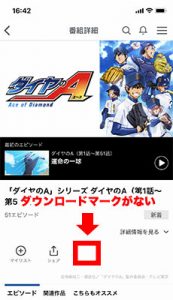
すべてのParavi動画を保存できる方法は、やっぱり「VideoSolo スクリーン録画」のような画面録画ソフトを利用することですね。
3、ダウンロードしたParavi動画には視聴期限がある
Paraviのダウンロード機能を使ってダウンロードした動画には「視聴期限」があり、視聴期限を過ぎた作品は再生できなくなってしまいます。その視聴期限は作品によって異なります。
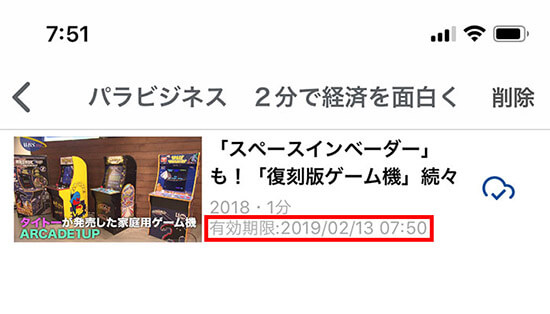
無制限にParavi動画を保存したいなら、「VideoSolo スクリーン録画」で画面録画してパソコンに保存しなければなりません。
4、ダウンロードしたParavi動画の再生に失敗した場合もある
Paraviのダウンロード機能でダウンロードしたビデオを再生しようとしたら、このビデオは「!」と表記されて再生できないかもしれません。この「!」マークは通常、動画の視聴期限が過ぎた時や配信が終了した時に表示され、それにシステムエラーにより表示されることもあります。つまり、視聴期限以外に、動画配信が終了したり、バグが起こったりすることのせいでダウンロードしたParavi動画を再生できない場合もあります。
5、ダウンロードしたParavi動画は解約後で視聴できない
Paraviと解約したら、Paraviのダウンロード機能を使ってダウンロードしたビデオを見ることはできなくなります。つまり、Paraviと契約し続く必要があります。Paravi動画をダウンロードしても、オフラインでも見られる以外に、他の長所はないです。Paraviと契約し続く必要なく、いつでも無料で見られるために、「VideoSolo スクリーン録画」を利用し、Paravi動画を画面録画してパソコンに永久保存ことはいかがでしょうか。
Paravi(パラビ)をダウンロードして保存する方法
1、Paraviアプリを起動してログインする
Paraviのダウンロード機能はアプリでのみ利用できます。したがって、Paraviの公式アプリをダウンロードしない場合は、まずアプリをダウンロードしてください。それから、Paraviの公式アプリを起動してログインします。
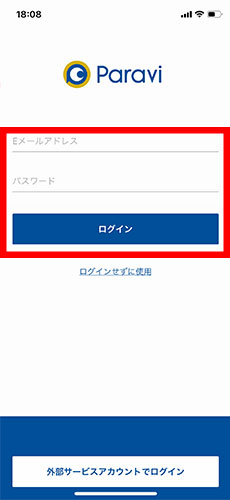
2、ダウンロードしたいParavi作品の詳細ページにアクセスする
検索機能を使ってダウンロードしたいParavi作品を検索します。そして、ダウンロードしたいParavi作品をクリックして作品の詳細ページにアクセスします。
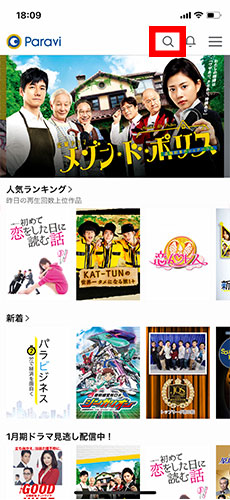
3、保存したいParavi動画をダウンロードする
ダウンロードアイコン(雲のアイコン)が表示されていて、そのアイコンをタップして保存したいParavi動画をダウンロードします。
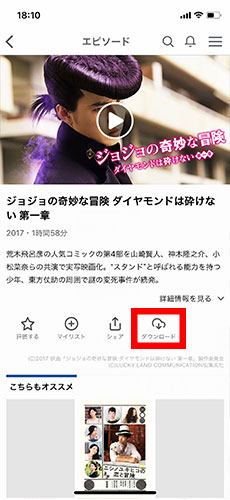
Paravi動画の録画方法とダウンロード方法の紹介はここで終わります。Paraviのダウンロード機能には色んな制限がありますので、Paravi(パラビ)動画をいつでも無料で楽しみ、無制限にパソコンに永久保存するには、「VideoSolo スクリーン録画」で画面録画することは最善の方法に違いません。
それに、録画したParavi(パラビ)動画DVDディスクに移してテレビの大画面で見たいなら、弊社の「VideoByte DVD 作成」を遠慮なく利用してください!




 wpDiscuz
wpDiscuz