パソコンでLINEなどのSNSを通じて、遠く離れている友たちや家族、遠距離恋愛の恋人同士とテレビ通話をして、お互いの顔を見合いながら、楽しんでチャットした経験がある人は少なくないでしょう。仕事中に、テレビ会議を行いたり参加したりすることもたまにあります。
そして、大事な人とのテレビ通話もしくは記録しなければならないテレビ会議通話を録画して保存したいと求めている人もあるようです。この場合に、録画ソフトを使えば通話画面だけではなく、通話の音声も画面と一緒にはっきりと録画できます。
もちろん、動画配信サービス上の動画を録画して保存できます。ゲーム実況やパソコン上の操作の録画にも対応できます。そこで今回は、「VideoSolo スクリーン録画」を使って、パソコンでビデオを録画する方法を説明します。
パソコンでビデオを録画して保存する
「VideoSolo スクリーン録画」は初心者でも手軽に使えるPC用のパソコン画面を録画して、パソコンに保存できるソフトです。パソコン画面とウェブカメラで同時録画できます。またパソコンの画面だけでなく、パソコンの音声も同時同期に録音できます。また、多彩な編集機能を搭載ので、録画した動画を自由に加工できます。
次は、以下の手順に従って、「VideoSolo スクリーン録画」を利用してパソコンでビデオ通話を録画して保存しましょう。
1、「VideoSolo スクリーン録画」をダウンロード・インストールする
下にある 「今すぐ利用」 ボタンで、ソフトをダウンロードしてから、インストールしてください。そして、ソフトを起動してください。

実用的な高性能パソコンキャプチャーソフト、パソコンの画面と音声を高品質で収録できます。
- スクリーン録画の範囲は自由に設定できます
- 音声ファイルをMP3・AAC・M4A・WMAなどに出力対応
- 編集機能搭載、不要な部分は録画後トリミングで削除可能
- スケジュール録画機能でより便利に生配信を保存できます
対応OS:Windows 11/10/8/7/Vista/XP/Mac OS X 10.7及びそれ以降
2、録画の範囲と音声を調整する
ソフトを起動してから、画面の左側から一番目の 「動画 レコーダー」 ボタンで設定ページに移動します。
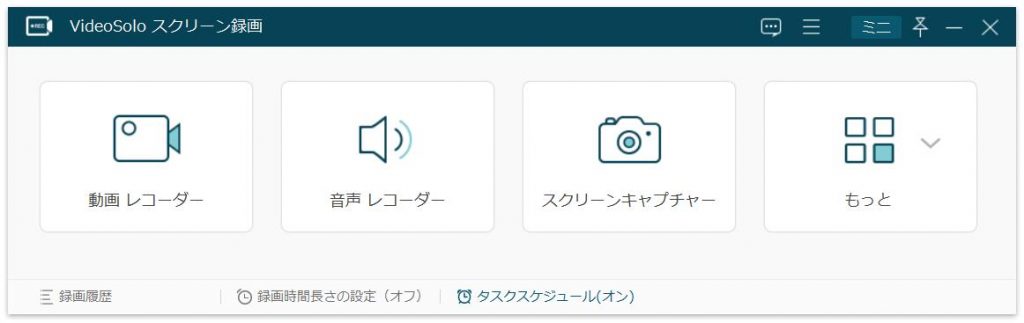
進んだページで左側から一番目のアイコンの下にある入力欄に数字を入れ替えて、録画範囲を任意に変えることができます。
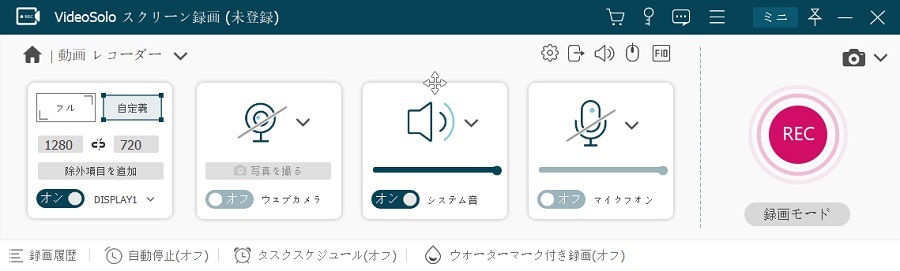
アイコンをクリックして、録画の設定メニューが現れます。フルスクリーンや常用の録画範囲を選択できます。動画を録画する場合、その中の「全画面表示」を推薦します。
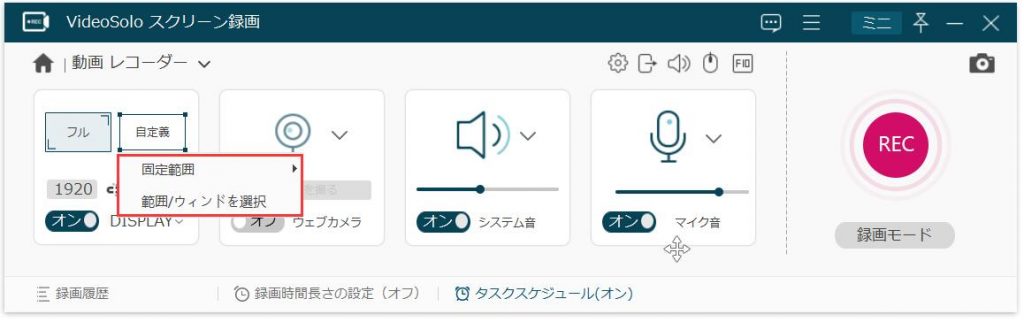
3、録画前の準備をする
ソフトの右上の「より多くの設定」から「マウス」、「出力」、「ホットキー」などの設定をできます。
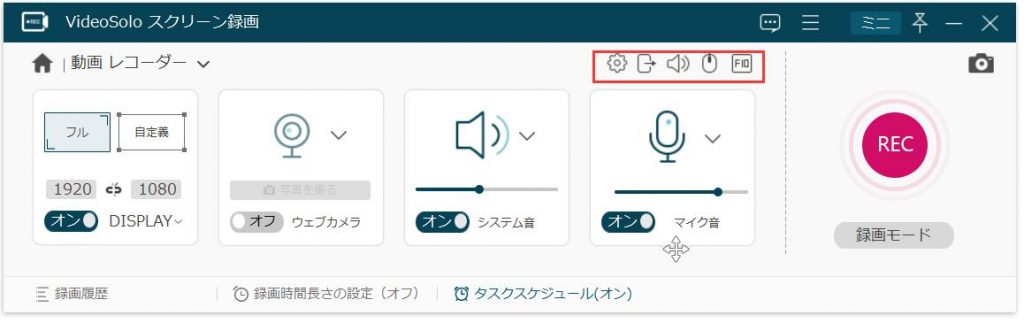
動画を録画中にツールバーを隠したい場合、「より多くの設定」の最後のアイコンをクリックするして、表示されたウィンドウにある「録画のツールバーを非表示」にチェックを入ればいいです。また、他の設定も行えます。
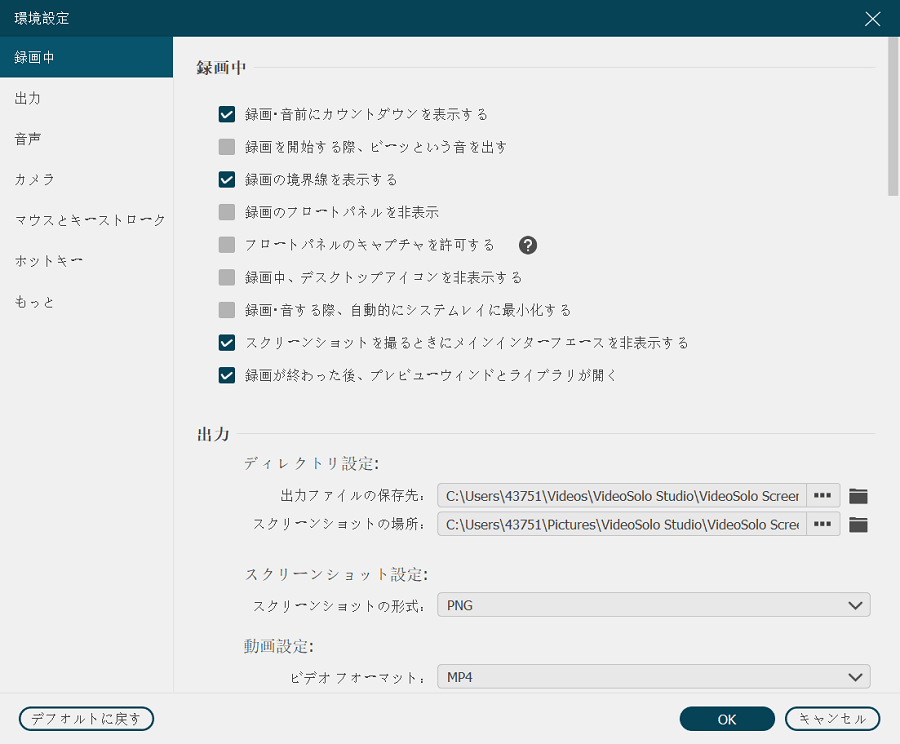
4、録画を開始する
準備が出来たら、 「REC」 ボタンを押すと、カウントダウンの次に録画が始まります。また、録画中に需要があれば、ツールバーによってスナップショットができます。
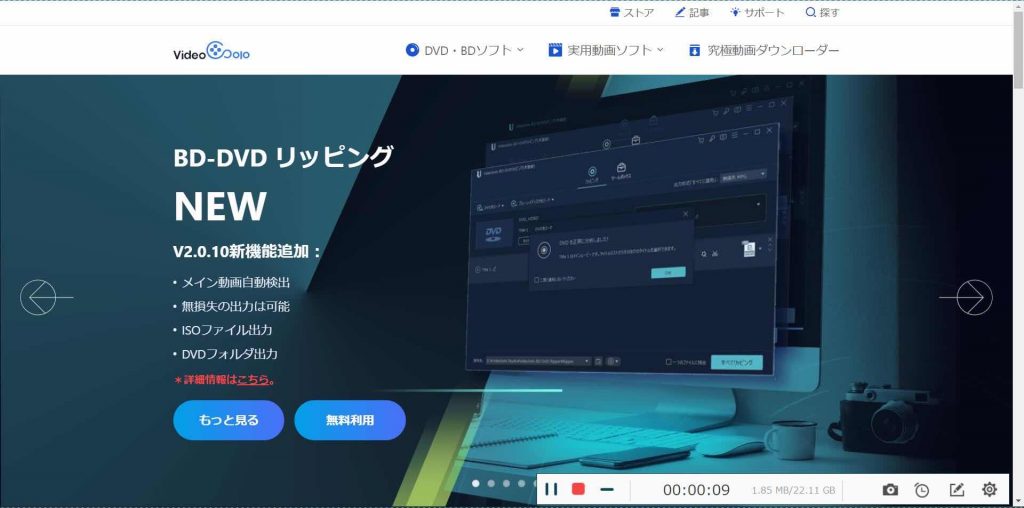
5、録画を保存する
録画が終わったら、終了ボタンを押すと、プレビューウィンドが表示します。うまく録画できのかを確認してから、 「ビデオを保存」 をタップして、録画を保存します。
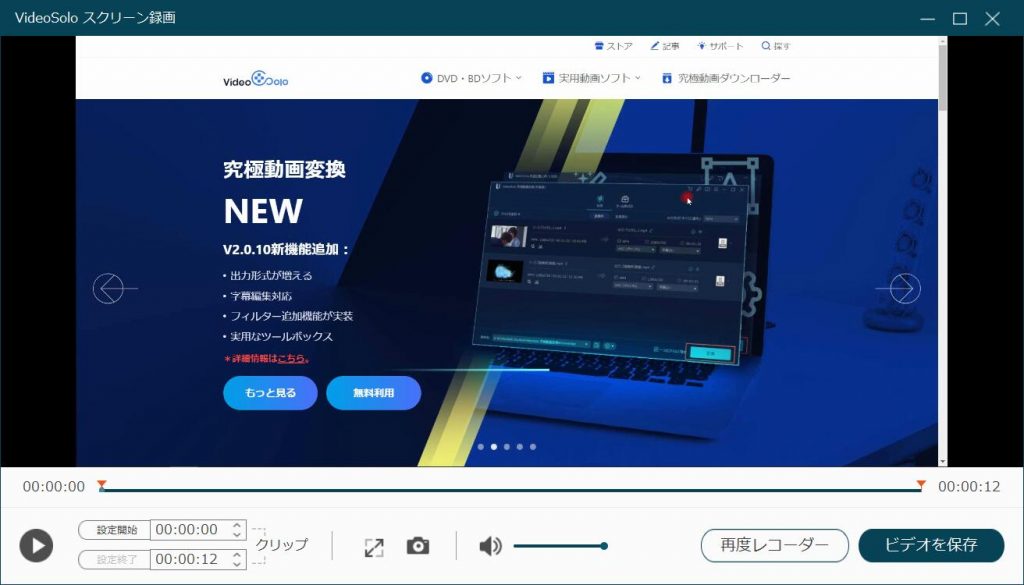
以上で、パソコンでビデオ通話を録画して保存する方法を紹介しました。使い方はとても易しいので、パソコンの初心者でも簡単に操作できます。




 wpDiscuz
wpDiscuz