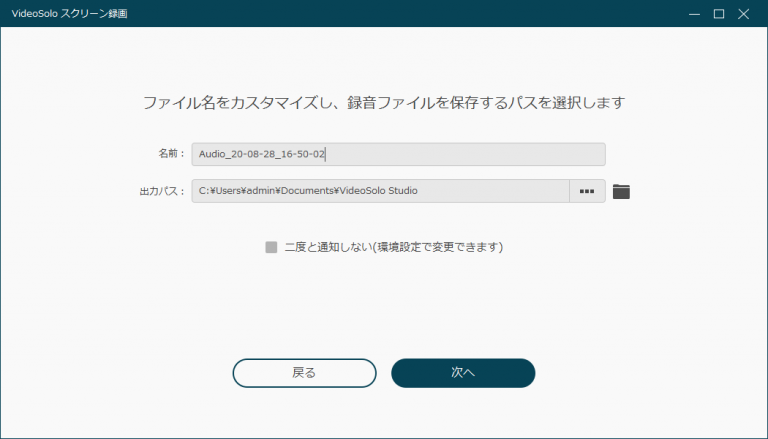「VideoSolo スクリーン録画」はPCから流れている音声やマイク音を録音することができます。ここでは、 VideoSolo スクリーン録画で音声を録音する方法をご説明させていただきます。
録音前にまず以下の 「今すぐ利用」 ボタンでソフトをダウンロードしてインストールしてください。

VideoSolo スクリーン録画
実用的な高性能パソコンキャプチャーソフト、パソコンの画面と音声を高品質で収録できます。
- スクリーン録画の範囲は自由に設定できます
- 音声ファイルをMP3・AAC・M4A・WMAなどに出力対応
- 編集機能搭載、不要な部分は録画後トリミングで削除可能
- スケジュール録画機能でより便利に生配信を保存できます
対応OS:Windows 11/10/8/7/Vista/XP/Mac OS X 10.7及びそれ以降
音声を録音する方法
1、インストールされたソフトを実行し、メイン画面が表示されます。メイン画面から 「音声 レコーダー」 を選択してください。
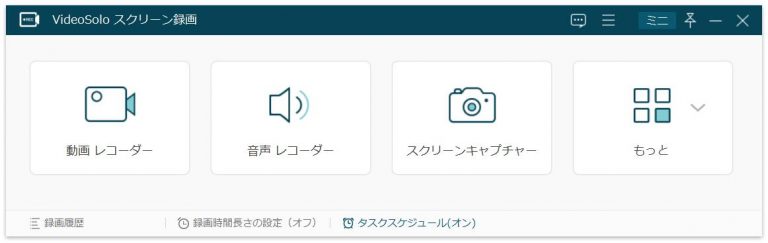
2、すると、録音の設定画面に入ります。録音する前に、音声の設定を行っておきましょう。
マイク音を録音する場合は、マイク音を「オン」にしてください。
PCから流れている音声を録音する場合は、システム音を「オン」にしてください。
システム音とマイク音の両方をオンにすれば、PC内部音声やマイク音を同時に録音できます。準備ができたら、ソフトの右側にある 「REC」 をクリックすることで録音を始めます。
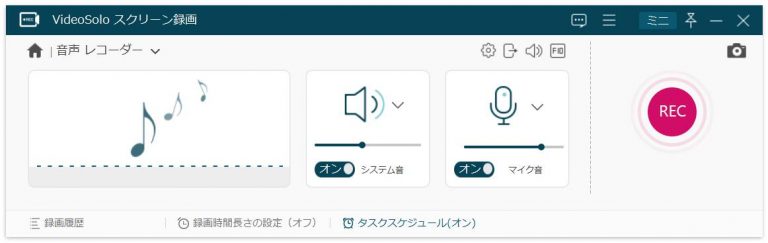
3、録音中、ご需要によってボリュームを調整できます。録音を終了する場合、左上の停止ボタン 「■」 をクリックしてください。
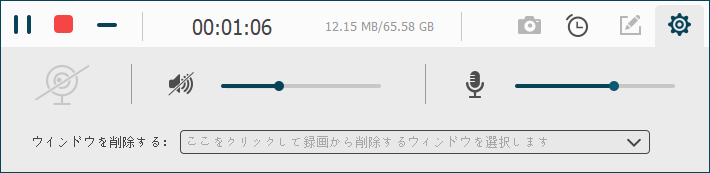
4、すると、録音が停止され、プレービュー画面が表示されます。録音を確認してから 「ビデオを保存」 をクリックします。
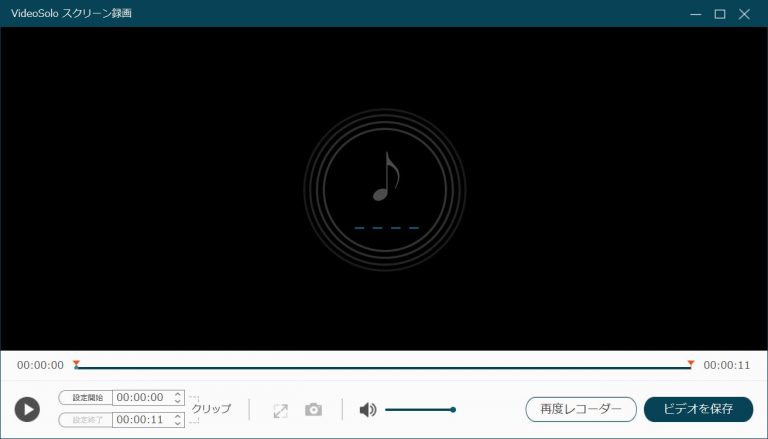
5、最後に、音声ファイルの名前や保存先を設定して、 「次へ」 をクリックすると、録音は保存されます。