このページには、「VideoSolo スクリーン録画」」でPC画面を録画する方法をご紹介します。
まず初めに以下の 「今すぐ利用」 ボタンでソフトをダウンロードしてインストールしてください。

VideoSolo スクリーン録画でPCの画面を録画
1、インストールされたソフトを実行し、メイン画面に入ります。メイン画面から 「動画レコーダー」 を選択してください。
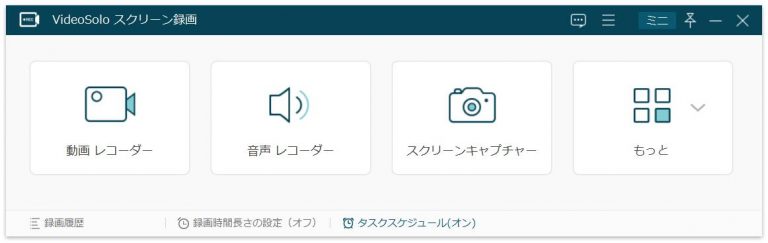
2、続いて、入った「動画レコーダー」画面で、録画範囲と音声などを調整できます。(録画範囲は指定枠またはソフトの右側にある「録画モード」で調整できます。)設定が終わった後、開始ボタン 「REC」 をクリックすると、録画が開始されます。
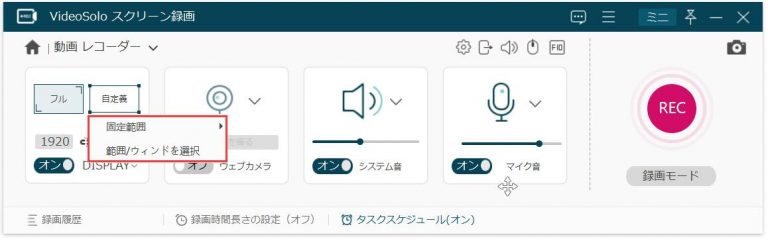
ご注意:初めて録画する場合はデフォルトで出力します。出力形式や画質などの細かい設定を変更する場合、ソフトの右上にある 「FIO」 タブで実現できます。
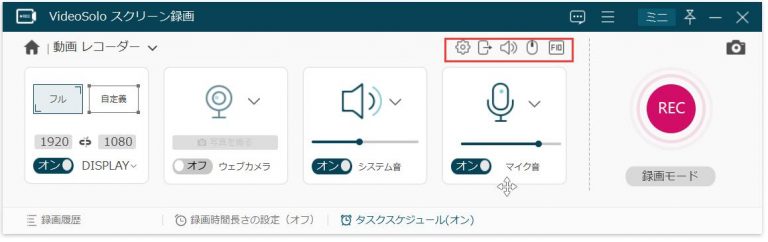
3、録画中、 「 || 」 ボタンで一時停止が可能です。録画を終了する場合は、停止ボタン 「■」 をクリックしてください。
4、停止ボタンをクリックすると、プレービュー画面に入ります。録画したものを確認できたら、 「ビデオを保存」 をクリックします。
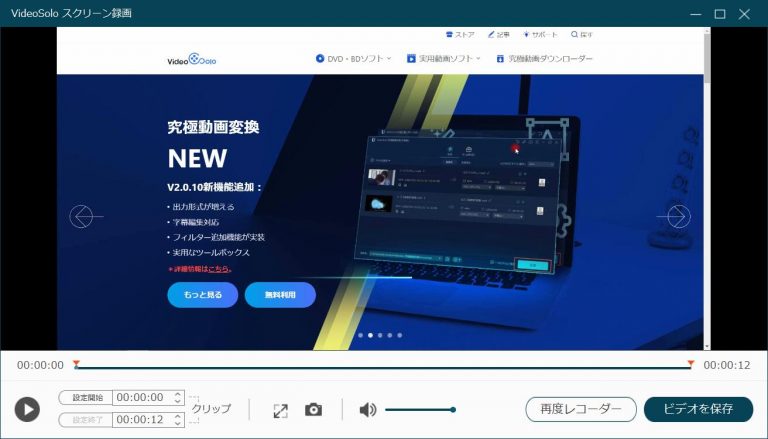
5、すると、次のような画面が現れます。ファイルの名前や保存先を設定して、 「次へ」 を押せば、録画された動画は保存されます。
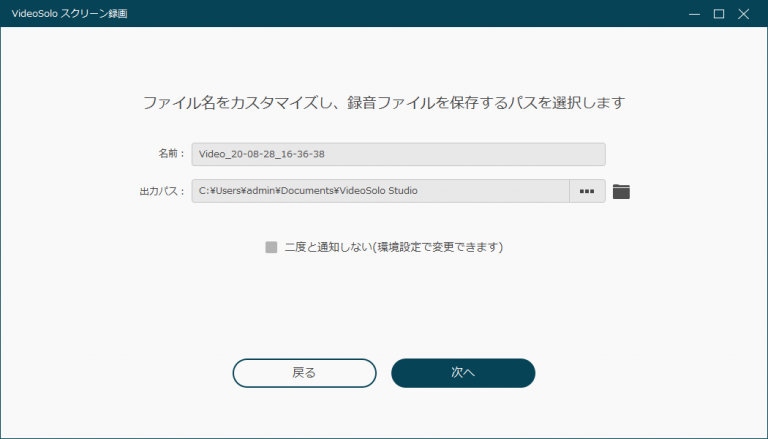
この方法を利用して、どんなストリーミング動画でも簡単に録画して保存できます。お気に入りのストリーミングがあれば、録画して保存しておき、外出中や移動中などインターネット環境ではない時もゆっくり動画を楽しめます。パソコンで一度録画し保存するだけで、その動画ファイルをスマホ、タブレットに転移して視聴できます。


