テレビ番組などのYouTube 動画を見る時、デバイスにダウンロードしてオフラインで楽しみたいと考える人もいるでしょう。しかし、YouTube側の制限によって、YouTubeのサイトから動画をダウンロードしようとしても、動画のダウンロードが失敗したり、音なしのビデオや音ズレの動画をダウンロードしたりした場合がよくあります。
この場合、録画ソフトやアプリを使ってYouTube動画を録画して保存する必要があります。ここではお使いの端末によって、PC、iPhone、AndroidでYouTube動画を録画する方法を紹介します。 また、オンラインで録画も可能です。必要に応じて適切な方法を選択してください。
PCでYouTubeの動画を録画する方法
ここでは、WindowsとMacのパソコンで、専門的な録画ソフトとパソコンに搭載している標準アプリを使って、YouTubeの動画を録画する方法を紹介します。専門的な録画ソフトは標準アプリよりも機能が豊富で、高画質で録画することができますので、まずは録画ソフトを使ってYouTube動画を録画する方法を紹介します。
録画ソフトでYouTube動画を高画質で録画する
YouTube動画の長時間・高画質録画には、プロな「VideoSolo スクリーン録画」ソフトがおすすめです。WindowsとMacのシステムに対応し、YouTube動画を含むすべての動画と音声を損失なくパソコンで録画できます。また、ウィンドウロック録画機能もあり、YouTube動画の録画時に他のウィンドウの動作に影響を与えません。さらに、設定した時間に合わせてYouTubeの動画を自動的に録画できる予約録画機能も搭載します。
しかも、録画中には注釈ツールを活用すれば、YouTubeの動画画面に注釈を付けてテキストや落書きなどを追加するのが可能です。録画した動画をMP4、WMV、MOV、AVIなどの形式に出力して保存することをサポートします。また、録画したビデオをYouTube、Facebook、Vimeoなどのプラットフォームで友達と共有することもできます。このソフトの使い方ははわかりやすく、初心者でも簡単に使えると思います。

実用的な高性能パソコンキャプチャーソフト、パソコンの画面と音声を高品質で収録できます。
- スクリーン録画の範囲は自由に設定できます
- 音声ファイルをMP3・AAC・M4A・WMAなどに出力対応
- 編集機能搭載、不要な部分は録画後トリミングで削除可能
- スケジュール録画機能でより便利に生配信を保存できます
対応OS:Windows 11/10/8/7/Vista/XP/Mac OS X 10.7及びそれ以降
次に、「VideoSolo スクリーン録画」を使ってYouTube動画を録画するための具体的な操作手順を説明します。Windowsを例に紹介しますが、WindowsとMacの操作方法は基本的に同じです。
ステップ1、 録画したい YouTube 動画を開き、 「VideoSolo スクリーン録画」 を起動すると、以下の画面が表示されます。
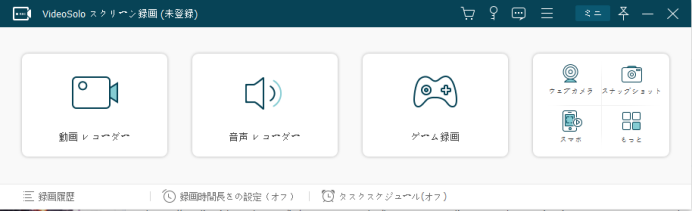
ステップ2、「動画レコーダー」 を選択すると、以下の画面が表示されます。YouTubeの動画画面に合わせて録画範囲を設定してください。また、システム内部音声をオンにして、音量を調整します。YouTube動画をノイズなく録画するには、マイク音声をオフにすることがおすすめです。設定完了後、 「REC」 ボタンをクリックすると、YouTube動画の録画が開始されます。
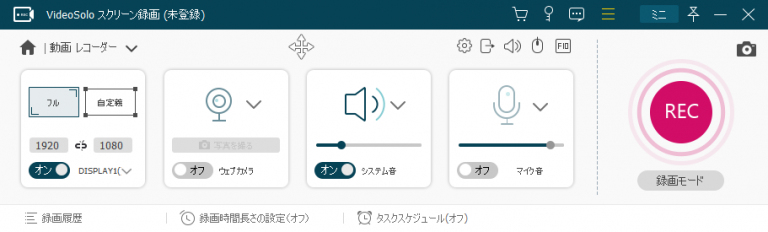
ステップ3、 YouTube動画を録画する時には、状況に応じて音量を調整したり、動画に注釈を追加したりすることもできます。YouTube動画を停止するには、左上にある停止ボタンをクリックします。
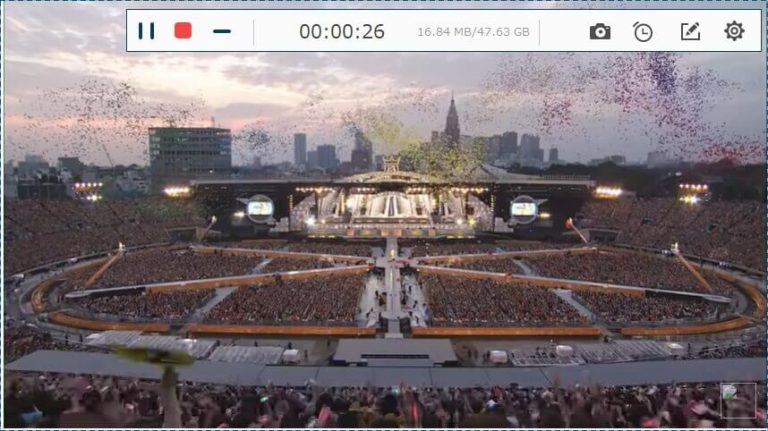
ステップ4、 録画が終了すると、録画したYouTube動画をプレビューすることができます。確認後、 「ビデオを保存」 ボタンをクリックしてください。
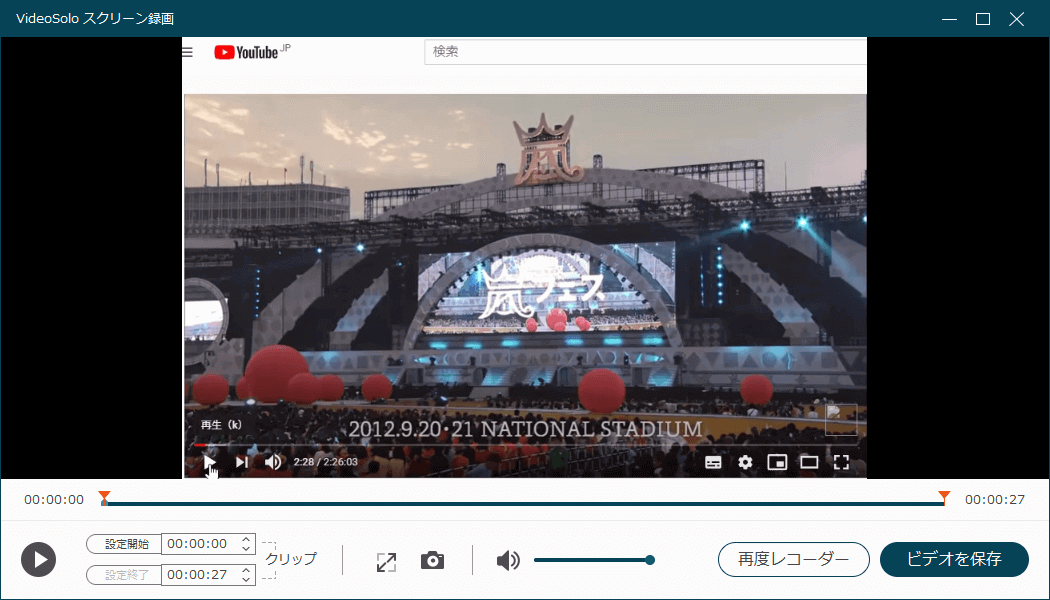
標準機能でYouTube動画を録画する
また、WindowsやMacのパソコンに搭載されている標準アプリを利用して、お気に入りのYouTube動画を録画することもできます。
• Windowsの場合、ゲームバーを使う
Windowsユーザーの場合は、Windows 10/11 に付属の 「ゲームバー」 アプリを使用してYouTube動画を録画可能です。ただし、録画したいYouTube動画は常に画面の一番上に表示させておく必要があり、画面を切り替えると自動的に録画が停止するので注意が必要です。
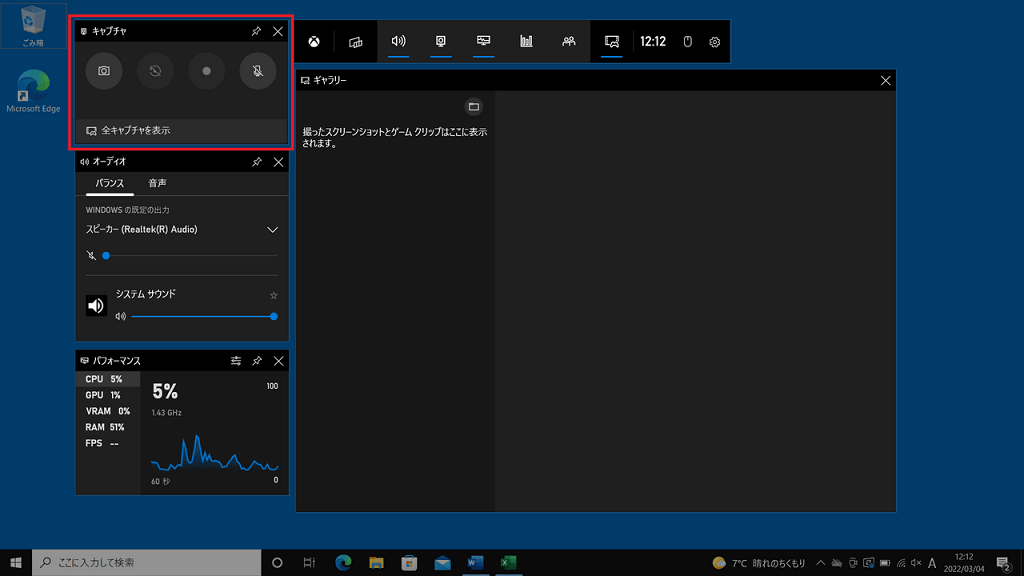
ステップ1、 録画したいYouTube動画を開き、画面の前面に表示したまま、 「Windows+G」キー を押してゲームバーを表示させることができます。
ステップ2、「Windows + Alt + R」キー を同時に押すと、YouTube動画の録画が開始または停止されます。
ステップ3、 録画したビデオは、「ゲームバー」アプリまたは 「PC」>「ビデオ」>「キャプチャ」 フォルダで見ることができます。
• Macの場合、QuickTime Playerを使う
Macユーザーであれば、PCに付属するプレーヤー 「QuickTime Player」 を利用することができます。「QuickTime Player」は、デフォルトのMac動画プレーヤーであるだけでなく、Macスクリーン レコーダーでもあります。Macで「QuickTime Player」を使用してYouTube動画を録画する方法については、以下の手順に従ってください。
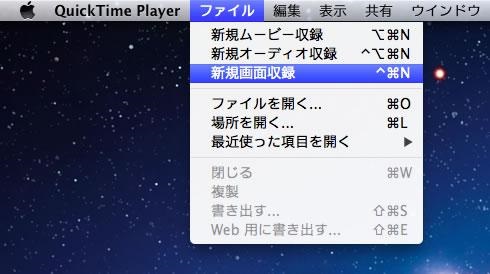
ステップ1、 Macで「QuickTime Player」を起動し、 「ファイル」>「新規画面収録」 の順で選択します。
ステップ2、 録画したいYouTube動画を開き、録画ボタンをクリックして、YouTube動画画面の録画範囲を選択します。
ステップ3、 停止ボタンをクリックするか、 「command+control+esc」 キーを押して YouTube動画の録画を終了します。録画したビデオを自動的開きます。
オンラインでYouTubeの動画を録画する方法
お気に入りのYouTube動画を録画したい場合は、オンラインツールのサイトにアクセスすれば、オンラインでYouTube動画を録画することができます。この方法なら、ソフトをダウンロードする必要がなく、PCの容量を節約することができます。 ここでは無料の録画ツール 「ApowersoftフリーオンラインPC画面録画ソフト」 をお勧めします。使用方法は次のとおりです。
ステップ 1、 Chromeブラウザで録画したいYouTube動画を開きます。その後、新しいタグで公式サイトにアクセスし、 「録画開始」 をクリックすると、プログラムが自動的に起動します。
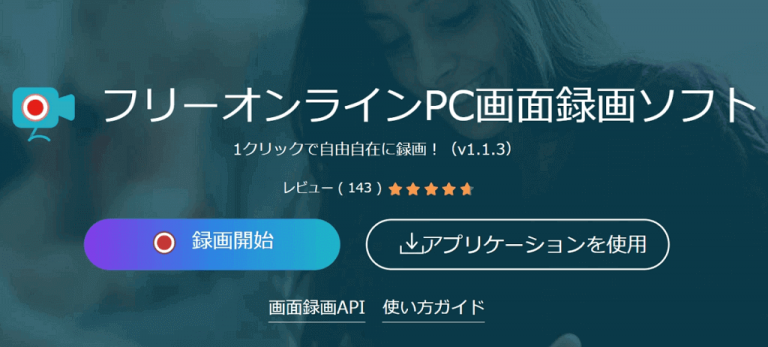
ステップ 2、 次に、画面上の 「スクリーン」 と 「システムサウンド」 を選択し、 「録画開始」 ボタンをクリックします。
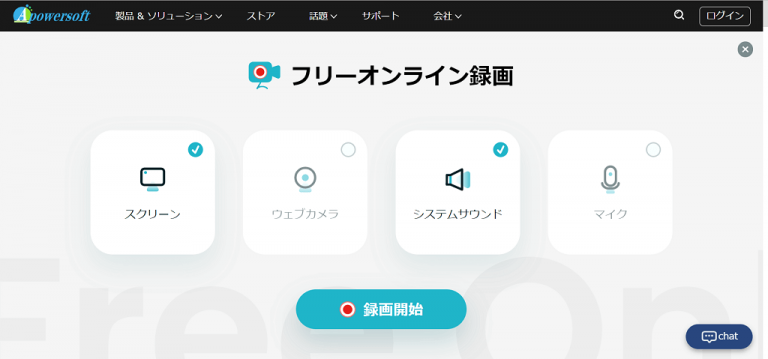
ステップ3、 次のウィンドウが表示されます。3つの録画モードで 「Chrome] タブ」 を選択し、録画したいYouTube動画を選択します。左下の 「タグの音を共有する」 をクリックして 「共有」 をクリックすると、YouTube動画の録画を開始します。
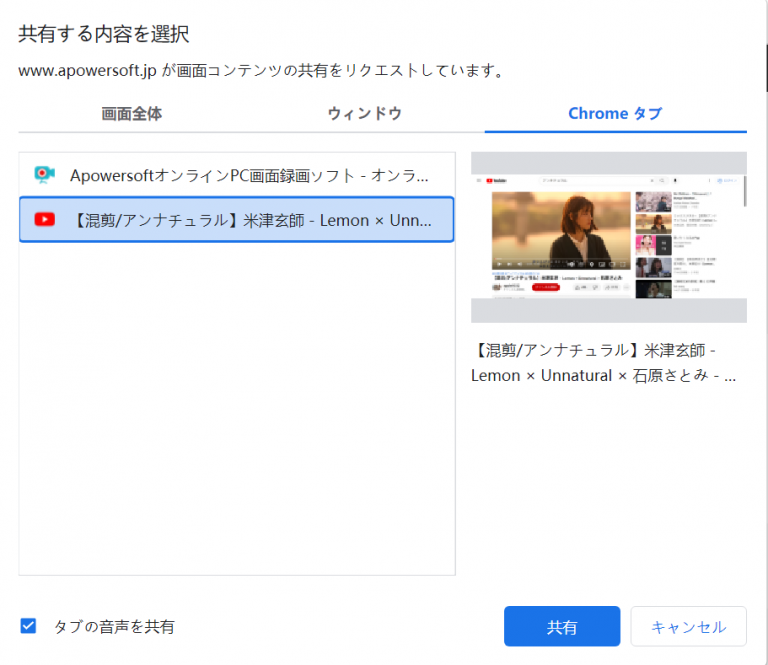
ステップ 4、 画面の上部にある 「共有を停止」 をクリックして、YouTube の動画録画を終了します。
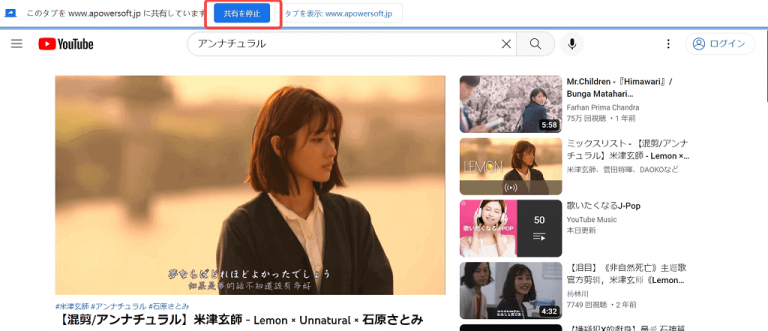
ステップ 5、 録画した動画をプレビューして、 「保存」 ボタンをクリックします。
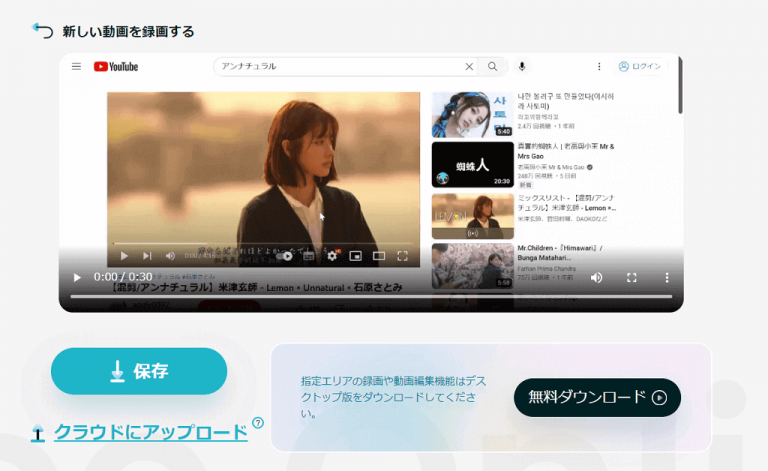
iPhoneでYouTubeの動画を録画する方法
iPhoneでは 「画面収録」 機能を使用してYouTube動画を録画できます。デフォルトかつ無料の標準機能としてiPhone画面の録画に対応し、iPhoneシステム音声とマイク音声の録音にもサポートします。好きなYouTubeの動画を見つけたがなかなかダウンロードできない場合にはぜひこの機能を活用してください。
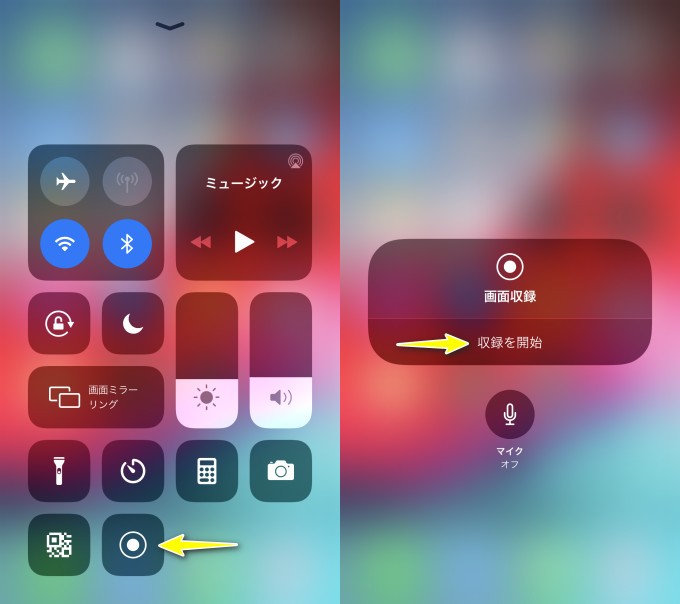
ステップ1、 iPhoneで録画したいYouTubeの動画を開きます。
ステップ2、 「設定」を開き、 「コントロールセンター」>「コントロールをカスタマイズ」 を選択します。「画面収録」の横にある 追加ボタン をタップして、iPhoneの録画機能「画面収録」をコントロールセンターに追加します。
ステップ3、 コントロールセンターを開き、下部にある 録画ボタン をタップして、お気に入りの YouTube動画の録画を開始します。
ステップ4、 録画を終了するには、もう一度録画ボタンをタップします。 録画したYouTube動画は「写真」アプリの「ビデオ」で確認できます。
AndroidでYouTubeの動画を録画する方法
Android 11以上にアップデートされたAndroid端末であれば、Androidに付属の スクリーンレコーダー を使用して、YouTubeで動画を録画可能です。 録画したビデオを編集するには、録画したビデオを別の形式に書き出してから編集する必要があります。
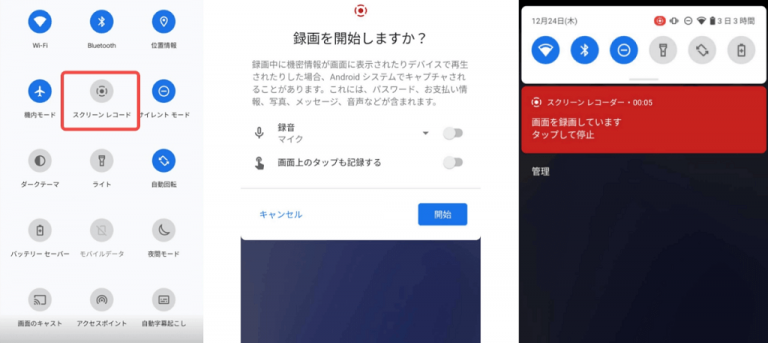
ステップ1、 まず、YouTubeのWebサイトを開いて、録画したいYouTubeの動画を見つけてください。
ステップ2、 次に、画面の上部にスクロールダウンして、メニューで 「スクリーンレコーダー」 を選択します。
ステップ3、 マイクの音声の録音や画面上のタップの記録も設定可能です。 「開始」 ボタンをタップすると、 YouTube動画の録画を開始します。
ステップ4、 録画を終了するには、通知バーをプルダウンして赤い通知をタップします。 録画されたYouTube動画は、デフォルトでギャラリーに保存されます。
YouTubeの動画録画に関するよくある質問
YouTube動画を録画することは違法ですか?
録画したYouTube動画が個人的な使用であれば違法ではありません。お気に入りのYouTube動画を録画して保存し、友達と一緒に楽しむことができます。 録画したYouTube 動画を他のウェブサイトやプラットフォームにアップロードしたり、その他の商業的な目的で使用したりすることは違法です。
YouTubeのライブ配信を録画できますか?
上記のYouTube動画の録画方法で、YouTubeのライブ配信を録画することも可能です。もっと手軽にライブ配信を録画したい場合は、 「VideoSolo スクリーン録画」 ソフトの予約録画機能を使えます。ライブ配信の時間に合わせて録画の開始時間と終了時間を設定すると、お気に入りのYouTubeライブ配信の録画をスケジュールできます。
まとめ
以上、PC、iPhoneやAndroidスマホ、オンラインでお気に入りのテレビ番組などのYouTube動画を録画する方法をご紹介しました。使用している端末に応じて、最適な方法をお選びください。WindowsやMacで高品質のYouTube動画を長時間録画したい場合は、 「VideoSolo スクリーン録画」 ソフトは最適な選択です。予約録画機能により、YouTube動画をより便利に録画できます。ぜひお見逃しなくダウンロードしてお試しください!


