PC 画面を録画できるソフトは、PCでゲームプレイ映像やライブストリーミングを録画するなどの、さまざまなシーンで必要となっています。しかし、ソフトの操作方法が難しいと感じる人や、あまり動作の軽い録画ソフトが欲しい人には、市場にあるたくさんの録画ソフトからどれが自分に合っているのか迷っているかもしれません。そのため、この文章では、初心者でも使い心地のいい動作が軽いPC画面録画ソフトを六つ選んで紹介します。この中では、完全無料で使えるソフトと有料版もあるソフトのどちらもあるので、ご自身の用途に合わせて最適な録画ソフトを絶対発見できます。
一、軽い録画ソフト1、VideoSolo スクリーン録画
| おすすめ度 | ★★★★★ |
| 対応OS | Windows/Mac |
| 出力形式 | MP4、WMV、MOV、F4V、TS、AVI |
| 機能 | デスクトップ録画、音声収録(マイク音、システム音)、全画面録画、指定範囲録画、注釈機能、編集機能 |
「VideoSolo スクリーン録画」は、機能が豊富なPC画面録画ソフトで、WindowsとMacのどちらにも対応しています。全画面録画や指定した範囲で録画することができる上に、PC内部の音声と画面と、外部のマイク音とWebカメラの映像を同時に収録することも可能です。録画できた映像を、「高級トリミング」などの編集機能を使って、いろいろな編集操作ができます。また、ゲームプレイやビジネス会議など、録画する途中で注釈を入れる必要がある場合は注釈機能を使って簡単にできます。
「VideoSolo スクリーン録画」ソフトはたくさんの機能が備えていますが、ユーザーインターフェースがとても簡潔にデザインされていて、初心者でも上手に利用できます。また、HDの品質で録画できますが、ソフトが軽くてゲームなど進行中の動作を遅らせることはありません。そして、無料の試用版と有料版があり、試用版でも3分間以内の録画なら基本の機能が利用できます。「VideoSolo スクリーン録画」を使って録画する時の様子を知りたい人はまず試用版を利用してみましょう。
- WindowsとMacの両方に対応しています。
- PC内部のシステム音と、外部のマイク音の同時収録と、一方だけの収録ができます。
- PC画面とWebカメラの同時録画と、一方だけの録画ができます。
- トリミングなど、たくさんの編集操作ができます。
- 録画映像の高画質を保ちながら、CPUに過大な負荷を与えることなく軽く動作するので、PCが遅くなったり熱くなったりする心配はありません。

実用的な高性能パソコンキャプチャーソフト、パソコンの画面と音声を高品質で収録できます。
- スクリーン録画の範囲は自由に設定できます
- 音声ファイルをMP3・AAC・M4A・WMAなどに出力対応
- 編集機能搭載、不要な部分は録画後トリミングで削除可能
- スケジュール録画機能でより便利に生配信を保存できます
対応OS:Windows 11/10/8/7/Vista/XP/Mac OS X 10.7及びそれ以降
「VideoSolo スクリーン録画」で画面録画する手順
ステップ1.「VideoSolo スクリーン録画」ソフトを起動して、「動画レコーダー」と書かれているボタンを選択します。
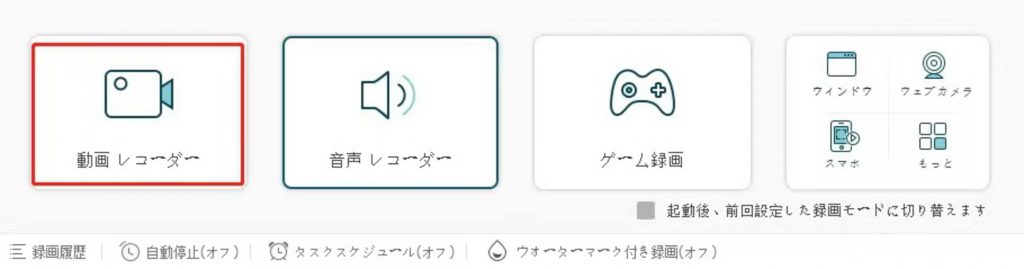
ステップ2.録画範囲や、Webカメラのオン/オフなどの設定をしてから、右の「REC」ボタンを押して録画が開始します。
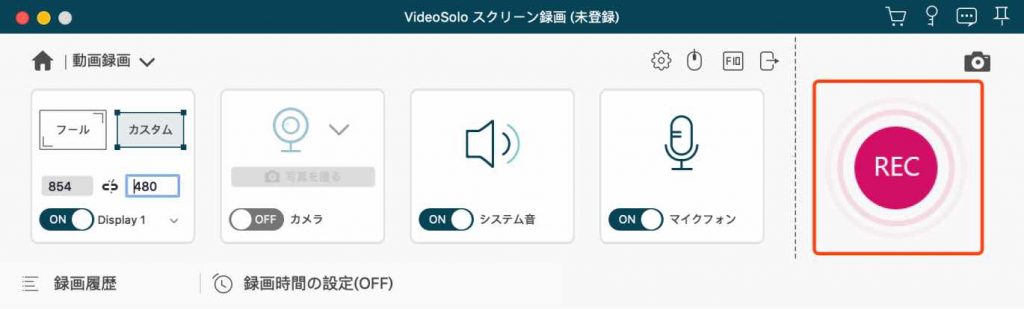
ステップ3.録画が完了したら、録画した映像をプレビューとして確認できます。確認が終わったら、右下の「完了」ボタンを押します。
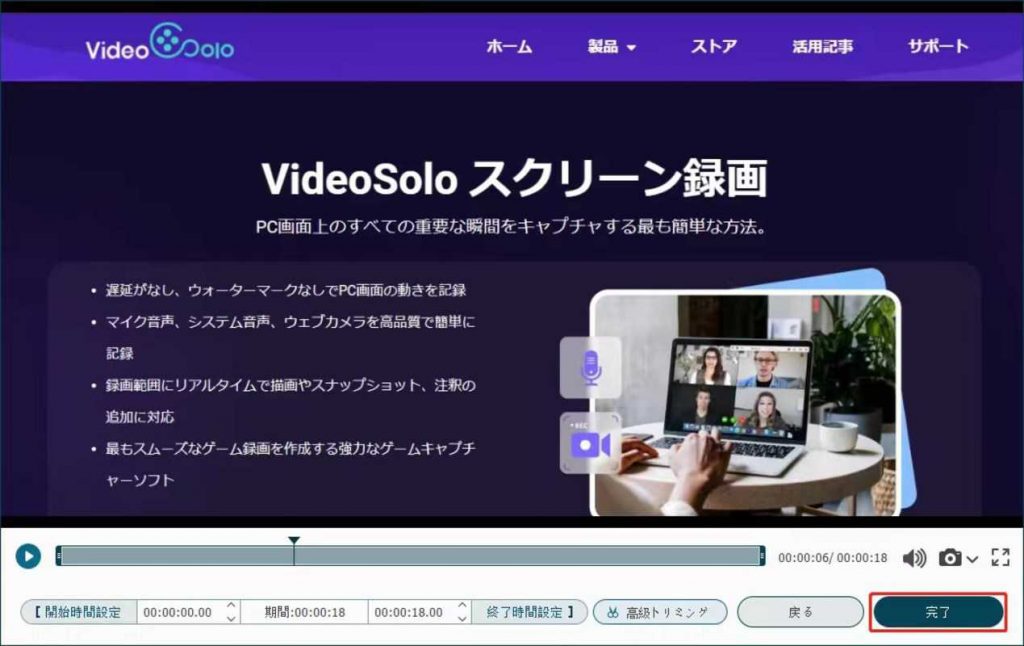
ステップ4.次の画面で「VideoSolo スクリーン録画」ソフトを使って録画したコンテンツの一覧が表示されます。この画面で、編集などいろいろな操作もできます。
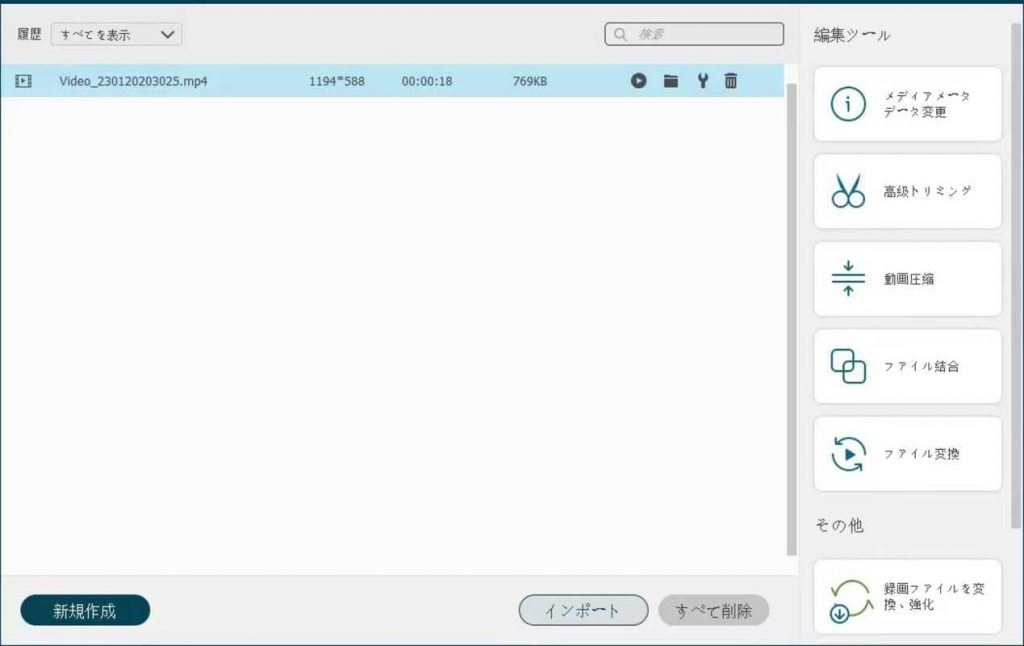
二、軽い録画ソフト2、ゲームバー
| おすすめ度 | ★★★ |
| 対応OS | Windows |
| 出力形式 | AVI |
| 機能 | デスクトップ録画、音声収録(マイク音、システム音) |
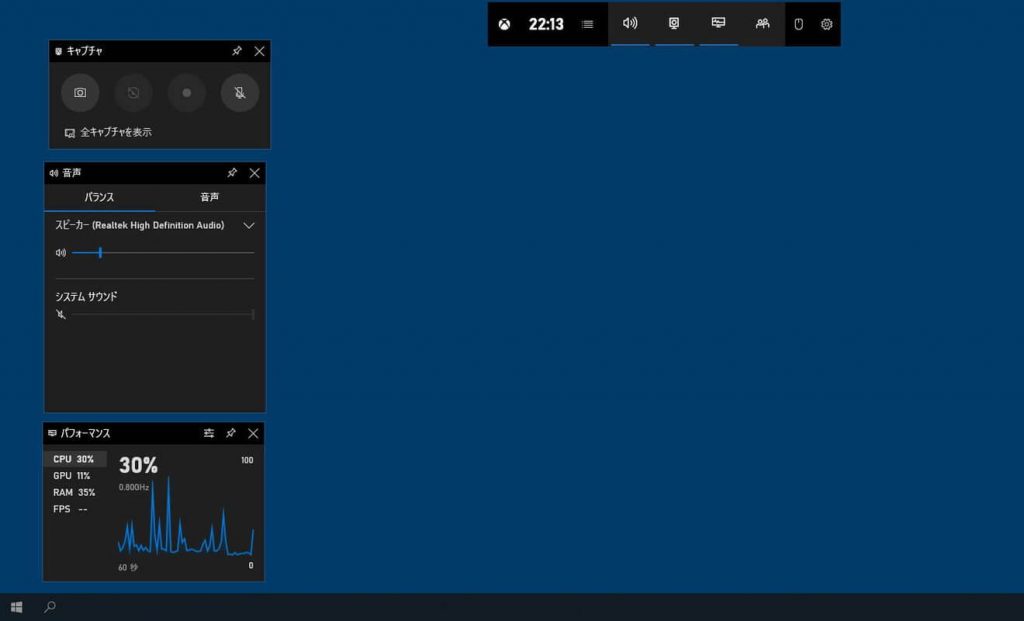
「ゲームバー」は、既にWindows 10に搭載されているPC画面録画アプリです。「ゲームバー」は、インストールの必要がないので、Windows 10利用者なら完全に無料です。また、ユーザーインターフェイスも簡潔で初心者でも簡単に操作できます。「ゲームバー」は、ゲーム映像の録画によく利用されますが、ゲーム以外の映像も録画可能です。ただし、このソフトはPCの画面(デスクトップ画面を除く)だけが録画できるので、Webカメラとの同時録画も必要な人には不向きです。必要最低限の機能が備えている軽い録画ソフトが欲しい人には、「ゲームバー」はおすすめです。
- Windows 10に標準搭載されている録画ツールなので、完全に無料で使用できます。
- 操作が簡単で、初心者から上級者まで誰でも使いやすいアプリです。
- 最大4時間の録画に対応しています。
三、軽い録画ソフト3、OBS Studio
| おすすめ度 | ★★★ |
| 対応OS | Windows/Mac |
| 出力形式 | flv,mp4,mov,mkv,ts,m3u8 |
| 機能 | デスクトップ録画、音声収録(マイク音、システム音)、全画面録画、指定範囲録画 |
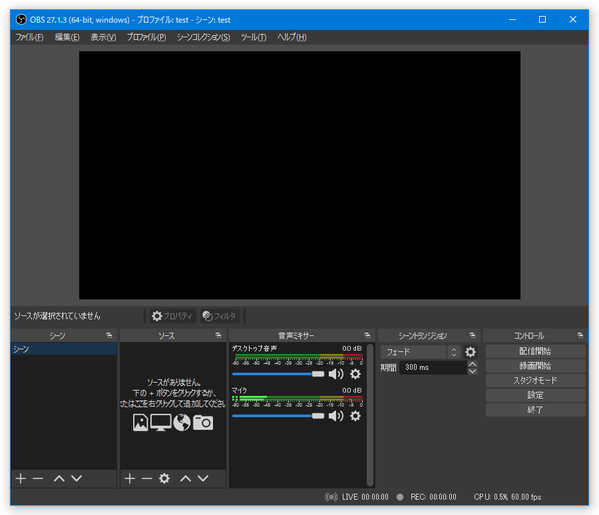
「OBS Studio」はWindowsとMacで使える無料の録画ソフトです。ライブ配信ソフトとしてよく利用されますが、画面録画機能も搭載しているため、他にもさまざまな場合で活用されています。「OBS Studio」を使うと、PC画面とWebカメラと同時に録画できるので、ゲームプレイにぴったりです。ただし、このソフトを運行する際、パソコンに与える負荷がやや高いため、画面がフリーズしたり、パソコンが熱くなることもあります。なので、動作の軽い録画ソフトを探しているなら、この点に気を付けてください。
- WebカメラとPC画面の同時録画が可能です。
- 無料な録画ソフトですが、全画面録画や指定範囲録画など、実用性のある機能も搭載しています。
- 操作が多くて、初心者にとってはややレベルが高いです。
- ソフトの動作が比較的に重いので、利用中に画面のブリーズなどの問題が起こりやすいです。
四、軽い録画ソフト4、QuickTime Player
| おすすめ度 | ★★★ |
| 対応OS | Mac |
| 出力形式 | MOV |
| 機能 | デスクトップ録画、音声収録(マイク音)、全画面録画、指定範囲録画 |
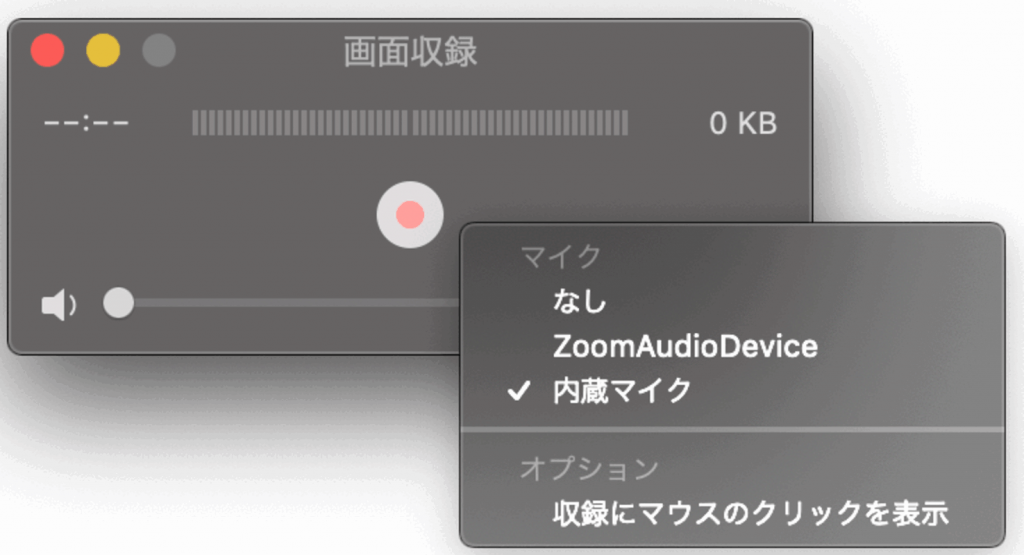
「QuickTime Player」は、Macに内蔵されているマルチメディア再生アプリです。画面録画機能もあるので、Mac利用者なら別途録画ソフトをダウンロードすることなく、無料で画面録画できます。ただし、「QuickTime Player」でマイク音しか同時に収録できないので、内部の音声を収録するには別のソフトを利用するが必要となっています。Macに標準搭載されるアプリとして「QuickTime Player」は動作が軽くてとてもシンプルなので、複雑な機能がいらないMac利用者におすすめです。
- Macに内蔵されるアプリなので、完全に無料で使えます。
- PC画面とマイク音声を同時に収録できます。Mac の内部音声も収録するには、別のソフトが必要です。
- 注釈などの編集機能が備えていません。
五、軽い録画ソフト5、Bandicam
| おすすめ度 | ★★★★ |
| 対応OS | Windows |
| 出力形式 | AVI、MP4 |
| 機能 | デスクトップ録画、音声収録(マイク音、システム音)、全画面録画、指定範囲録画、ゲーム録画モード、予約録画、注釈追加 |
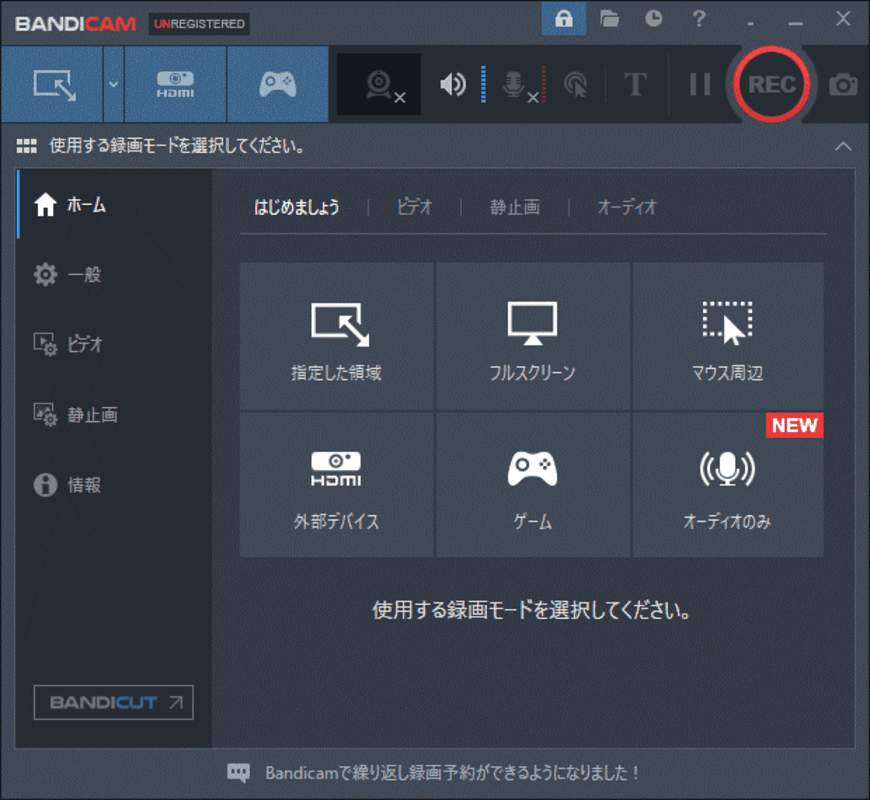
「Bandicam」は、人気のあるWindows向け録画ソフトの1つで、無料の試用版を有料版があります。ソフトのユーザーインターフェイスが簡潔で、初心者でも迷わず簡単に画面収録ができます。「Bandicam」の特徴は、ゲームモードの搭載により、スペックの高いゲームでも最大4K(Ultra HD)の解像度と最大480fpsのキャプチャーに対応可能です。また、「Bandicam」独自のハードウェアハードウェアアクセラレーションでCPUにかける負担を軽減し、軽く録画できます。ただし、無料版では10分間しか録画できなく、出力したビデオにロゴマークが付いているというデメリットもあります。
- ゲームモードでは、最大4Kの解像度、最大144fpsのキャプチャーに対応しています。
- PC内部のゲーム音とマイク音の同時収録が可能です。
- 編集機能は搭載されていないが、映像に注釈を追加することができます。
- 出力したビデオに「Bandicam」ソフトのロゴマークが付いています。
六、軽い録画ソフト6、ロイロゲームレコーダー
| おすすめ度 | ★★★ |
| 対応OS | Windows |
| 出力形式 | AVI |
| 機能 | デスクトップ録画、音声収録(マイク音、システム音)、録画範囲選択、編集機能 |

「ロイロゲームレコーダー」は、完全無料のWindows向けの画面録画ソフトです。ゲームに特化したソフトで、シンプルな機能だけ備えていてるので、ゲーム実況を録画したい初心者に最適です。ソフトは無料ですが、ゲーム音とマイク音の同時収録や、範囲を指定した録画などの機能も利用できます。「ロイロゲームレコーダー」を運行するにはゲームの動作を遅らせないので、無料で軽いゲーム録画ソフトとして使えます。
ただし、「ロイロゲームレコーダー」はゲーム録画に特化されたソフトなので、オンライン会議やストリーミングなどゲーム以外の録画目的では利用できません。また、ファイルサイズを抑えるMotion-JPEGフォーマットが採用されているので、出力したビデオの画質が割と劣っています。
- ゲーム録画のための専用ソフトで、たくさんの人気ゲームや自作ゲームに対応しています。
- ユーザーインターフェイスが分かりやすくて、初心者でも簡単に録画できます。
- 動作が軽くて、ゲーム録画中でも遅くなることはありません。
- 出力したビデオの画質が比較的に劣っています。
七、おすすめの軽い録画ソフトの比較一覧表
| ソフト | VideoSolo | ゲームバー | OBS | QuickTime | Bandicam | ロイロゲーム |
|---|---|---|---|---|---|---|
| 使いやすさ | ★★★★★ | ★★★★ | ★★★ | ★★★★★ | ★★★★ | ★★★★ |
| OS対応 | Windows Mac |
Windows | Windows Mac |
Mac | Windows | Windows |
| 長時間録画 | 無制限 | 最大4時間まで | 無制限 | 無制限 | 最大24時間まで | 無制限 |
| デスクトップ録画 | ○ | ○ | ○ | ○ | ○ | ○ |
| 音声収録 | ○ | ○ | ○ | ○ | ○ | ○ |
| 予約録画 | ○ | × | × | × | ○ | × |
| 録画範囲選択 | ○ | × | ○ | × | ○ | ○ |
| 動画品質 | ★★★★★ | ★★★ | ★★★★ | ★★★★ | ★★★★★ | ★★★ |
| 編集機能 | ○ | × | ○ | × | × | ○ |
以上では、ゲームなど録画する際に、操作がシンプルで軽いPC 画面録画ソフトを六つ紹介しました。それぞれの録画ソフトには長所と短所があって、自分の使用シーンなどに基づいて、最適なソフトを選択してください。
あまり複雑な機能が不要なら、PCに搭載されている録画アプリや無料の録画ソフトでも動作が軽くて十分使えますが、これからたくさんの機能も使いたいのであれば「VideoSolo スクリーン録画」がおすすめです。多種多様な機能が揃えていて、高画質で録画できる割に、CPUにあまり負担をかけることなくスムーズにいろいろな操作ができるとても優れている録画ソフトです。まだ迷っているなら、「VideoSolo スクリーン録画」の無料試用版をダウンロードして使ってみてください。


