17ライブといえば、歌や雑談を配信したり、ゲーム配信をしたり、配信されるライブを視聴したり、さまざまな楽しめ方が頭の中に浮かんでくるでしょう。配信を視聴しながら、コメントや弾幕を通じて、リアルタイムでライバーとコミュニケーションを取るのは、一層ワクワクさせます。
水を差すようなことかもしれませんが、「急用で配信が観れない」、「観たい配信の時間が被っている」ということはあったりしますようね。17ライブの過去の配信を観る方法はありますか?もちろんです。こういう時の解決案として、17ライブを録画するという選択があります。さて、ここからは、17ライブを録画する方法を一緒にチェックしましょう。
PCで17ライブを録画する方法
17ライブでは、およそ2万人近くのライバーが活躍しています。毎日これだけの人数がライブ配信を行われている以上、一人のライバーに絞るのはなかなか難しいことです。周知のように、過去の配信を見たいというユーザたちの要望に応じて、17ライブでも内蔵の録画機能を提供していますが、ライバーが過去の配信をアーカイブに残しておいたが前提です。
そうでなければ、観たいにも観るようがありません。どうしようかなと困っているときには、録画成功率の高い「VideoSolo スクリーン録画」を使いましょう。このソフトはWindowsとMac両方とも対応でき、操作も簡単で、初心者にはピッタリです。録画をはじめ、スマホからPCに画面ミラーリングして録画、タスクスケジュールなど、さまざまなトランスくリプションモードが備わっています。
特に、タスクスケジュール機能をうまく活用すれば、録画・録音タスクを追加し、開始と終了時間を設定して、パソコンに向いていなかくても、時間になると、自動的に17ライブ配信を録画することが可能です。そして、動画を録画するとき、内部音声と外部音声を一緒に収録するのと別々で収録するのが選択できます。ぜひ、無料でダウンロードして、試してみましょう。

実用的な高性能パソコンキャプチャーソフト、パソコンの画面と音声を高品質で収録できます。
- スクリーン録画の範囲は自由に設定できます
- 音声ファイルをMP3・AAC・M4A・WMAなどに出力対応
- 編集機能搭載、不要な部分は録画後トリミングで削除可能
- スケジュール録画機能でより便利に生配信を保存できます
対応OS:Windows 11/10/8/7/Vista/XP/Mac OS X 10.7及びそれ以降
VideoSolo スクリーン録画で17ライブを録画する手順
17ライブでの配信を見逃さないように、バッチリ録画したい場合は、「タスクスケジュール」機能を利用するのがおすすめです、上記に紹介したように、時間などを設定していれば、気楽に見たいものを録画できます。では、具体的な手順を見ていきましょう。
ステップ1、ソフトを起動する
「VideoSolo スクリーン録画」を起動して、「動画レコーダー」をクリックして、画面の下側にある「タスクスケジュール」をクリックしてください。そして、17ライブのウェブにアクセスして、録画したいライバーのページを開きます。
ヒント:「自定義」を押せば、「範囲・ウィンドウを選択」を利用している状態で、ウィンドウを指定して録画することもできます。
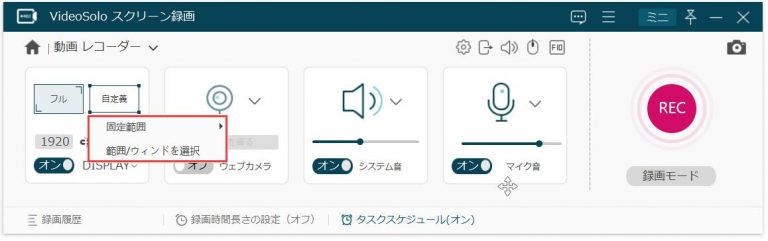
ステップ2、録画タスクを追加する
「タスクスケジュール」画面で、タスク一覧が表示さえます。下にある「新しいタスクを追加」ボタンをクリックして、タスク追加します。この画面でタスクを編集したり、削除したりするのもできます。
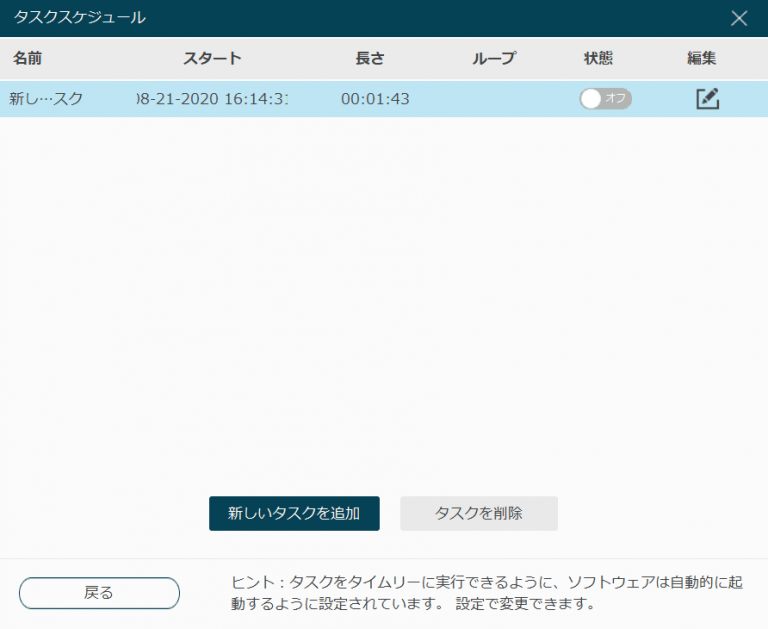
ステップ3、タスクスケジュールの名前を入れる
タスクを追加したら、下記通りのウィンドが表示されますので、入力欄で新しいタスクスケジュールの名前を入れて、「OK」をクリックしてください。
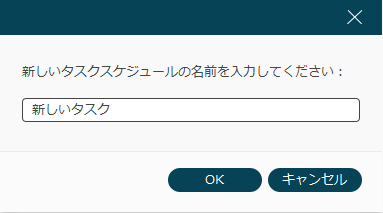
ステップ4、開始・終了時間を設定する
続いては、設定画面で、開始・停止設定を行います。
毎週何回か配信するものを録画したい場合は、「リピート」にチェックを入れておいてください。「停止設定」では、「録画の長さ」、「停止時間」、「手動で録画停止」この三つの選択あります。終了時間を設定するとき、需要によって自由に選べます。
設定が完了したら、「OK」を押してください。
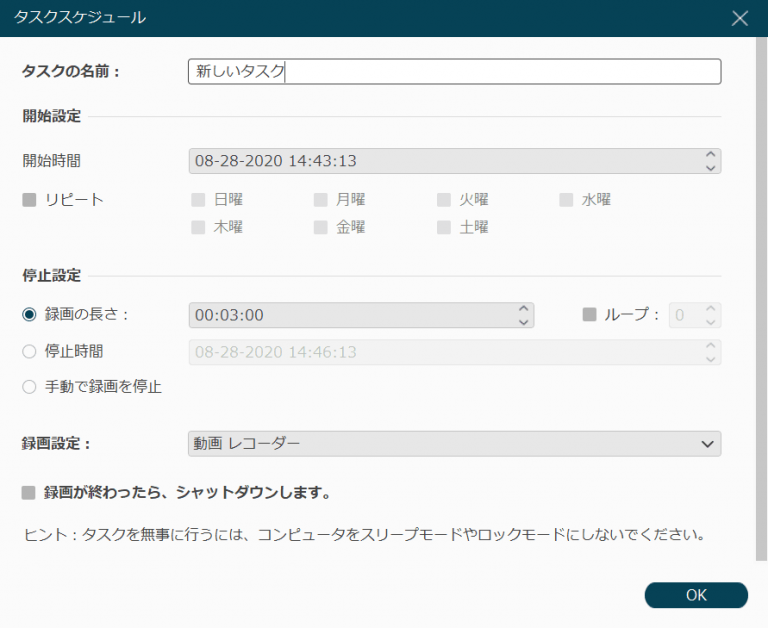
ステップ5、タスク追加完了
画面に「この操作を正しく終了しました。」という提示ウィンドが表示されたら、タスクの追加が完了しました。時間通りに録画を自動的に開始・終了しますので、そのまま置いておけば大丈夫です。録画が完了した後、MP4や他の対応できる形式で保存すれば、一件落着です。
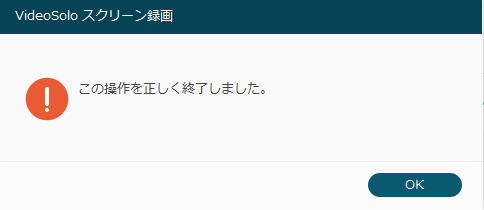
スマホで17ライブを録画する方法
ライフスタイルが徐々に変わってくるのに伴い、パソコンより、スマホで17ライブの配信を楽しむ方も増えてきました。当然、スマホでも録画する方法も詳しく知りたい方もいることで、説明させていただきます。iPhoneとAndroidの録画する方法が異なりますので、別々に紹介します。
iPhoneで17ライブを録画
IOS11以後搭載のiPhoneでは、画面録画機能が備えています。この機能を使えば、録画できます。
ステップ1、設定から「コントロールセンター」を開き、「コントロールカスタマイズ」をタップします。
ステップ2、コントロールを追加の項目の中から「画面収録」の左側にある「+」をタップします
ステップ3、17ライブのアプリに登録し、録画したい配信ルームに入り、画面をスワイプして「コントロールセンター」に切り替え、画面収録のマーク「⦿」をタップしてください。「⦿」がピンク色になれば配信の録画が開始されています。
ステップ4、録画を終了するには、もう一度画面をスワイプして、「コントロールセンター」で「⦿」をタップすれば、オーケーです。録画したものは自動的に保存されます。
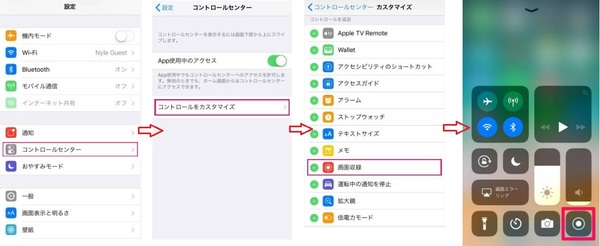
Androidで17ライブを録画
Android機種もAndroid11y以後搭載のスマホでは、標準として画面録画機能が備わっていて、専用録画アプリ不要で録画できます。
ステップ1、携帯画面の上部から下へスワイプして「クイック設定パネル」を開き、ペンマークをタップして、パネル末追加項目から「スクリーンレコード」をドラッグして「クイック設定パネル」に追加します。
ステップ2、17ライブのアプリを開き、録画したい配信ルームに入ります。再度スワイプして、「クイック設定パネル」にある「スクリーンレコード」をタップして、ポップアップされた「録画を開始しますか」の画面で「開始」をタップします。
ステップ3、画面録画を停止したいときは、「クイック設定パネル」を開き「タップして停止」と記載された赤いブロックをタップすればオーケーです。
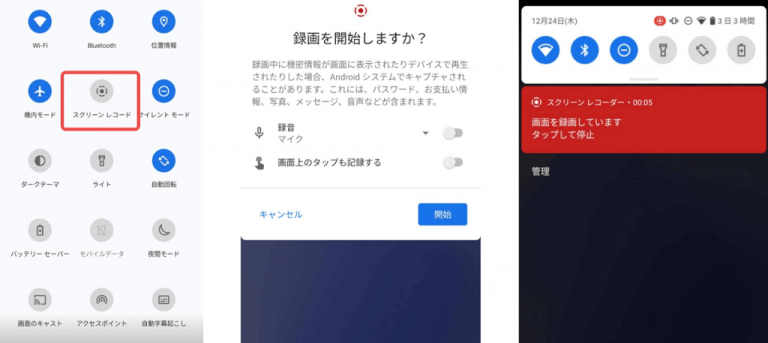
スマホで17ライブを録画する方法
17ライブを録画して保存するのは違法?
17ライブを録画して保存するのは違法ではありません。ただし、ライバーが録画やスクリーンショットを禁止している場合や自分で楽しむため以外の場合は除きます。ライバーの許可なしに、録画やスクリーンショットを保存し、無断転載などのような真似は肖像権や著作権を侵害してしまう可能性もありますので、ご注意ください。
17ライブを録画している時他人にばれる?
17ライブでは、配信を録画しても、スクリーンショットを撮っても、配信者側へ通知しませんので、配信しているライバー本人でも、他の誰でもバレることはありません。ご安心ください。
ただし、ライバーの中にはスクリーンショットや録画することを禁止している方もいるので注意しましょう。
まとめ
以上は17ライブを録画する方法についての説明でした。この文章で紹介した手順に従えば、PCでも、スマホでも17ライブのような配信サイトでのコンテンツやほかの生中継を見事に録画できるはずです。本編で紹介したタスクスケジュールという特徴的な機能のほかにも、録音、高画質で録画、録画したものをカットするなど、スマートで高度な機能が「VideoSolo スクリーン録画」に備われています。これらの機能を活用すれば、予約だけの録画ではなく、リアルタイムで17ライブでの配信を見ながら、画面に注釈やハイライトなどを入れることまでできます。これこそが、ライブ配信を録画するなどにナンバーワンのソフトです。ぜひ、「VideoSolo スクリーン録画」をダウンロードして、使ってきてください。


