AbemaTVで配信されている番組や放送などを視聴することは今流行っています。皆さんはAbemaTVを視聴したことがありますか。
AbemaTVは有名な株式会社サイバーエージェントそしてテレビ朝日と協力して共同で運営しているインターネットテレビ局です。ニュース、アニメ、音楽など20種類以上あるチャンネルのテレビ番組放送が無料で視聴して楽しめます。
AbemaTVは多彩なチャンネルを視聴できるので、今注目されている人気なサイトになりつつあります。しかし、AbemaTVでお気になる放送をすぐに見れない状況もあります。電波状態が悪いあるいはインターネット接続ができないなどときに、視聴したい番組を見れなくなります。
そこで、好きな放送を予めに録画してPCに保存しておけば、後からいつでもどこでも見返すことができます。とても便利ですね。この記事はAbemaTVをオンラインで録画する方法またキャプチャソフトの中、最も操作しやすい「VideoSolo スクリーン録画」での録画する方法を説明します。
パート1、「VideoSolo スクリーン録画」でAbemaTVを録画する
「VideoSolo スクリーン録画」は高画質でPC画面の任意範囲やフルスクリーンを録画できる素敵なソフトです。1080pのフルHD動画の録画ができます。また、動画の画面と音声を同時同期に録画できます。更に、動画編集機能を搭載しているので、録画した動画をカスタマイズできます。
1、「VideoSolo スクリーン録画」をインストールする
まず、下にある 「今すぐ利用」 ボタンで、ソフトをダウンロードしてから、インストールします。そして、ソフトを起動してください。

実用的な高性能パソコンキャプチャーソフト、パソコンの画面と音声を高品質で収録できます。
- スクリーン録画の範囲は自由に設定できます
- 音声ファイルをMP3・AAC・M4A・WMAなどに出力対応
- 編集機能搭載、不要な部分は録画後トリミングで削除可能
- スケジュール録画機能でより便利に生配信を保存できます
対応OS:Windows 11/10/8/7/Vista/XP/Mac OS X 10.7及びそれ以降
2、録画の範囲と音声を調整する
ソフトを起動してから、画面の左側から一番目の 「動画 レコーダー」 ボタンを選択してください。
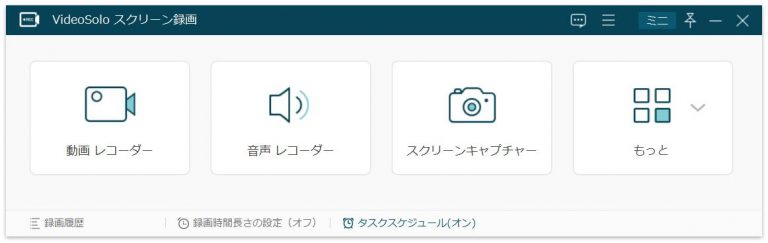
この画面で左側から一番目のアイコンの下の入力欄に数字を入れ替えると、録画範囲を任意に変えることができます。
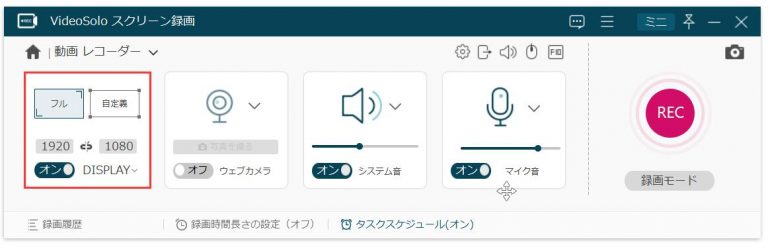
3、録画を開始する
準備ができたら、 「REC」 ボタンを押すと、三秒のカウントダウンの後、録画が始まります。また、録画途中に、需要があれば、ツールバーの右側にある一番目のカメラのアイコンを押して、スナップショットできます。ツールバーが非表示の場合、ソフトのアイコンを右クリックでスナップショットできます。
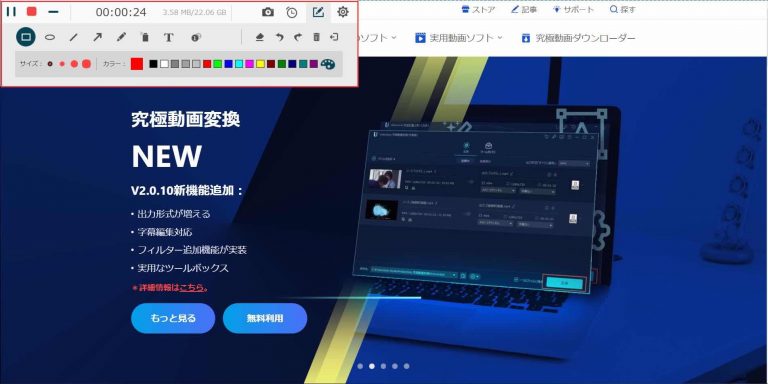
4、録画を保存する
録画が完成したら、終了ボタンを押すと、プレビューウィンドが現れます。プレビューウィンドで録画した動画を確認した上で、ビデオを保存します。
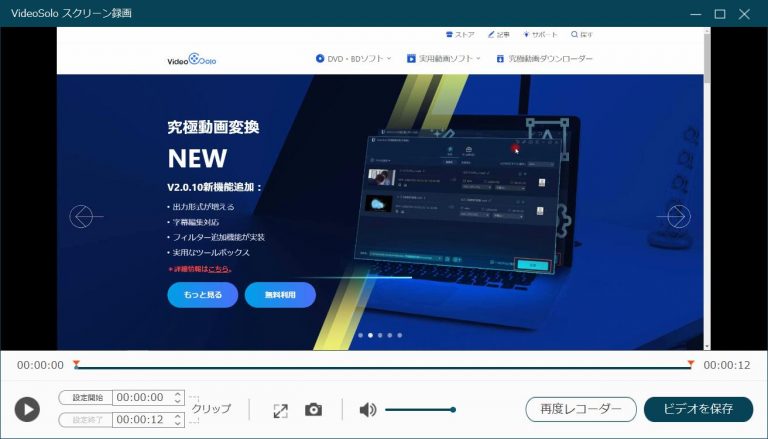
こうやって、録画して保存できました。他にはダウンロードソフトによって直接動画をダウンロードするもできます。
パート2、ApowersoftでAbemaTVを録画する
Apowersoftはサイト型のオンライ動画キャプチャーソフトがあります。パソコンに録画ソフトをダウンロードしインストールするのは不要で、1クリックだけで録画できます。初めてこの録画ソフトを使うとき、起動用のツールをインストールする必要があります。
①、サイトの真ん中にある 「録画開始」 をクリックして、オンライン録画ソフトの起動用ツールをインストールします。
②、インストールができたら、オンライン録画ソフトのツールバー画面が表示します。録画モードと録画範囲を指定して、録画したいページを開いておき、録画を開始します。
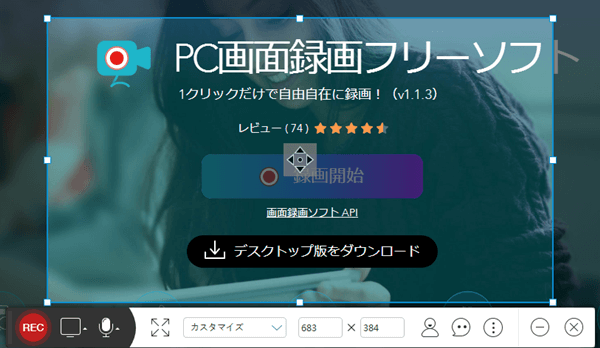
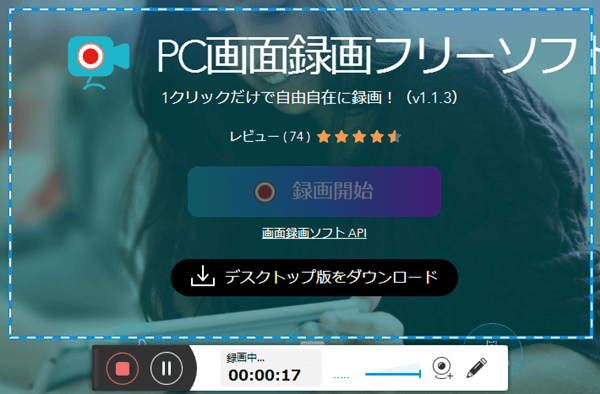
③、録画が完成したら、終了ボタンを押して、PCに保存します。クラウドやYouTubeなどにアップロードすることもできます。
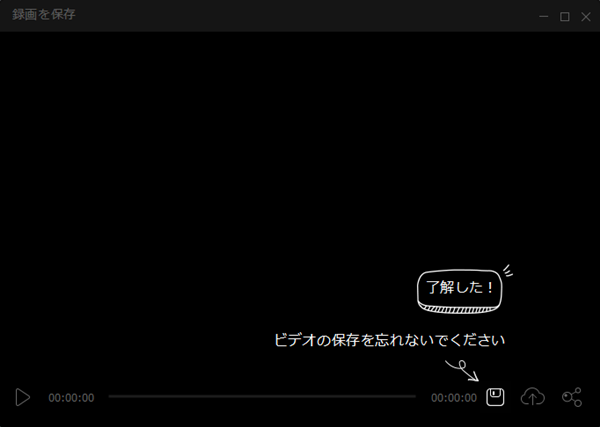
無料ソフトなので、この方法で録画した動画はウォーターマークが付けられます。ご注意ください。ウォーターマークのない方法うは、以下の方法ぜひご参考ください。


