ウェブ会議の時、大事なことを忘れないように、パソコンで会議を録音することもあります。 Mac標準搭載の「QuickTime Player」で内部からの音声を録音できますが、マイク音声を録音できません。会議時、内部出力されている音も自分の声も収録したい場合に、録画ソフトを利用することがオススメです。今回は、録画ソフトでMacの音声を録音する方法をご紹介します。
快適にMacの音声を録音する方法
「VideoSolo スクリーン録画」はMacbookの内蔵マイクあるいは音声入力端子を通じて、Macの音声を録画できます。しかも、特別なCPUとメモリの負荷をおさえたキャプチャ技術も搭載されていますので、音声を録音しながら画面も録画しても、Macの動作を重くさせません。

実用的な高性能パソコンキャプチャーソフト、パソコンの画面と音声を高品質で収録できます。
- スクリーン録画の範囲は自由に設定できます
- 音声ファイルをMP3・AAC・M4A・WMAなどに出力対応
- 編集機能搭載、不要な部分は録画後トリミングで削除可能
- スケジュール録画機能でより便利に生配信を保存できます
対応OS:Windows 11/10/8/7/Vista/XP/Mac OS X 10.7及びそれ以降
1、「VideoSolo スクリーン録画」をダウンロード・インストールする
Macに「VideoSolo スクリーン録画」をダウンロードして、インストールします。
2、録音レコーダーをクリックする
ソフトで左側から一番目の「オーディオ録音」ボタンで、設定画面に入ります。
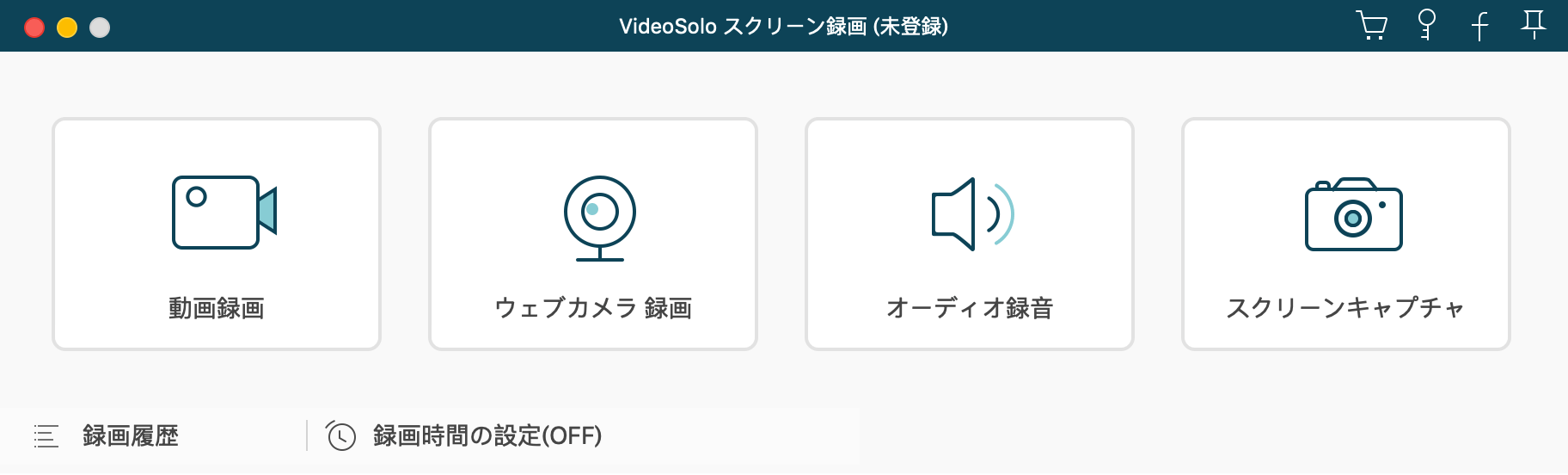
3、音声を録音するように設定する
ソフトのパネルで、マイクアイコンが見えます。このアイコンをクリックすることで音声の録音をオンにしましょう。右下が緑で表示する時、音声の録音機能はオンに設定されました。
そして、マイクのメニューから録音の音量を調整できます。
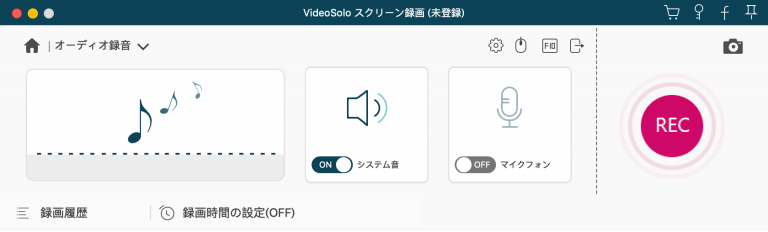
4、Mac音声を録音する
一番右の 「REC」 ボタンで音声を録音し始めましょう。会議が終わり、録音を停止したい時、もう一度このアイコンを押すことで録音を終了します。ペネルを隠した場合、dockからソフトを右クリック停止ボタンで録音を終了します。
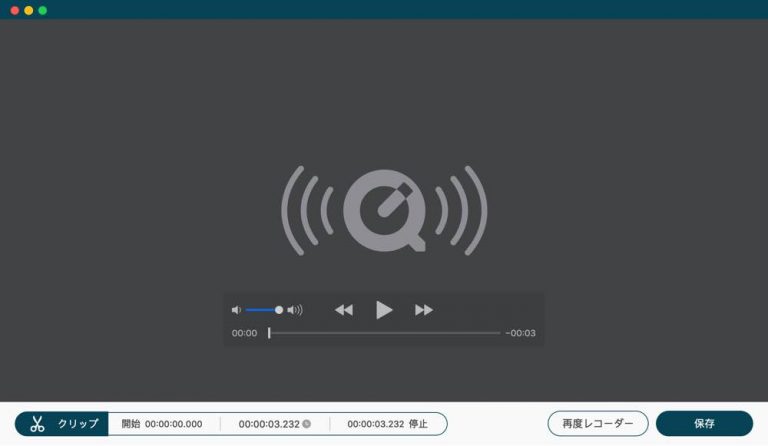
これで、音声を録音できました。「VideoSolo スクリーン録画」は他にも録画機能などを搭載されていますので、ソフトが提供の機能を活用すれば、個性的な録画を作成できます。皆さんも興味があれば、是非このソフトを試してください。


