本記事ではWindows標準のアプリとプロな録音ソフトを使用して、PCの音声を録音する方法をご紹介します。内部音声やマイクの音声など、PCのすべての音声を高音質で録音する場合、Window 10/11に対応する「VideoSolo スクリーン録画」が利用できます。無料利用でお試しください。
PCでradikoなどのラジオ番組を聴いたり、Skypeなどの通話をしたり、ZoomでWeb会議を行ったりするときに、内部音声やマイク音声を録音したいという方は多いと思います。では、どのようにPCの音声を録音しますか? この記事では、Window 10とWindow 11に搭載している標準機能を使用して録音する方法について説明します。また、Windows 10/11に対応した専門的な録音ソフトを使って高音質で録音方法も紹介します。 必要に応じた録音方法をお選びください。
「Windows 10/11全対応」PC音声を高音質で録音する方法
Windows 10/11システムに完全対応し、PCに長時間・高音質で録音したい場合には、 「VideoSolo スクリーン録画」 ソフトを使えば簡単にできます。PC上の内部システム音声やマイク音声などすべてのオーディオを録音でき、録音ファイルをMP3、AAC、M4A、WMAなどの出力フォーマットにも対応しています。また、音質を損なわずに設定したり、音声の音量を調整することもできます。Windowsパソコンで録音した音声をよりクリアにするノイズリダクション機能もあります。さらに、自分のスケジュールに合わせた時間にPCで音声を録音できる予約録音機能も搭載しています。

Windows10/11の音声を高音質に録音する手順
次に、PCの音声を高音質で録音する方法を紹介します。次の手順に従って、Windows10/11の音声を高音質に録音することができます。
ステップ1、Windows用の 「VideoSolo スクリーン録画」 をダウンロードしてインストールします。そしてソフトを起動すると、次の画面が表示されます。
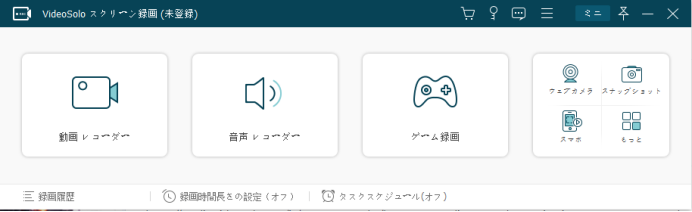
ステップ2、PCの音声を録音するには、 「音声レコーダー」 を選択すると、以下の画面が表示されます。内部システム音とマイク音のオン/オフにより、同時または単独に録音することができます。また、音量の調整も可能です。設定後、 「REC」 ボタンをクリックすると、PCの音声の録音が開始されます。
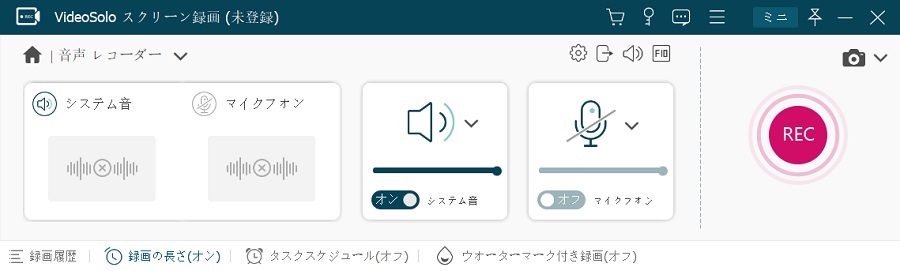
ステップ3、録音時の状況に合わせて音量を調整することもできます。PCでの音声録音を停止するには、左上にある停止ボタンをクリックします。
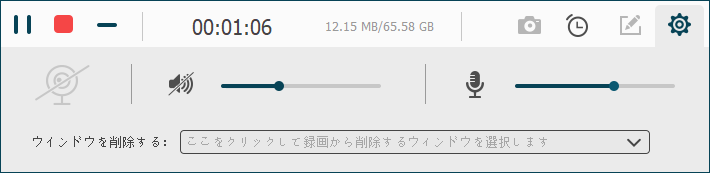
ステップ4、録音が停止した後、以下の画面が表示され、録音データのプレビューができます。 確認が終わったら、 「ビデオ保存」 ボタンをクリックしてください。
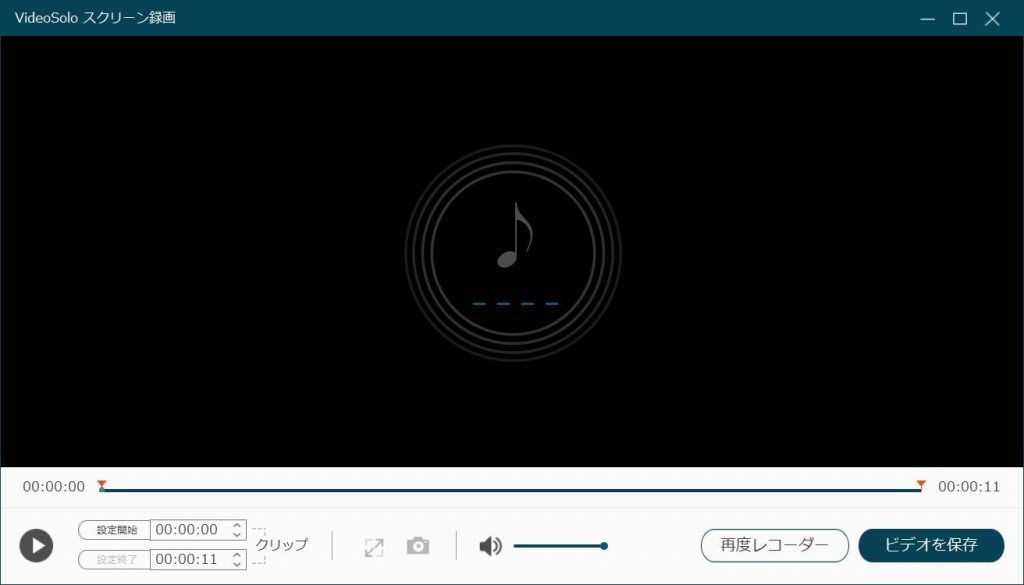
「Windows 10」ボイスレコーダーでPC音声を録音する方法
Windows 10のパソコンでは、別途録音ソフトをダウンロードしなくても、PCに搭載している 「ボイスレコーダー」 アプリを使用して、PCの内部音声やマイク音声を録音することができます。 次に、ボイスレコーダーを使って音声を録音する方法をご紹介します。
録音元のデバイスを設定する
PCで「ボイスレコーダー」を利用して内部音声やマイク音声を録音するには、まず録音元のデバイスを設定し、「ステレオミキサー」を有効にする必要があります。
ステップ1、PC左下の 「スタート」 ボタンをクリックし、 「設定」 を選択します。 「システム」>「サウンド」 をクリックします。 関連設定で 「サウンドコントロールパネル」 を選択し、 「録音」 タブをクリックします。
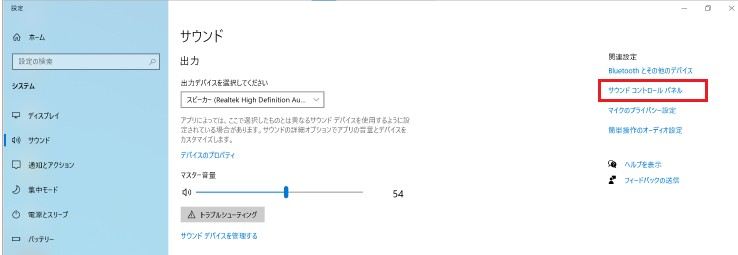
ステップ2、表示された画面の空白のスペースを右クリックし、表示されたメニューから 「無効なデバイスを表示」 をクリックすると、「ステレオミキサー」が画面に表示されます。右クリックしてメニューから 「有効」 を選択します。
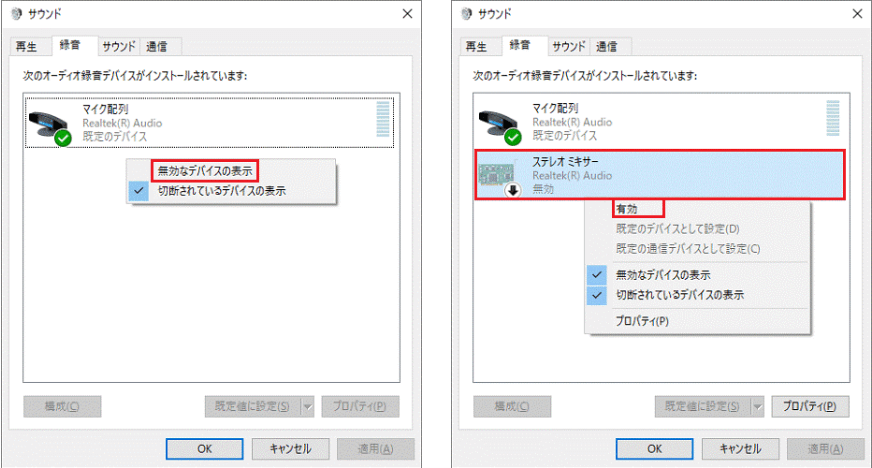
ステップ3、「ステレオミキサー」を右クリックし、メニューから 「既定のデバイスとして設定」 をクリックします。 次に、 「OK」 をクリックします。
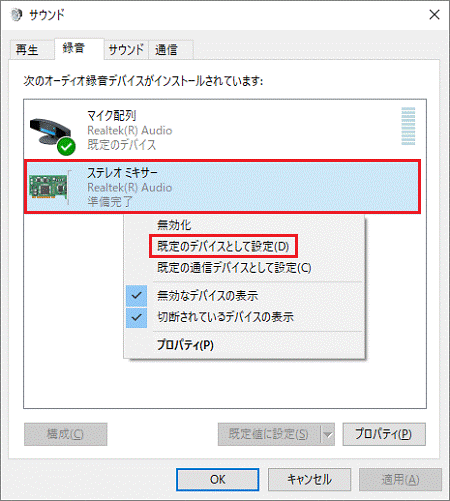
ステップ4、「ステレオミキサー」をクリックして 「プロパティ」 ボタンをクリックし、 「レベル」 タブでボリュームバーをスライドさせて、PCの録音の音量を調整することができます。
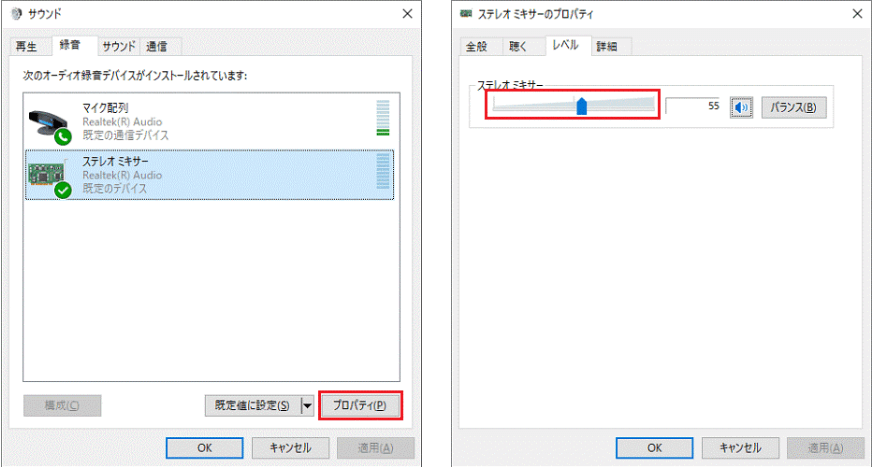
ボイスレコーダーでパソコン音声を録音する
ステレオミキサーを有効したら、PCのボイスレコーダーで音声の録音を開始することができます。
ステップ1、PCの画面左下の 「スタート」 ボタンをクリックし、 「ボイスレコーダー」 を選択します。
ステップ2、ボイスレコーダーを起動すると、以下の画面が表示されます。 画面中央の マイクボタン をクリックして、PCの録音を開始します。PC音声の録音を停止するには、画面の停止ボタンをクリックします。
注意: 「[設定]からマイクを設定する必要があります。」と表示された場合は、マイクへのアクセスをオンします。
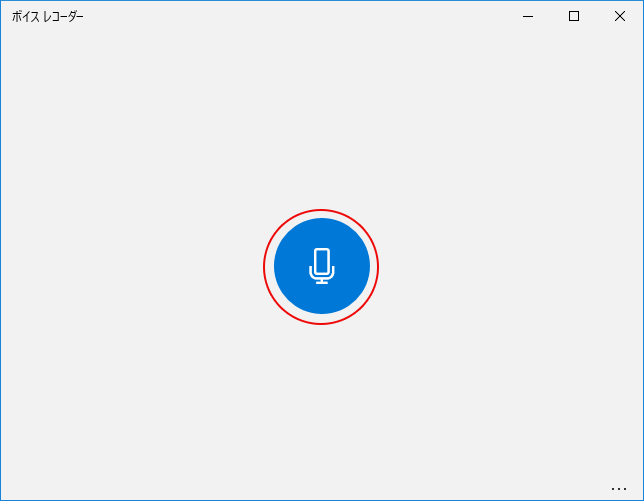
ステップ3、PCの音声録音が停止した後、画面の左側に録音されたファイルが表示され、右側で再生することができます。
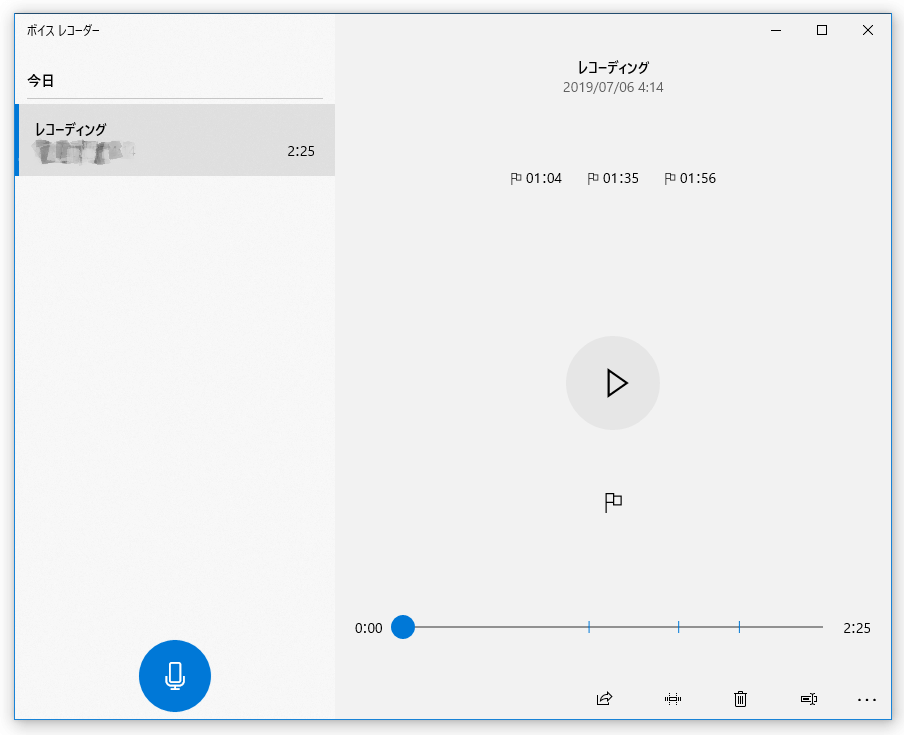
「ボイスレコーダ」を使用してWindows 10にPCの音声を録音するのは良い方法ですが、内部音声やマイク音声を録音したい場合は、事前に録音したいデバイスの複雑な設定を行う必要があります。Windowsのパソコンでより迅速かつ簡単に音声を録音したい場合は、 「VideoSolo スクリーン録画」 ソフトがより良い選択です。
「Windows 11」サウンドレコーダーでPC音声を録音する方法
最新のWindows 11パソコンでは、「ボイス レコーダー」に代わる新標準アプリ 「サウンドレコーダー」 が搭載されており、複雑な設定をすることなく、PCの内部音声とマイク音声を簡単に録音できます。また、M4A、MP3、WMA、FLAC、WAVなどの出力形式をサポートしています。ここでは、サウンドレコーダーを使って、PCの音声を録音する手順を説明します。
ステップ1、Windows11のPC画面右下の 「スタート」 アイコンをクリックし、右上の「すべてのアプリ」から 「ボイスレコーダー」 を選択します。アプリは自動的に更新されます。 更新されていない場合は、Microsoft Storeでボイスレコーダーを更新することができます。
ステップ2、更新されたアプリ「サウンドレコーダー」を開くと、以下の画面が表示されますので、 赤い録音ボタン をクリックすると、PCの音声の録音が始まります。
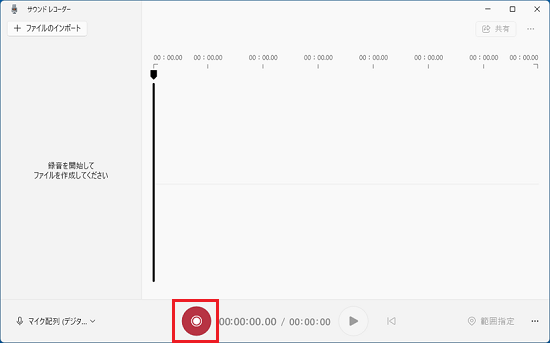
ステップ3、PC音声の録音が終了したら、 停止ボタン をクリックしてください。
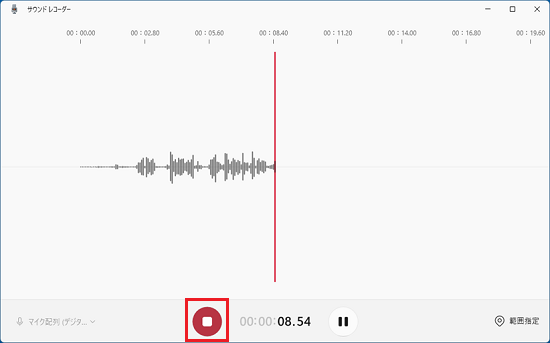
ステップ4、録音された音声ファイルは画面の左側に表示され、右側に再生可能です。録音したファイルは、 「ドキュメント」 フォルダーの中の 「サウンドレコーディング」 フォルダーに自動的に保存されます。
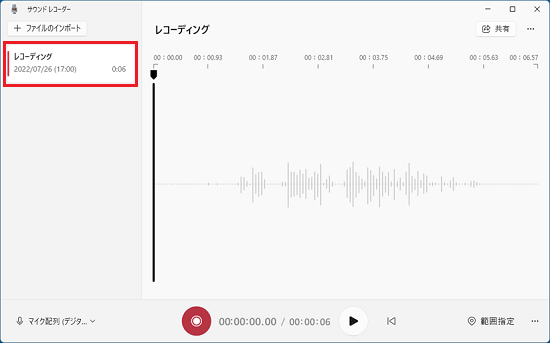
PC音声の録音に関する質問
Windows 10で録音した音声ファイルを他の形式に変換できる?
Windows 10で「ボイスレコーダー」アプリを使用して録音する場合、録音されたファイルは M4A 形式でのみ出力できます。録音ファイルをMP3などのより一般的な形式に変換する場合は、 「VideoSolo スクリーン録画」 を直接使用して、PCの音声を録音できます。すでに「ボイスレコーダー」で音声を録音している場合は、 「VideoSolo 究極動画変換」 を使用して、保存された音声ファイルを目的の形式に変換できます。
PCでマイク音声を録音できない?
PCでマイクからの音声を録音できない場合は、マイク録音の音量と設定を確認してください。
1. マイクの音量を確認する
マイクをミュートしている場合は、PCのキーボードの一番上にマイクのアイコンがある (Fn) ショートカットを押すと、ミュートを解除できます。PCのモデルごとにショートカットが異なります。対応するショートカットをお使いのパソコンで確認してください。
録音マイクの音量を調整したい場合は、上記と同じ「サウンドコントロールパネル」内の「マイク配列」の音量を調整してください。
2. マイクの録音設定を確認する
「サウンドコントロールパネル」を開き、「マイクのプロパティ」の「全般」で、マイクのデバイスの使用状況が有効であることを確認します。
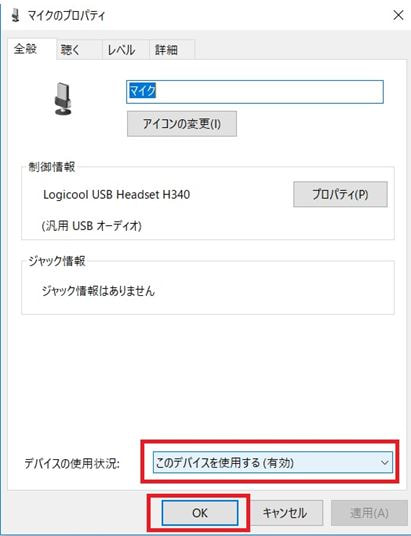
まとめ
以上が、Windows 10/11で内部音声やマイク音声を録音する方法です。それらを使用してお気に入りのラジオ番組やウェビナー、通話などの音声を録音することができます。 追加のソフトをダウンロードしたくない場合は、Windowsに標準アプリ「ボイスレコーダー」と「サウンドレコーダー」でPC音声を録音することができます。 PCの音声をより便利に録音したい、録音したファイルをより多くの形式に変換したいという方は、Windows 10/11に完全対応し、長時間高音質で録音できる 「VideoSolo スクリーン録画」 ソフトをダウンロードして試してみてください。


