【Mac/iPhone】手軽にFacetimeの通話ビデオを音声入りで録画しよう!
- 小林天音
- 2023-03-24
無料でビデオ通話や音声通話ができる「Facetime」というアプリは日常生活でよく使われていて、ビデオ通話や音声通話の内容を記録・保存したいような人も多いと思っています。
考えてみて、会議などの重要な通話をする際に、内容をうっかりして忘れたり、何かポイントを落としたりしないように、会話の内容を保存できれば幸いではないでしょうか。久しぶりに友人や家族とビデオ通話をして、相手の様子や通話内容を大切な思い出として記録しておきたいようなときも多いでしょう。このアプリ自体には録音・録画機能が搭載されていないので、この記事では、Mac/iPhoneでFacetimeを音声付きで録画する方法を紹介しております。お役に立てれば何よりです。
1.MacでFacetimeを音声付きで録画する方法
MacでFacetimeを録画するなら、「VideoSolo スクリーン録画」(Mac版)というのは最もお勧めのソフトです。複雑な操作は一切なくて、初心者でも簡単に使いこなせるこのソフトは、HD画質と高音質の出力をサポートし、録画、録音、動画編集、予約録画など多くの機能を備えて、基本的にすべてのニーズに対応できると言っても過言ではありません。是非お試しくださいませ。
優れたところ:
- 全画面録画、指定エリアの録画、スマホ録画など、数多くの録画モードに対応しており、全ての操作はわかりやすくて需要に応じて画面録画が簡単に行えます。
- マイクを使う時、音声ノイズの除去または音質強化はでき、高品質の音声をサポートしています。
- 録画、音声などのパラメータを自由に設定し、驚くべきHDビデオ品質を実現し、相手の顔がより鮮明に見えます。
- それぞれの用途・目的を満たすため、MP4、WMV、MOV、GIF、MP3など色々な出力形式を提供します。
- 最も効率的なHEVC/H.265コーディングを使って、動画ファイル容量の縮小と品質の最適化を実現できます。
- リアルタイム編集可能。録画途中、相手の嬉しそうな様子などのお気に入りのところにスナップショットや描画の追加ができます。
- 動画編集可能。Facetimeを録画後、必要に応じて、トリミング、動画圧縮、ファイル変換などの機能が備わっています。
VideoSolo スクリーン録画を使ってFacetimeの通話を録画する手順
ステップ1.まずはFacetime通話前の準備です。Macに「VideoSolo スクリーン録画」をインストールして起動し、「動画録画」をクリックします。
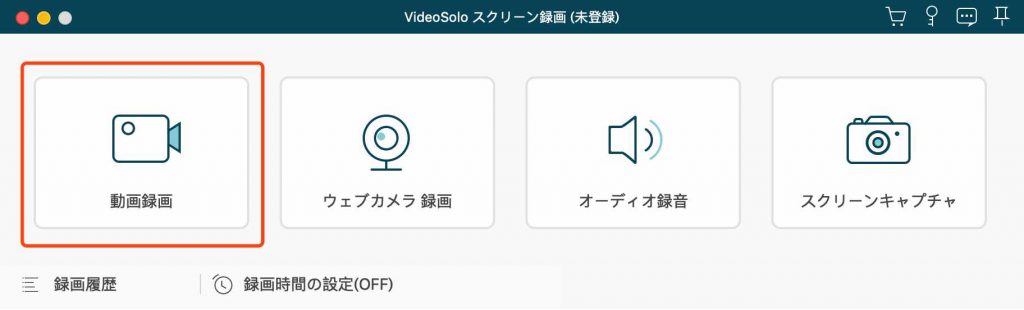
ステップ2.Facetime画面に合わせた録画画面の範囲を調整して、「マイク」アイコンの上にある録画、出力、音声のパラメータも自由に設定できます。そしてシステム音とマイクをオンにしてから、「REC」ボタンを押してFacetimeビデオ通話の録画を始めます。
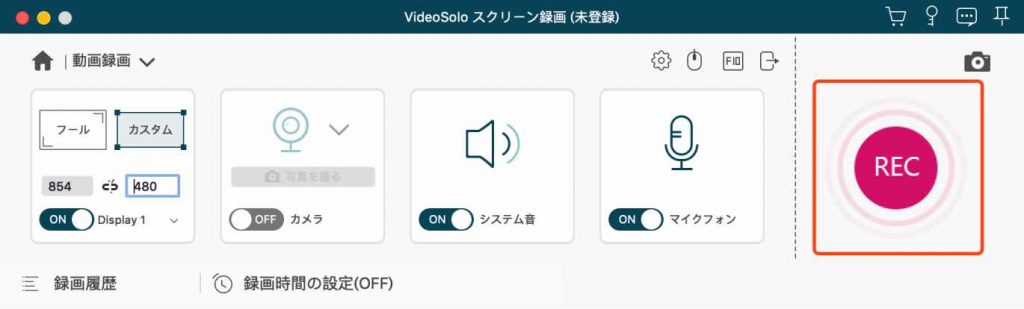
ステップ3.Facetime録画を終了したいなら赤い「■」ボタンを押します。
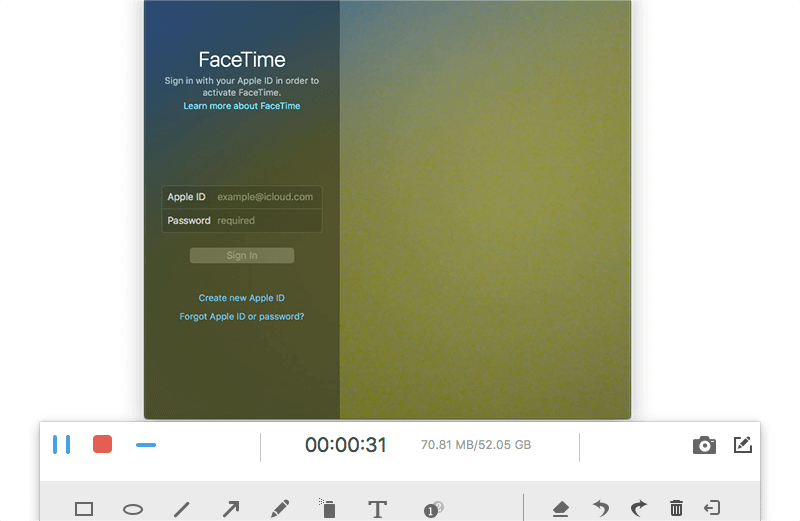
ステップ4.終了ボタンを押すと画像のようにプレビュー画面に行き、録画したFacetimeの通話内容を確認できます。必要に応じて録画のトリミングやカットも手軽に行え、大事な内容だけ残しておきたいような人には便利ですよね。右下にある「完了」ボタンをタップして録画ファイルをMacに保存済み。

2.iPhoneでFaceTimeの画面を録画する方法
iPhoneでは、搭載された標準機能「画面収録」を利用すれば、インストールもいらなくて簡単的にFaceTimeの画面を録画できます。ここで「画面収録」機能を使ってFaceTimeの通話を録画する方法も紹介しましょう。
「画面収録」機能でFaceTimeの通話を録画する手順
ステップ1.FaceTimeの通話前に、コントロールセンターに画面録画アイコンが表示されるか確認します。表示されない場合、画像の通り、ホームの[設定]>[コントロールセンター]>[コントロールセンターをカスタマイズ]>[画面収録]の順に、画面録画機能を追加しましょう。
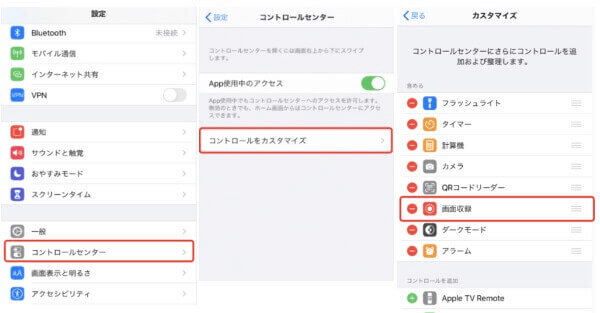
ステップ2.FaceTimeのビデオ通話を始めると、コントロールセンターを開き、「画面収録」をクリックしてマイクをオンにしてから、「収録を開始」ボタンをタップします。
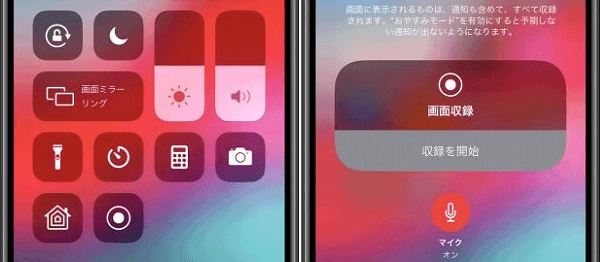
ステップ3.FaceTime録画を停止したい場合、左上の赤い印をクリックし、表示されたポップアップの「停止」をクリックします。録画したビデオを携帯の「写真」アプリに保存します。
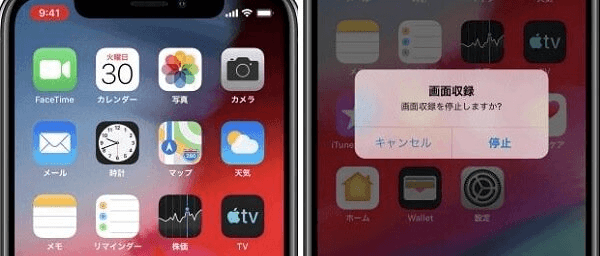
FaceTimeを録画する時に音声が入らない原因と対策
「画面収録」を利用してFaceTimeを録画する際に、相手の声が入ってこない場合があるようです。なぜかというと、通話の録音が法律で禁止されている地域や国が少なくないため、世界中で販売されているiPhoneでは通話録音が原則的に許可されておらず、「画面収録」は標準機能としてFaceTime録音ができないのは原因の一つだと思われます。
相手の声を聞こえなくて困ってるんですよね。心配いらなくて、相手の声も乗せて録画したいなら、次の方法を参考にしてみてください。
方法1
2台の携帯電話で録画の作業を行います。1台目はFaceTime画面だけを撮って、2台目は録音アプリで音声だけを録音して、動画編集ソフトを通じてビデオと音声を統合します。
方法2
Macパソコンがある場合、「VideoSolo スクリーン録画」(Mac版)の「スマホ録画」をクリックして、iPhoneの画面をパソコンに映してから、MacでFaceTime録画を音声込みで行えます。
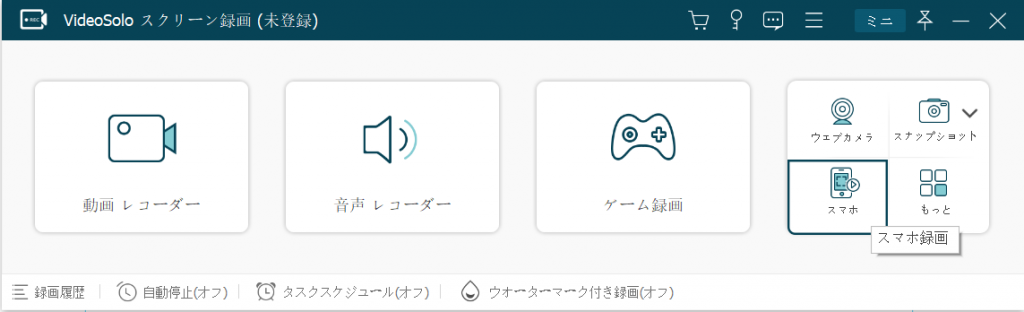
3.FaceTimeのビデオ通話を録画すると相手にばれないか?
「VideoSolo スクリーン録画」であれ、「画面収録」であれ、基本的には、録画ソフトと標準機能の利用は相手に通知されません。但し、録画開始後、ちょっとした動きや録画ソフト・機能の何らかの動作音は、相手に疑われる可能性があります。
無断でFaceTimeのビデオ通話を録画する場合、バレてしまうと気まずくなって、面倒な結果になる恐れもあるでしょう。そのため、やむを得ない事情があるかもしれませんが、プライバシー保護の観点からできる限りに相手の許可を得てからFaceTime録画を始めましょう。
まとめ
この記事では、Mac/iPhoneでFacetimeを音声付きで録画する方法を紹介しました。主に「VideoSolo スクリーン録画」(Mac版)ソフトとiPhoneの標準機能「画面収録」の利用を提案しました。「画面収録」機能を利用してFaceTimeを録画する場合、メモリを多く食われますし、各国・地域の制限などで音声込みの録画も面倒ですし、
「VideoSolo スクリーン録画」を使用してMacで録画作業を行ったほうがよいと思います。この録画ソフトは音声付きの高品質なビデオの録画をサポートするだけではなく、トリミング、ファイル形式の変換などの色々な機能も満載で、今からダウンロードして使ってみましょう。





