PCゲームで、例えばすごいプレーをした時にゲーム画面を録画するつもりがありますね。また、ゲームキャプチャーソフトでPCゲーム実況を録画してTwitterなどの動画サイトに投稿しようと思った人もたくさんいます。この記事では、SteamやブラウザゲームなどのPCゲーム画面を録画する方法、及び優れたゲーム実況録画ソフトを皆さんに解説します。
専門の録画ソフトでPCゲーム画面をキャプチャーする
「VideoSolo スクリーン録画」のメリット

実用的な高性能パソコンキャプチャーソフト、パソコンの画面と音声を高品質で収録できます。
- スクリーン録画の範囲は自由に設定できます
- 音声ファイルをMP3・AAC・M4A・WMAなどに出力対応
- 編集機能搭載、不要な部分は録画後トリミングで削除可能
- スケジュール録画機能でより便利に生配信を保存できます
対応OS:Windows 11/10/8/7/Vista/XP/Mac OS X 10.7及びそれ以降
今回は、「VideoSolo 究極動画変換」というPCゲーム画面を録画できる高性能ゲームレコーダーをおすすめしたいです。SteamやブラウザゲームなどのPCゲームの動画撮影には、 「VideoSolo スクリーン録画」 は以下の素晴らしい特徴があります。
1、便利な機能
・録画範囲: 「VideoSolo スクリーン録画」 では、自分で録画範囲を設定する必要がなし、録画したいSteamやブラウザゲームなどを選択したら、ソフトが自動的に録画範囲を分析し、PCゲーム画面を正確にキャプチャーできます。
・音声:PCゲーム動画を録画する時に、ゲーム音声とマイク音声を同期に収録でき、ゲームの解説動画の作成に最適です。
・ウェブカメラ:ウェブカメラを有効にすると、PCゲーム画面だけではなく、プレーヤーの様子も一緒に録画できます。
・スクリーンショット:いつでもPCゲーム画面の録画範囲にスクリーンショットを高画質で撮られます。
・ホットキー:PCゲームの動画撮影を便利にするために、ホットキー設定をカスタマイズして、録画をすぐに開始、停止、スナップショットします。
2、PCゲーム録画に優れたパフォーマンス
優れた録画ソフトとして、SteamやブラウザゲームなどのPCゲーム実況・ハイライトを HD品質 で録画し、 60FPS でゲーム動画を保存できます。また、GPUアクセラレーション技術のおかげで、PCゲーム動画の録画過程は迅速かつ効率的になり、遅延は起こらずスムーズな動画が得られます。
3、使い方が超カンタン!初心者でも手軽にPCゲームを録画できます!
PCゲーム画面を録画する方法
1、「VideoSolo スクリーン録画」を起動する
録画ソフトを起動して、PCゲーム実況を録画するには、 「ゲーム録画」 を選択します。
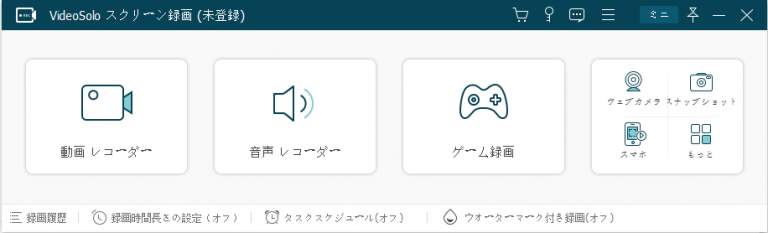
2、録画したいPCゲームを選択する
そして、以下の画面に入ります。 「ゲームを選択」 をクリックし、録画したいPCゲームを選択したら、ソフトは自動的に録画範囲を分析してゲーム画面を正確にキャプチャーします。
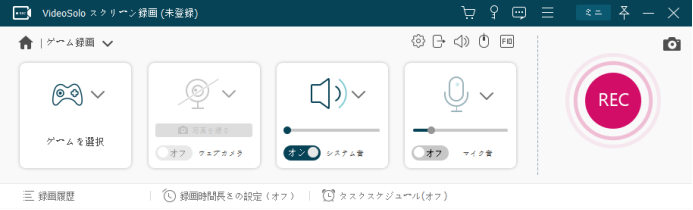
3、需要によってPCゲーム録画に色々設定する
ゲームプレイヤーは常にPCゲーム実況をするとき、ゲーム動画にウェブカメラの映像を追加しようとしたら、二番目のアイコンの下にある 「オン」 ボタンで、録画ソフトでウェブカメラを有効にできます。それに音声を 「オン」 に設定した場合、内蔵マイクか、入力端子を通じて、PCゲームの画面、音声とプレイヤーの顔、解説を同期に録画できます。メニューで録音の音量をスライドで調整できます。
また、 「環境設定」 で色々な設定が提供されていますので、PCゲーム画面録画に需要な設定を行いましょう。
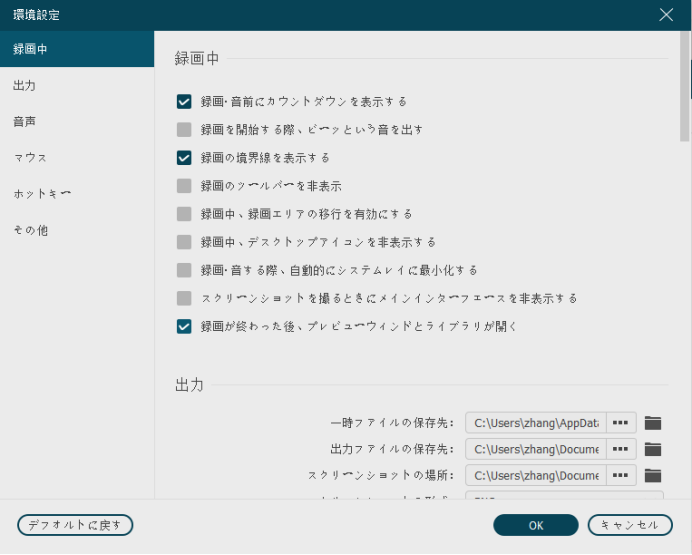
4、PCゲームの録画を開始する
準備が出来たら、 「 REC」 をクリックするか、設定したホットキーを押すか、PCゲーム画面の録画を開始します。録画中に、ツールバー右側にある二番目のアイコンを押すと、矢印、蛍光ペン、テキストなどの注釈を追加できる他、無断転載を防ぐため、PCゲームの録画にウォーターマークも追加できます。

5、録画したPCゲーム動画を保存する
ゲーム画面の録画を終了したら、 「ビデオを保存」 でキャプチャーしたゲーム動画をPCに保存します。
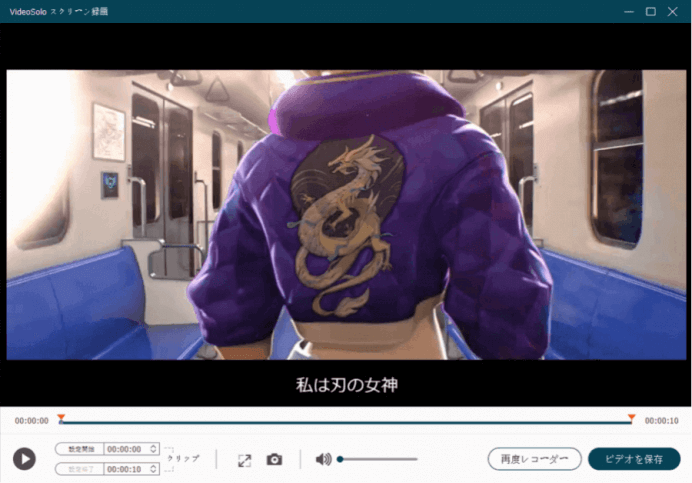
「VideoSolo スクリーン録画」 を利用して、Steam、ブラウザゲーム、エロゲームのみならず、すべてのPCゲーム動画を録画して保存できます。今すぐ高性能録画ソフト 「VideoSolo スクリーン録画」 を無料ダウンロードして、PCゲーム実況を録画しましょう!
Windows録画機能でPCゲーム画面をキャプチャーする
Windowsには標準搭載している録画機能があり、PCゲームの動画撮影に役立ちます。
Windows7・Windows8の場合、まず、「win+R」を押すと進むウィンドウが表示されます。そして、このウィンドウのブランク欄に「psr.exe」という文字を入れてから、録画のツールバーが現れます。録画を開始・停止するボタンでPCゲーム動画をキャプチャします。
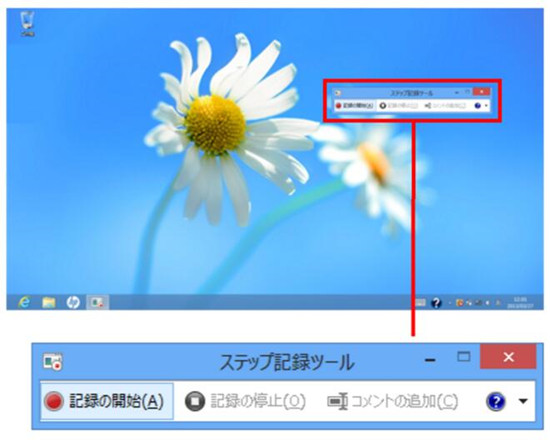
Windows10の場合、まず、「Win+G」を押してゲームバーを表示させます。赤い丸ボタンをクリックすれば、PCゲーム録画を開始できます。ゲームバーの下にある「録音マイク」ボタンでマイクの音声を収録できます。PCゲーム録画を終了したいとき、終了ボタンで動画撮影を停止します。
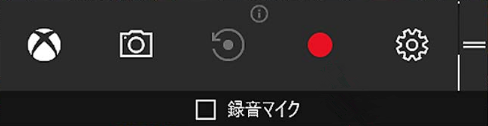
録画ソフトと比べて、インストール不要はメリットですが、SteamやブラウザゲームなどのPCゲーム実況録画には、画質を細かく設定できなく、ゲーム動画の保存場所を自由に変更できないなど、設定に融通が利きません。
それに、録画中のPCゲームなどのアプリケーションを、ウインドウから全画面(もしくはその逆)、あるいは最小化をすると、その瞬間に録画が終了します。つまり録画しているウインドウサイズは変えないことです。だから録画範囲を自由に設定し、それとも自動的に録画範囲を分析できる 「VideoSolo スクリーン録画」 のようなPCゲームレコーダーを利用するのがおすすめです。
しかも、ゲームバーで録画できる画面はアクティブになっているアプリとブラウザです。Steamのようなアプリとか、ブラウザゲームとかのようなPCゲームを録画できますが、デスクトップやエクスプローラーは録画できません。録画ソフトを使えば、PCゲーム実況を録画できる以外に、他の需要があれば、例えばデスクトップ動画を録画することにも効きます。


