「見逃すと損」Macでゲームを録画するのに不可欠なのは?
- 鈴川 霧
- 2022-03-29
ゲームをプレイする映像をインターネットにアップロードしたいなら、ゲームを録画しながら解説するのは最適です。録画ソフトはたくさんありますが、Macに対応できるわけではありません。今回はMacのユーザでも気軽くゲームを録画できる録画ソフトである「VideoSolo スクリーン録画」を紹介したいと思います。ゲームを録画したい方は、ぜひ最後まで読んでください。
快適にMacのゲームを録画する方法
「VideoSolo スクリーン録画」はMacパソコンの初心者でも簡単に操作できるソフトで、特別な技術を採用するおかげで、動作も軽いです。更にホットキーを設定する場合、指をキーボードに押すだけでゲームの録画を開始、停止、スナップショットできますので、ゲームをしながらも、気軽く録画を同時に進行できます。
1、「VideoSolo スクリーン録画」をダウンロード・インストールする
Macに「VideoSolo スクリーン録画」をダウンロードして、インストールします。
実用的な高性能パソコンキャプチャーソフト、パソコンの画面と音声を高品質で収録できます。
- スクリーン録画の範囲は自由に設定できます
- 音声ファイルをMP3・AAC・M4A・WMAなどに出力対応
- 編集機能搭載、不要な部分は録画後トリミングで削除可能
- スケジュール録画機能でより便利に生配信を保存できます
対応OS:Windows 11/10/8/7/Vista/XP/Mac OS X 10.7及びそれ以降
2、需要によって、録画ソフトのパネルを隠す
「ファイル」 > 「環境設定」 でソフトの設定を事前に調整してください。録画する時、ソフトのパネルを隠したいなら、「録画中のツールパネルを隠す」にチェックを入れます。ここで、録画の保存先、ソフトのホットキーも設定できます。
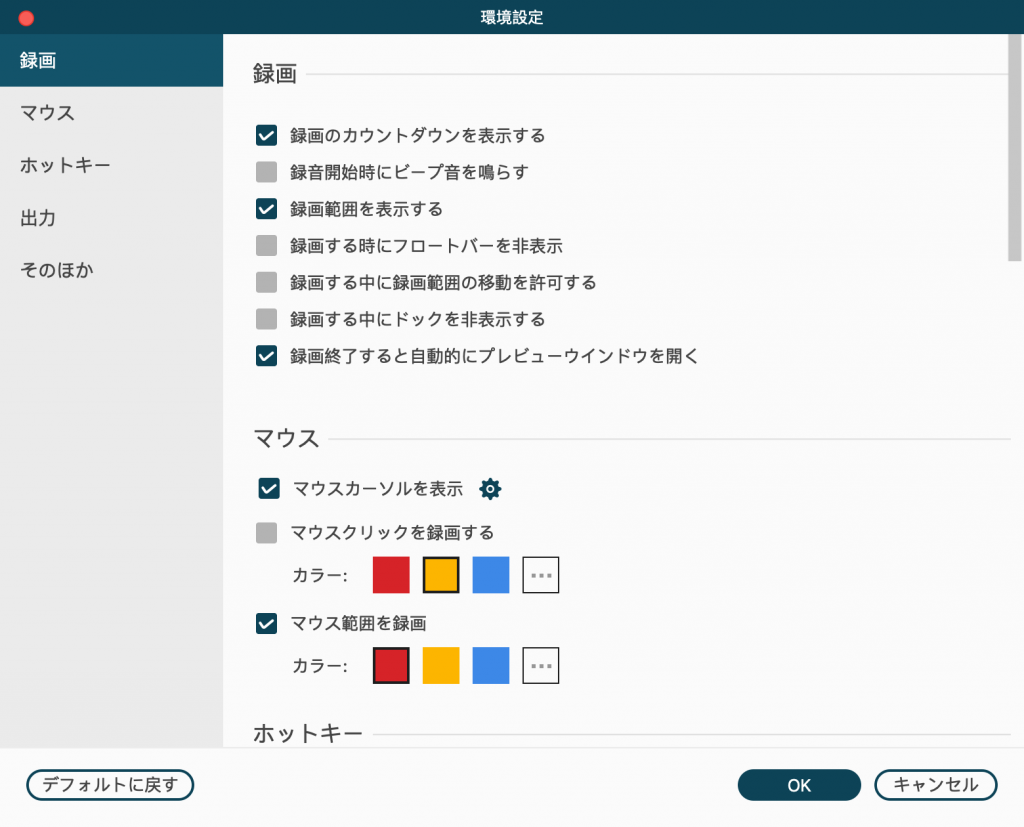
3、音声を設定する
音声をonに設定した場合、内蔵マイクか、入力端子を通じて、ゲームの音声とユーザの解説を録画できます。メニューで録音の音量をスライドで調整できます。

4、録画範囲を設定する
三番目のアイコンで録画したいゲームの範囲を選択できます。メニューの「全画面表示」でMacのフル画面を録画できます。もちろん、ゲームの画面だけ録画したい、他の画面は録画したくないなら、メニューの「録画範囲を自定義」で録画したい範囲を選択することもできます。
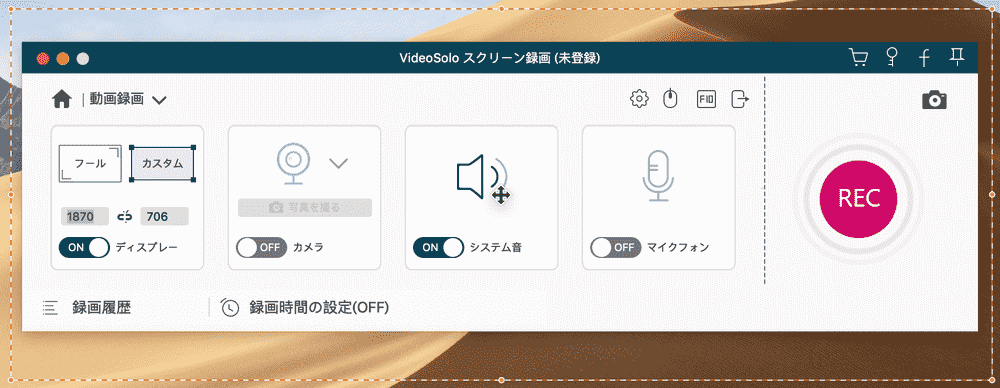
5、録画を開始・停止する
「REC」 でゲームの画面を録画しましょう。ゲームの録画を停止したい時、もう一度このボタンを押してください。パネルを隠した場合、事前に設定したホットキー、またはdockでソフトを右クリック> 「録画停止」 で録画を停止します。
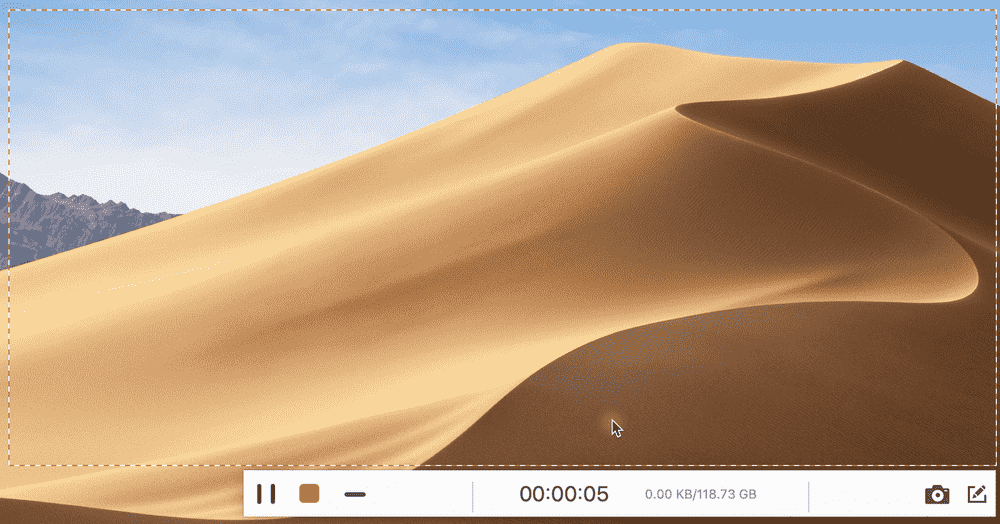
ご覧のように、このソフトは操作がとても簡単です。しかも、このソフトを通じて、高繊細な1080p画質のゲームを録画することも可能です。そのため、Macの動画やゲームを録画するのに「VideoSolo スクリーン録画」は最適だと思います。皆さんも是非このソフトをダウンロードしてお試し下さい。






