近年、動画配信サービス事業が盛り上がっています。動画配信サイトで動画を配信したり、他人の配信した動画を視聴したりする活動が人気になっています。その中、LINE LIVEは有名な動画配信サービスとして、多くの人に利用されています。
LINE LIVEはリアルタイムで配信しているライブ配信型の動画配信サービスなので、お気に入り配信者のライブを見逃したりする場合などに、その配信したライブを二度と繰り返して視聴したいなら、どうすればいいのでしょうか。
だから、今回はLINE LIVEを録画して保存する方法について紹介したいと思います。
一、LINE LIVEのアーカイブ機能で見逃した動画を視聴する方法
LINE LIVEのライブ配信を見逃した時はアーカイブで視聴することが可能です。放送が終了すると、配信者側のチャンネルに放送されたライブ動画がアーカイブとして「配信履歴」に保存されます。まず、このアーカイブ機能を利用して、見逃した動画を視聴する方法を紹介します。
1、LINE LIVEアプリを起動し、右下のアイコンをタップします。
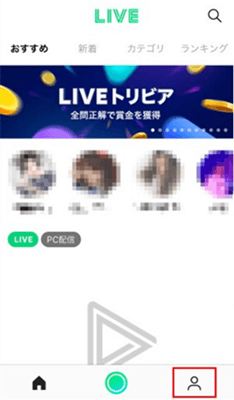
2、自分個人のページが表示されて、その中の「フォロー」をクリックください。
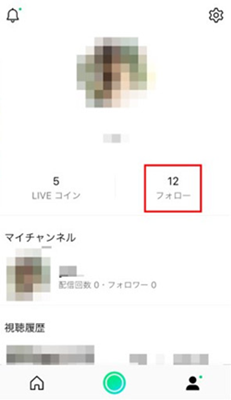
3、フォローしているチャンネルリストが表示されて、その中で視聴したい配信者のチャンネルをクリックします。
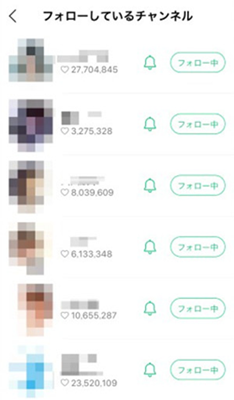
4、配信者の個人ページで、過去の放送したライブが表示されます。
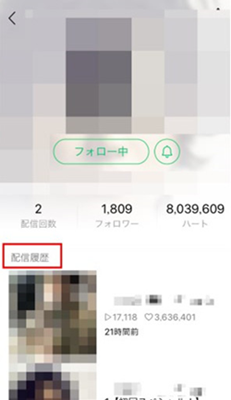
これで、見逃したライブを二度と視聴することができます。しかし、配信者によって、配信したライブが削除や非公開されて、アーカイブとして残らない場合もあります。その動画を二度と視聴できなくなります。
この場合になったら、ライブを配信者に非公開や削除される前に録画してパソコンやスマホに保存するのはライブをもう一度視聴するには唯一の方法です。ではこれから、LINE LIVEを録画する方法を紹介します。
二、LINE LIVEを録画して保存する方法
1、iPhoneでLINE LIVEを録画する方法
iPhone自体に標準搭載している画面収録機能を使ってLINE LIVEを録画して保存できます。詳細な操作手順は、ここをクリックしてご参考ください(iPhone iOS11以上使用可)
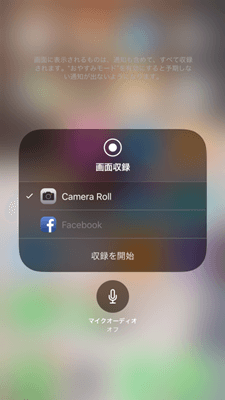
2、AndroidでLINE LIVEを録画する方法
録画アプリLRECを使ってLINE LIVEを録画して保存します。まず、スマホで「LREC」をダウンロードしてインストールします。そして、アプリを起動します。

アプリが起動したら、LINE LIVEの録画したい放送画面を開いて、画面左下のアイコンをクリックします。
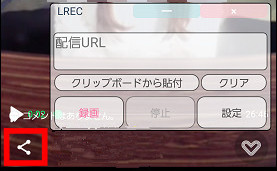
表示されるシェアリストで 「URLコピー」 をタップしてから、 「クリッボードから貼付」 をクリックすると、「配信URL」欄に録画する放送のURLがペーストされます。最後に 「録画」 ボタンを押して、ダウンロードを開始します。
3、パソコンでLINE LIVEを録画する方法
パソコンで「VideoSolo スクリーン録画」という録画ソフトを使って、LINE LIVEを録画していきたいと思います。
「VideoSolo スクリーン録画」は高画質でパソコンの画面を録画できる素敵なソフトです。動画の画面と音声を同時同期に録画できます。また、簡単な動画編集機能も搭載しているので、動画を好みによってカスタマイズできます。更に、動画の色相、輝度、解像度など出力のバラメータを設定できます。
①、下にある 「今すぐ利用」 ボタンで、「VideoSolo スクリーン録画」というソフトをダウンロードしてから、インストールしてください。そして、ソフトを起動します。

実用的な高性能パソコンキャプチャーソフト、パソコンの画面と音声を高品質で収録できます。
- スクリーン録画の範囲は自由に設定できます
- 音声ファイルをMP3・AAC・M4A・WMAなどに出力対応
- 編集機能搭載、不要な部分は録画後トリミングで削除可能
- スケジュール録画機能でより便利に生配信を保存できます
対応OS:Windows 11/10/8/7/Vista/XP/Mac OS X 10.7及びそれ以降
②、ソフトが起動したら、画面の左側から一番目の 「動画 レコーダー」 ボタンで設定ページに移動します。
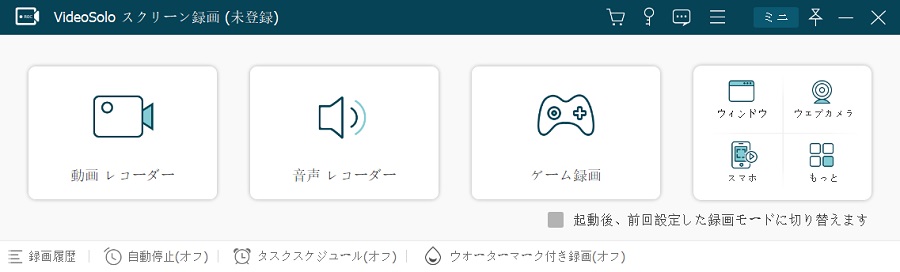
この画面で左側から一番目のアイコンの下の入力欄に数字を入れ替えると、録画範囲を任意に変えることができます。
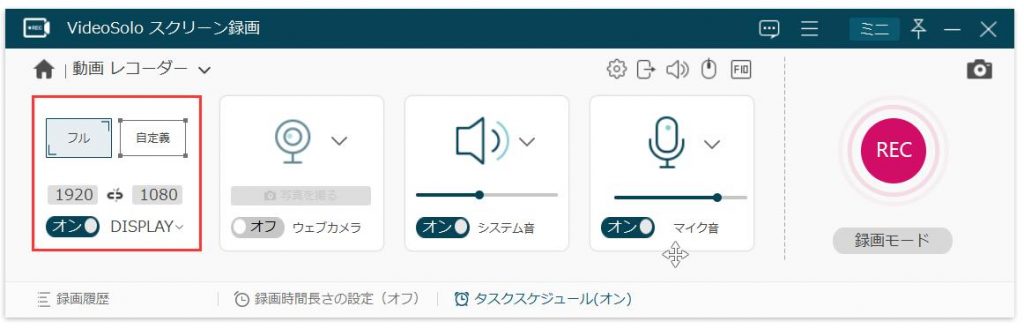
四角形のアイコンをクリックすると、録画範囲の設定メニューが現れます。ライブを録画する場合、その中の「全画面表示」がお勧めです。そして、音声を適当に調整してください。
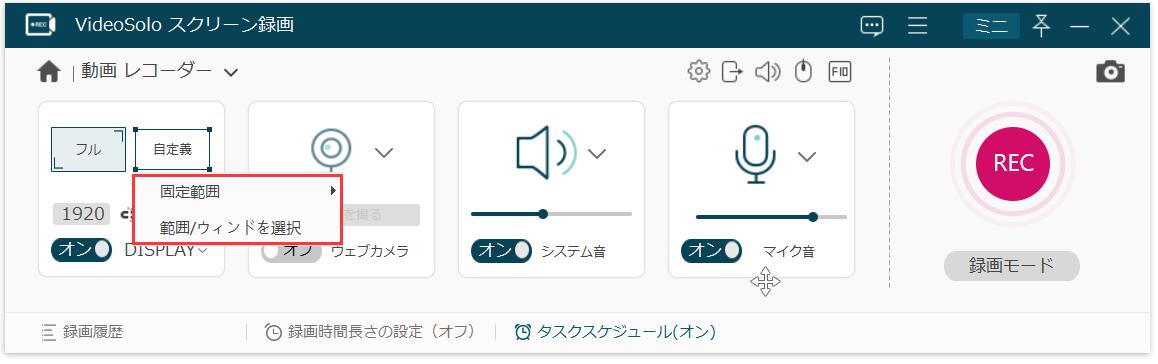
③、ライブを録画する場合、録画中に表示するツールバーを隠蔽したい方がよいです。右上にある「より多くの設定」あるいは環境設定で、「録画のツールバーを非表示」にチェックを入ればいいです。
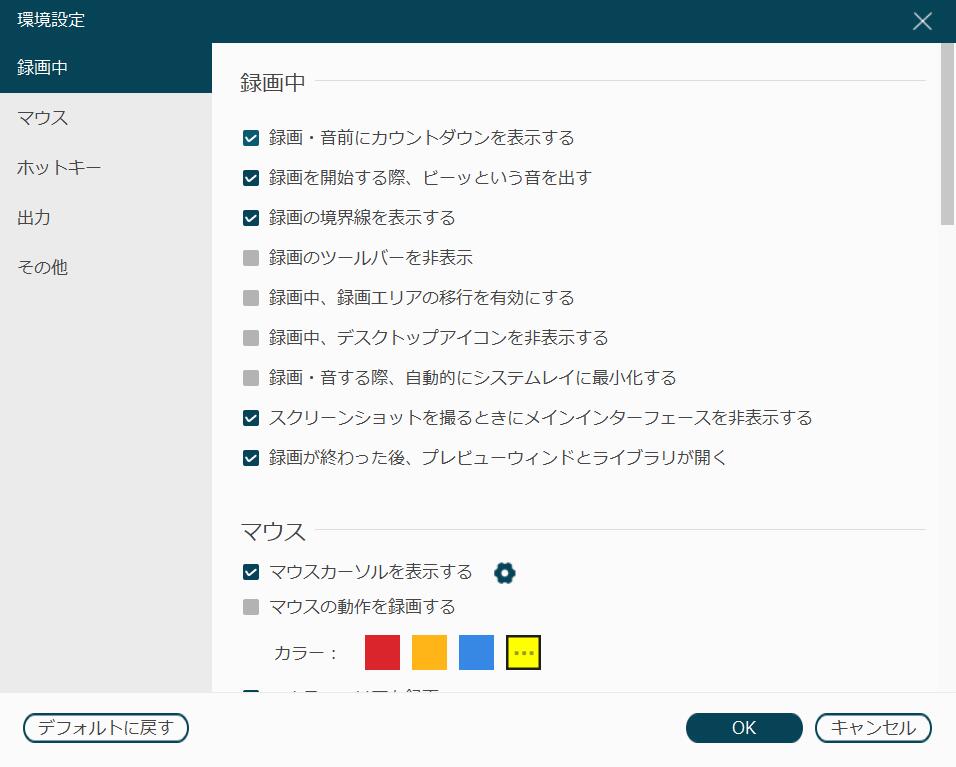
④、準備ができたら、 「REC」 ボタンを押すと、三秒のカウントダウンの後、録画が始まります。また、録画中に需要があれば、ツールバーによってスナップショットができます。ツールバー非表示の場合、デスクトップのステ—タスバ—から操作できます。
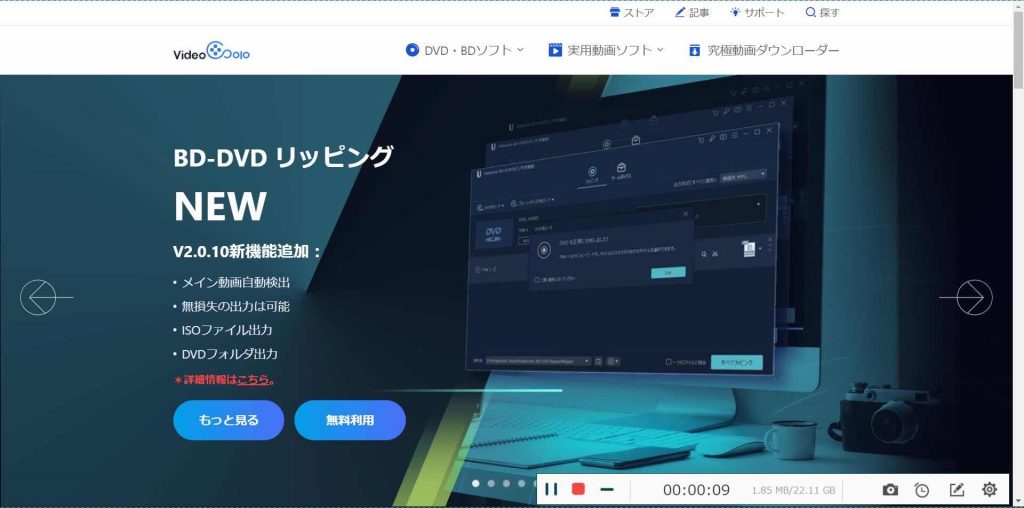
4、録画を保存する
⑤、録画が終わったら、終了ボタンを押すと、プレビューウィンドが表示します。画面と音声を確認してから、 「ビデオを保存」 をタップして、録画したビデオを保存します。
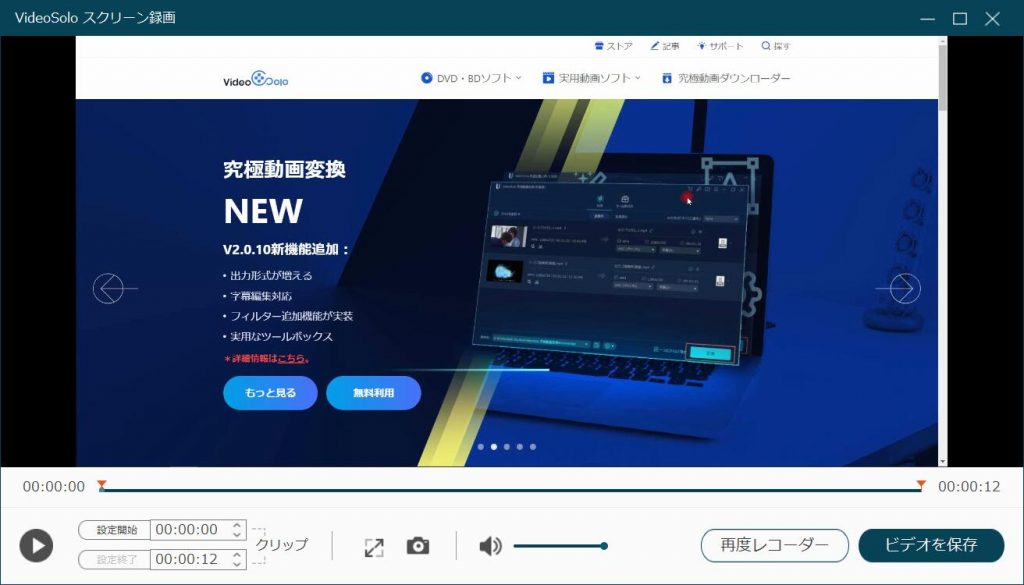
これで、パソコンでのLINE LIVEの録画が出来上がりました。お気に入りライブを録画する場合、これらの方法がお役に立てれば幸いです。




 wpDiscuz
wpDiscuz