オンライ動画と生放送ビデオ、レンタルのDVDやブルーレイディスクを保存してその後再度エンジョイしたいなら、その動画を録画するのが最適だと思います。
YouTube、ニコニコなどでの動画なら、インターネットで配布された動画をダウンロードする専用のソフトの力を借りて、簡単にMacのローカルにダウンロードし、鑑賞できます。でも、サイトの生放送とか、レンタルのディスクなどの動画をダウンロードすることはさすが無理でしょう。
その時、録画アプリの出番です。レンタル期間が間もなく終わるDVDブルーレイ・ディスクとか、YouTubeの好きなユーチューバーの生放送などを録画してMacに保存すれば、その後いつでも見えます。本記事は、Macで再生している動画を録画するために、パソコンの初心者でも簡単に操作できる専門の録画ソフト「VideoSolo スクリーン録画」を紹介します。
手軽くMacの動画を録画する方法
「VideoSolo スクリーン録画」は専門の録画ツールで、高画質でMacの動画を録画できます。また、特別な技術も搭載されたおかげで、録画する時でもMacの動作が軽快に保てます。そのため、ユーザがこのソフトで気軽くMacの動画と音声を同時に録画できます。
1、「VideoSolo スクリーン録画」をインストールする
まず、下にある 「無料体験」 ボタンで、ソフトをダウンロードしてから、インストールします。そして、ソフトを起動してください。

2、録画の範囲と音声を調整する
ソフトを起動してから、画面の左側から一番目の 「画面録画」 ボタンを選択してください。
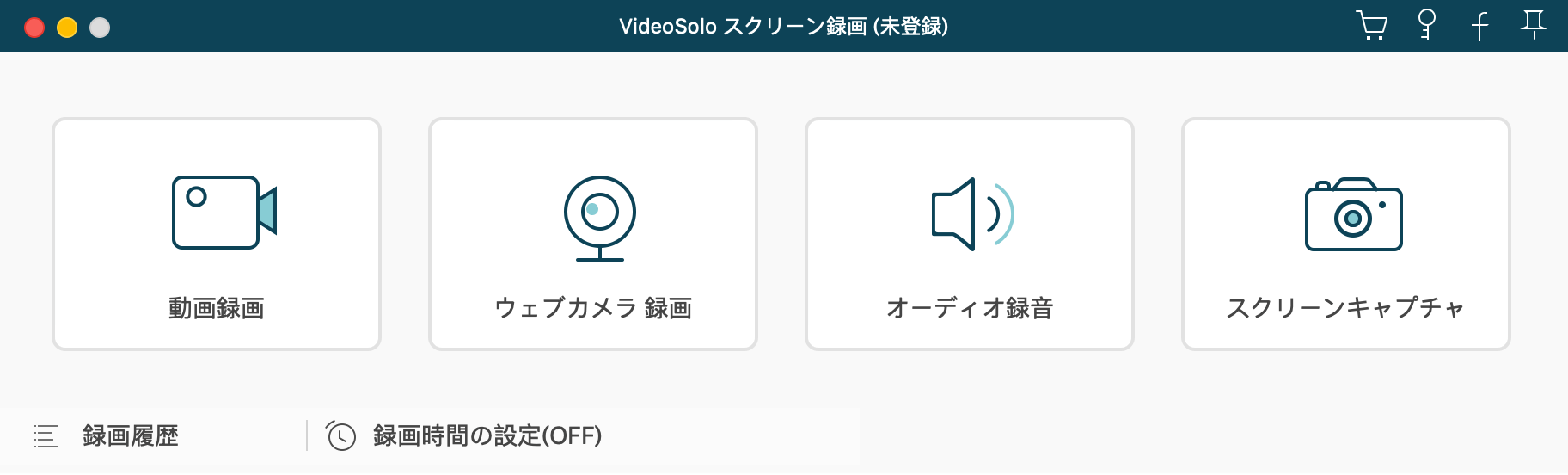
3、録画したい画面範囲の選定
左側側から三番目のアイコンのメニューから 「録画範囲を自定義」 で自由に録画した画面の範囲を選択できます。もちろん、はMacのフル画面を録画できる「全画面表示」とよく使われた画面サイズ「プリセットした範囲」の選択しもあります。
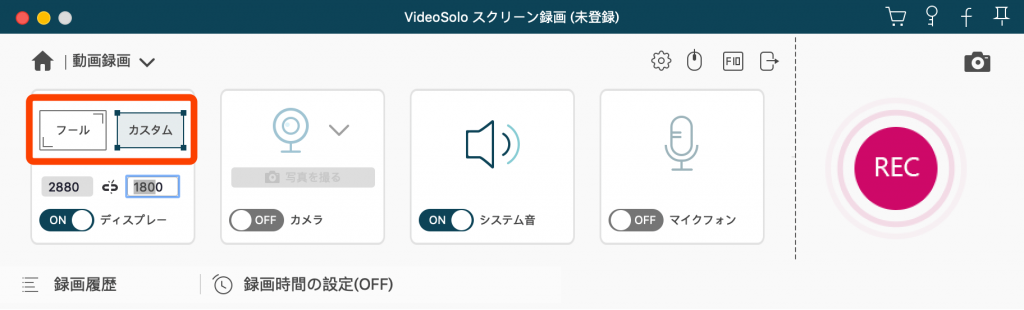
4、録画の開始と停止
右側の 「REC」 ボタンを押すと、録画が始まります。録画したい動画をMacで開いて、ソフトで録画しましょう。生放送とかブルーレイ・ディスクの再生が終わった後、ソフトもう一度このボタンを押すことで録画を停止します。
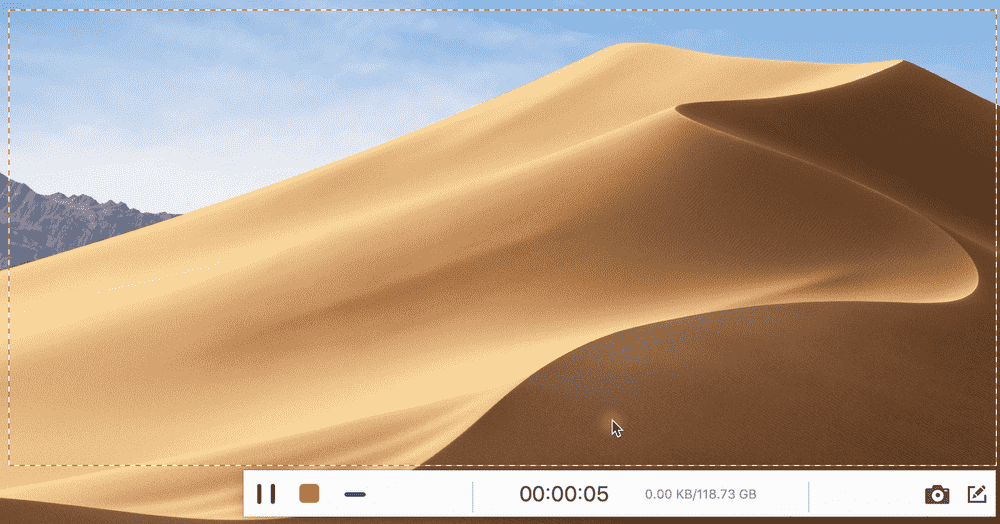
録画完成のビデオは、パネルの右下にあるボタンでプレビュー表示ができます。
なお、パソコンでブルーレイディスクを再生する場合、VideoByte ブルーレイプレーヤーは高品質で再生できるだけでなく、海外のディスクから制限を抜けることで気軽く動画を再生できるので、このアプリ経由で、より高繊細な動画を録画できると思います。もし必要があれば、「VideoSolo ブルーレイプレーヤー」も使ってみましょう。


