Microsoft Teamsを通じてオンライン会議を行う場合、会議の内容を記録してクラウドやローカルに保存すれば、繰り返して見ることで会議の内容を見直すことができるでしょう。Microsoft Teamsの「レコーディング」機能を利用すれば簡単に会議を録画できますが、専門的な録画ソフトと比べるとTeams側は少し制限もありますので、ここでは様々な録画ツールでTeamsオンライン会議を録画するやり方について説明します。
方法一、Microsoft Teamsのオンライン会議をバレずに録画する
専門的なPC画面録画ソフト「VideoSolo スクリーン録画」を利用すれば、オンライン会議の画面を簡単にキャプチャーできます。ここではソフトの使い方について解説しますので、興味があればソフトのWindows・Mac版をダウンロードし、試用してください。

実用的な高性能パソコンキャプチャーソフト、パソコンの画面と音声を高品質で収録できます。
- スクリーン録画の範囲は自由に設定できます
- 音声ファイルをMP3・AAC・M4A・WMAなどに出力対応
- 編集機能搭載、不要な部分は録画後トリミングで削除可能
- スケジュール録画機能でより便利に生配信を保存できます
対応OS:Windows 11/10/8/7/Vista/XP/Mac OS X 10.7及びそれ以降
ステップ1 、まずはソフトを開き、 「動画レコーダー」 を選んでください。
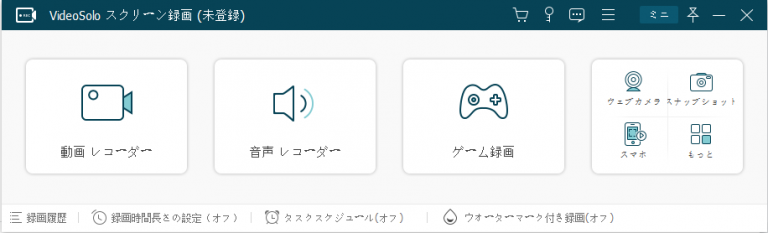
ステップ2 、次には録画範囲をTeamsに合わせて「REC」を押してください。3秒のカウントダウンの後録画が始まります。
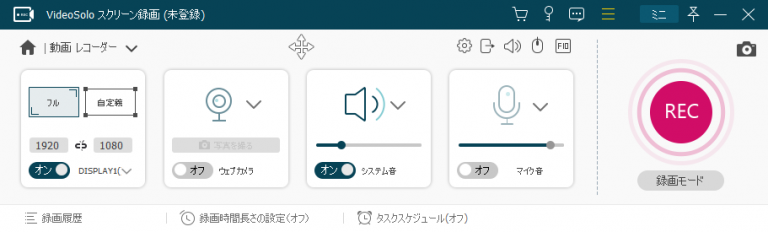
ステップ3 、録画中に経過時間がツールバーに表示され、落書きツールで録画画面を注釈できます。赤い 「停止」 ボタンを押せば録画が終了し、 「プレビュー」 画面に入ります。
ステップ4 、次には作成した動画を確認して、 「ビデオを保存」 を押して、作成した会議ビデオを指定した保存先に出力します。
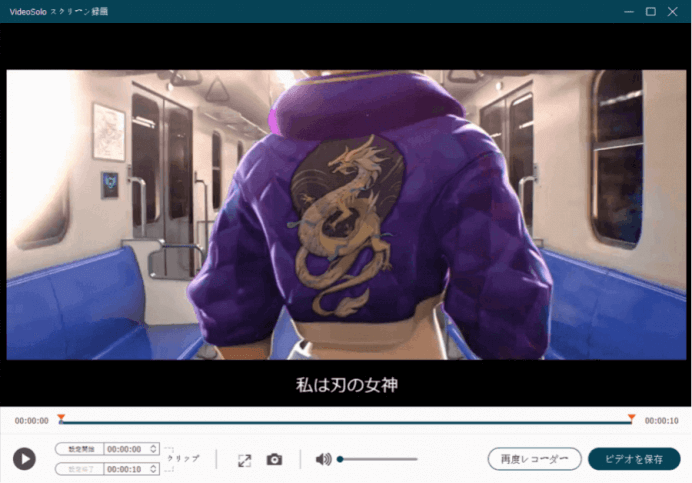
方法二、Microsoft Teamsの録画機能で会議を録画する
Microsoft Teamsの 「レコーディング」 機能を通じては簡単にオンライン会議を記録できますが、この機能は有料版Microsoft Teamsにしか搭載されていません。ゲストユーザーと無料版Microsoft Teamsを使用しているユーザーならばMicrosoft Teamsの録画機能を利用できません。
そのほか、一部のオンライン会議は機密性が高いため、会議の録画が禁止されています。その場合には管理権限のあるユーザーに会議の録画禁止を解除することを請求するしかありません。
ステップ1 、録画を開始する前に、録画で争いを避けるために、会議の参加者たちにこれからの録画を伝えて、不快させないように参加者全員の許可を取ってください。
ステップ2 、では、Microsoft Teamsのメニューでの「…」を押して、 「レコーディングを開始」 を選んでください。録画が始まることは会議の参加者全員に通知されます。録画中にメニューでは経過時間が表示されます。
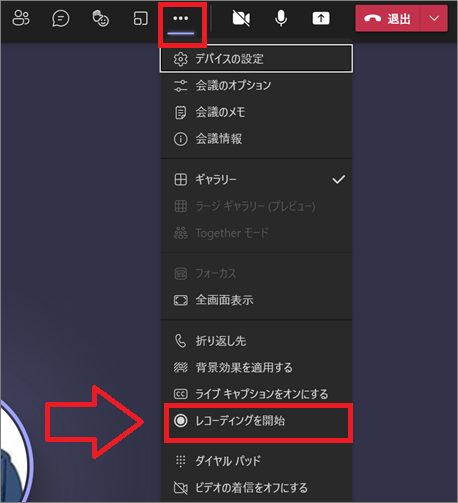
ステップ3 、録画を停止したい場合には「…」を押して「レコーディングを停止」をクリックしてください。確認画面でもう一度 「レコーディングを停止」 を押せば録画が終了します。
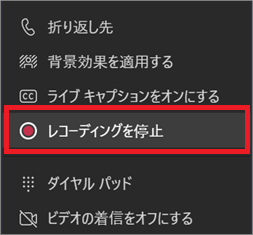
ステップ4 、録画を停止した後、 「レコーディング」 機能で録画した内容は会議のチャット欄で表示されます。ビデオのそばの 「ダウンロード」 を押すだけでローカルにダウンロードできます。レコーディングはユーザーのOne Driveにアップロードされますので、One Driveからも会議の内容をダウンロードできます。
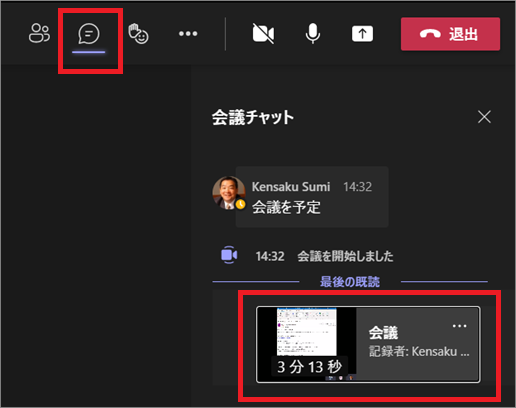
おまけ:Teamsの会議録画についてよくあるFAQ
1、録画したビデオのファイルサイズと形式
Teamsの「レコーディング」機能で録画したビデオは1時間で約400MBのMP4形式動画ファイルです。
2、録画した会議ビデオの期限
「レコーディング」機能で録画した動画ファイルは20日間にアクセスしてダウンロードできます。21日後には期限切れとなりま。
3、会議の録画を禁止する方法式
One Driveのストレージ不足を避けたい場合、管理者権限のあるユーザーはMicrosoft Teams管理センターにアクセスして、「会議ポリシー」で録画の許可を設定してください。
4、録画した内容を共有する方法と形式
録画したビデオは会議が終了すると自動的に会議のチャットに表示されて、会議の参加者は全員録画した会議ビデオを再生できます。
会議に参加していないユーザーに録画した会議を共有したい場合には、会議のチャットにある録画したビデオの「…」>「共有」を選んでください。「このレコーディングを組織内のすべてのユーザーが利用できるようにしますか?」と表示されます。「共有」を押して、生成されたリンクの「コピー」をクリックしてから、アクセス用のリンクを共有したい方に貼り付けることが可能です。ビデオの共有はいつでも停止することが可能です。
5、録画したビデオを削除する方法
録画した会議内容は録画する方によって削除できます。One DriveやMicrosoft Streamでの動画ファイルを削除したら、会議のチャットでの動画ファイルもアクセスできなくなります。直接会議のチャットから録画した動画ファイルの「…」をクリックして、「Microsoft Streamで開く 」や「One Driveで開く」を押せば動画ファイルの保存先を開けます。
6、録画した動画の保存先
チャットでの録画した動画ファイルをローカルにダウンロードしようとすると、保存先は自由に指定できます。Microsoft Teamsの録画した会議ビデオは2021年4月からOne Driveに保存されます。(その前のMicrosoft Teamsの録画した動画は Streamに保存されています。)One Driveの「自分のファイル」>「レコーディング」フォルダにアクセスして録画したビデオをチェックしましょう。
7、会議を録画する時間制限
Microsoft Teamsの会議には24時間の制限があります。レコーディング機能は長時間の会議の録画にも対応しますが、Microsoft Teamsの長時間使用と会議の長時間録画はパソコンに負荷をかけますので、録画の失敗を防止するために、なるべく長時間のオンライン会議を避けてください。
まとめ
以上はMicrosoft Teamsでのオンライン会議を録画するやり方について説明しました。Microsoft Teamsのレコーディング機能は便利ですが制限もありますので、多種類の録画ソフトを活用して、大切な会議内容を記録してみることをお勧めします。


