Radikoには生放送のラジオ番組がたくさんあります。時には、放送の時間帯に別の要件があって聞けないので、Radikoの番組を予約録音して保存したい人がたくさんいるでしょう。本記事はRadikoの録音に利用可能なソフトとPC、スマホで番組を録音する方法を紹介します。
パソコンでRadikoを録音するソフトおすすめ3選
1.VideoSolo スクリーン録画
「VideoSolo スクリーン録画」は名前の通りのPC用動画レコーダーですが、録音機能も単純な音声レコーダーには劣りません。録音前には音声チェックが可能で、録音音質の品質と録音形式も自由に設定できます。内部音声とマイク音声の録音に対応し、録音前にも録音中にも音量を調整できます。
スケジュールの予約録音機能も搭載していますので、忘れないように指定した時点で録音することが可能です。録音前に録音時間の長さを設定すれば、録音が終わった時点になると、自動的に録音を終わらせて、設定の通りにシャットダウンすることも可能です。

実用的な高性能パソコンキャプチャーソフト、パソコンの画面と音声を高品質で収録できます。
- スクリーン録画の範囲は自由に設定できます
- 音声ファイルをMP3・AAC・M4A・WMAなどに出力対応
- 編集機能搭載、不要な部分は録画後トリミングで削除可能
- スケジュール録画機能でより便利に生配信を保存できます
対応OS:Windows 11/10/8/7/Vista/XP/Mac OS X 10.7及びそれ以降
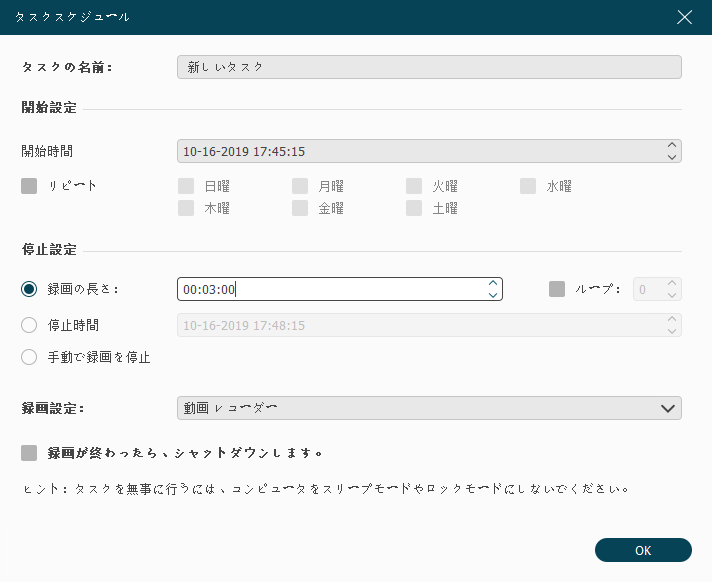
録音機能のほかに、ソフトの画面録画機能とスクリーンショット機能もパソコンスクリーンのキャプチャーに役に立ちますので、ソフトの機能を体験してみたい方は今すぐ無料試用版を使ってみてください。
2.ボイスレコーダー
PCでの音声録音というと、Windows 10の標準アプリ「ボイスレコーダー」も使用してください。デフォルトでWindows 10にインストールされた録音機能ですので、インストール不要かつ無料でパソコンで流れている音を録音したい時には助かります。
シンプルな録音ソフトとして、数クリックだけでWindowsの音声を録音できるし、録画中の一時停止機能、録音後の音声トリミング機能も搭載しています。残念なことというと 「ボイスレコーダー」 で録音されるファイル形式はM4Aなので、Windows 10では再生できますが、一部のデバイスには対応していません。ほかのデバイスで再生する時には汎用性が高いMP3やほかの音声形式に変換する必要があります。
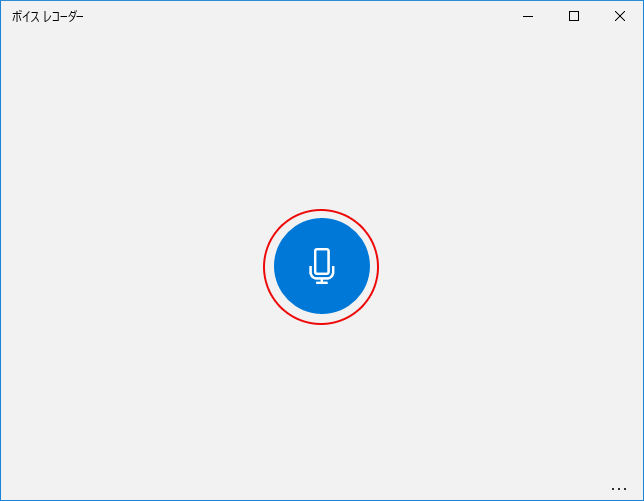
3.QuickTime Player
Macで録音を行う場合にはAppleの「QuickTime Player」がよく使われています。「QuickTime Player」はMacに初期搭載されている無料メディアプレーヤーとして、様々な動画ファイルを再生することができるほかに、「新規ムービー収録」(録画)と「新規オーディオ収録」(音声のみの録音)も実行することができます。数クリックだけでMac本体の内蔵マイクで録音することができるし、録音した音声ファイルはMacのコンテンツ共有機能でメールやSNSなどにシェアできます。
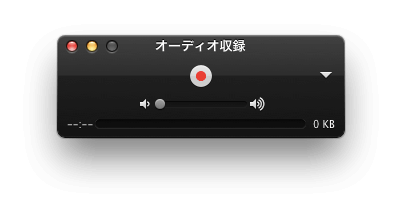
注意すべきのは、QuickTime Playerの録音方法は前に述べた通りに「Macの内蔵マイクで録音する」のみです。内蔵マイクでの録音は所詮外部音声の録音なので、Macで流れるシステム音声を録音したくても、動作音や雑音などのその他の音も一緒にキャプチャーされてしまうことがほとんどです。Mac内部の音声をはっきり録音したいなら、PCの内部音声やマイク音声の収録を同時に対応する「VideoSolo スクリーン録画」をおすすめします。
スマホでRadikoのラジオ番組を録音する
iPhoneでRadiko音声を録音する方法
iPhoneに搭載されている「ボイスメモ」は、非常に便利で強力な録音アプリであるため、見落としている人も多いのではないでしょうか。複雑な機能ボタンがなく、開くだけで動作し、簡単な編集機能も付いているのでとても便利です。
iPhoneでRadikoを録音する手順:
ステップ1、 iPhoneのホーム画面で、「ボイスメモ」アプリケーションをタップします。
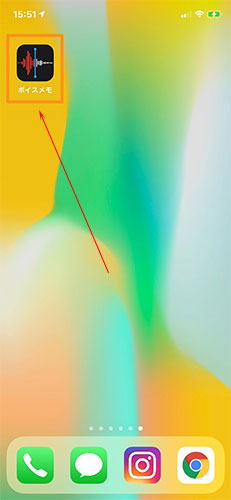
ステップ2、Radikoの音楽を再生し、画面下部の「REC」ボタンをタップすると録音が開始されます。
ステップ3、録音を停止するには、赤いアイコンを押します。
AndroidでRadiko音声を録音する方法
Androidは、機種によってレコーダー機能が異なります。ほとんどの場合、「ボイスレコーダー」または「ボイスレコーダー」という名前のアプリケーションが標準装備されています。そのため、Androidで音声を録音するには、標準的なアプリケーションを使用するのが最適な方法です。標準のボイスレコーダーアプリをお持ちでない場合は、Google Playショップから無料のボイスレコーダーアプリをダウンロードしてください。
Radikoのラジオ番組を予約録音する
パソコンの前でRadikoのライブストリーミングを録音する時間がない時、「VideoSolo スクリーン録画」の予約録音機能を利用してお気に入りの番組を保存しましょう。予約録音を実行したら、ソフトは設定された時間帯に録音を開始・終了することができます。
ステップ1、番組の放送時間をチェック
まずはブラウザで「Radiko」にアクセスして、録音したいラジオの放送時間を確認してください。それから番組の再生ページに入ります。
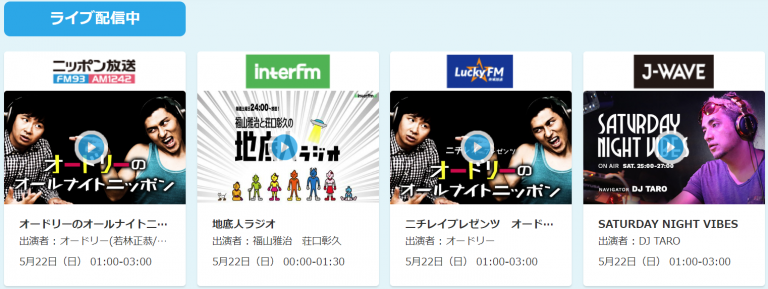
ステップ2、「タスクスケジュール」機能を実行
「VideoSolo スクリーン録画」 を実行してから、下にあるメニューバーの 「タスクスケジュール」 を押してください。そして 「新しいタスクを追加」 を押してラジオ録音のスケジュールを作成します。
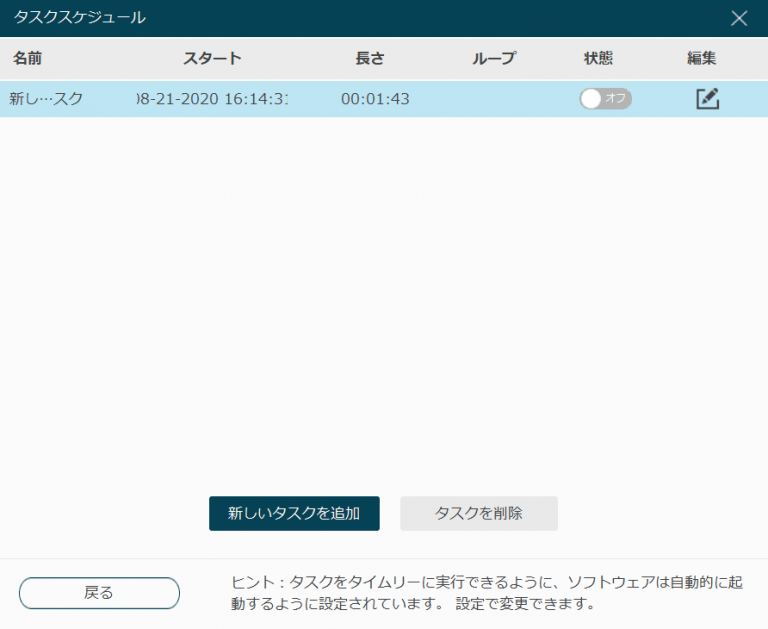
ステップ3、新しいタスクスケジュールを作成
新しいタスクスケジュールを名前付けてから、録音・保存したいRadikoライブストリーミング、聞き逃しラジオの開始・終了時間により、開始と停止時間などの設定を調整してください。 「録画設定」 は 「音声 レコーダー」 と選択します。設定が完成したら 「OK」 をクリックしてタスクスケジュールを保存します。
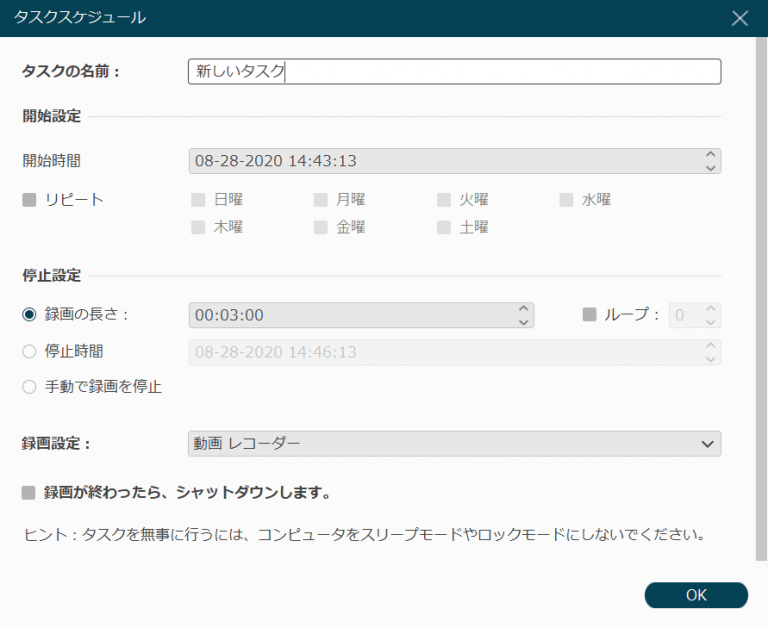
ステップ4、タスクスケジュールを実行
最後、Radiko録音のタスクスケジュールの状態を 「オン」 にしてください。タスクスケジュールが正常に実行できるため、パソコンを休みモードやロックモードと設定しないでください。
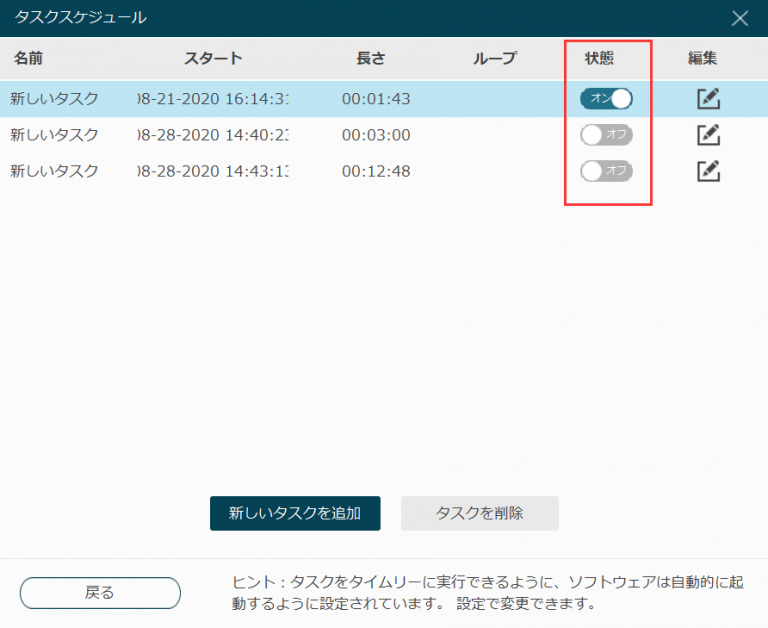
予約録音はすごく便利な機能で、Radikoのライブを録音する時間がない時、ぜひ「VideoSolo スクリーン録画」を利用してくださいね!
まとめ
Radikoの録音方法は以上です。お気に入りの番組を聞き逃しないように、今すぐネットラジオ番組を録音・予約録音して保存しましょう。「VideoSolo スクリーン録画」はラジオの録音の以外に、動画配信サイトの動画も簡単に録画できます。画面録画の需要があれば、 「VideoSolo スクリーン録画」 一本で満足できます!


