ストリーミング動画やゲーム動画をWindows 10パソコンで視聴する際に、キャプチャして保存したいという方は多いと思います。動画と画面をキャプチャにはどのような方法があるのでしょうか?
この記事では、Windows 10の標準機能「ゲームバー」と「Snipping Tool」だけでなく、専門的なソフトを使った動画をキャプチャする方法を詳しくご紹介しますので、ご参考ください。
Windowsの標準機能で動画をキャプチャーする方法
ゲームバーを使って動画をキャプチャーする
Windows 10/11であれば、搭載されている標準機能「ゲームバー」を利用して、画面上で動作しているゲームのキャプチャが可能です。インストール不要で、「ゲームバー」を有効にするだけで、画面で指定されたアプリウィンドウのゲームや動画をキャプチャできます。ただし、全画面および指定した範囲のキャプチャはできません。
以下は、Windows 10でゲームバーを使った動画キャプチャの方法をご紹介します。
ステップ1、Windows 10/11のパソコンで、キャプチャしたい動画のウィンドウを開きます。
ステップ2、ショートカットキー「Windows+G」を同時に押してゲームバーを表示させると、次の画面が表示されます。
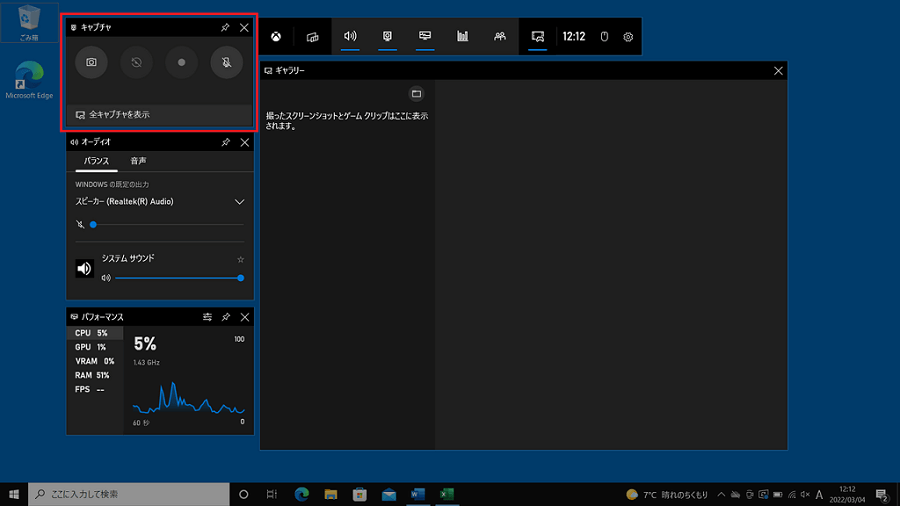
ステップ3、「オーディオ」では、マイク音声とシステム音声の音量を調整することができます。 「キャプチャ」では、カメラのアイコンをクリックして、ウィンドウの画面をキャプチャします。 3番目の録画ボタンをクリックするか、ショートカットキー「Windows+Alt+R」を押すと、アプリウィンドウの動画キャプチャが開始されます。
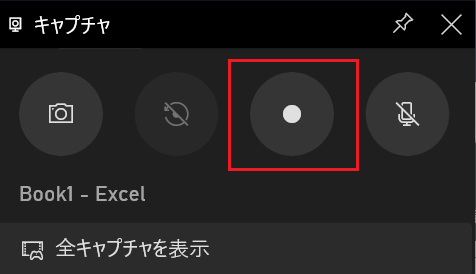
ステップ4、もう一度「Windows+Alt+R」を押すか、「キャプチャの状態」の停止ボタンをクリックすると、動画のキャプチャが停止します。
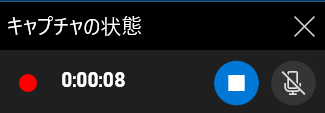
ステップ5、キャプチャされた動画は自動的に「PC」>「ビデオ」>「キャプチャ」フォルダに保存されます。 また、ゲームバーを起動して「全キャプチャを表示」で見ることができます。
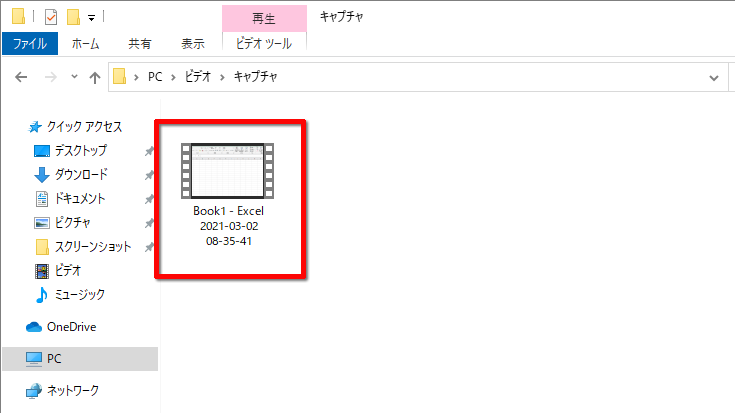
動画キャプチャー中にSnipping Toolを使って画面をキャプチャーする
ゲームバーのスクリーンショット機能は、ウィンドウの画面をキャプチャにしか対応していないため、より自由な画面をキャプチャしたい場合は、「Snipping Tool」を使用することをお勧めします。
「Snipping Tool」はWindows 11/10/8/7に内蔵された画面キャプチャツールです。ゲームバーを使った動画キャプチャーの際に、画面をキャプチャするための補助ツールとして使用可能です。自由形式、四角形、ウィンドウ、全画面切り取りの4つのキャプチャモードを備えています。キャプチャは画像として保存され、簡単に編集することができるため、画面をキャプチャするための簡単で便利な標準機能です。
次に、Windows 10で「Snipping Tool」を使用して動画の画面をキャプチャする方法を説明します。
ステップ1、画面左下にあるスタートメニューで「Windows アクセサリ」内に「Snipping Tool」を選択して起動します。
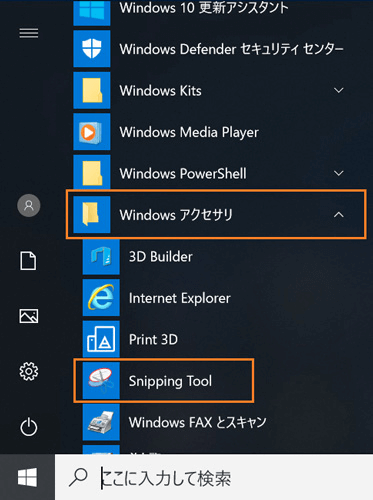
ステップ2、画面をキャプチャするには3つの方法があり、「新規作成」をクリックして直接スクリーンショットするか、「モード」をクリックしてキャプチャモードを選択して動画の再生画面をキャプチャすることができます。
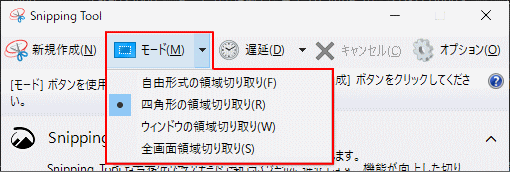
また、「Windows + Shift + S」を同時に押すと、画面上部に以下のツールバーが表示され、上の画像と同じキャプチャモードを選択することも可能です。
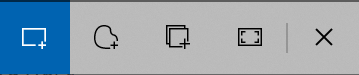
ステップ3、動画の画面がキャプチャされると、自動的に表示され、簡単な編集ができます。 編集が完了したら「保存」ボタンをクリックします。

Windowsの標準機能で動画をキャプチャーするデメリット
上記のWindowsの標準機能は、インストール不要で簡単に動画や画面をキャプチャできますが、それでもいくつかの制限やデメリットがあります。
- ゲームバーで動画のキャプチャ時間には制限があります。(最大4時間まで)
- キャプチャした動画や画面は、「MP4」および画像としてのみ保存可能です。
- ゲームバーで複数のアプリウィンドウから動画をキャプチャできません。
- ゲームバーでウィンドウを切り替えるか、ウィンドウサイズを変更するとキャプチャが停止します。
- ゲームバーで範囲指定、全画面キャプチャはすることができません。
- 詳細なキャプチャ設定を行う場合は、Microsoftアカウントにログインする必要があります。
- ゲームバーで録画が途中で止まる可能性があります。
- Snipping ToolがWindows 10で起動できない場合があります。
次に、多様な録画モードを持ち、複数の出力形式の録画ソフトを利用して動画をキャプチャする方法をおすすめします。
録画ソフトで無制限にWindowsの動画をキャプチャーする方法🔥
「VideoSolo スクリーン録画」Windows 11/10/8/7に対応し、長時間で動画キャプチャが可能です。Windows10で動画キャプチャーできる範囲は全画面のみならず、任意で指定した範囲も録画できます。PC画面の動画だけでなく、ウェブカメラや音声などもキャプチャ可能です。GPUアクセラレーション技術により、Chrome動画やゲームなどを高画質で録画することができます。キャプチャした動画は、MP4、WMV、MOV、MP3、M4A、AAC、GIFなど形式に出力することも可能です。
また、ロックウィンドウ録画機能もあり、ウィンドウを録画しながらWindowsパソコンでの操作を続けることができます。予約録画機能を使えば、動画キャプチャの開始時間や終了時間を設定することだけで、PCで自動的に録画できます。

実用的な高性能パソコンキャプチャーソフト、パソコンの画面と音声を高品質で収録できます。
- スクリーン録画の範囲は自由に設定できます
- 音声ファイルをMP3・AAC・M4A・WMAなどに出力対応
- 編集機能搭載、不要な部分は録画後トリミングで削除可能
- スケジュール録画機能でより便利に生配信を保存できます
対応OS:Windows 11/10/8/7/Vista/XP/Mac OS X 10.7及びそれ以降
「VideoSolo スクリーン録画」 を使って動画をキャプチャする簡単な方法について紹介します。
ステップ1、「VideoSolo スクリーン録画」をインストールして起動します。Windowsの動画をキャプチャするには、画面上の「動画 レコーダー」モードを選択します。
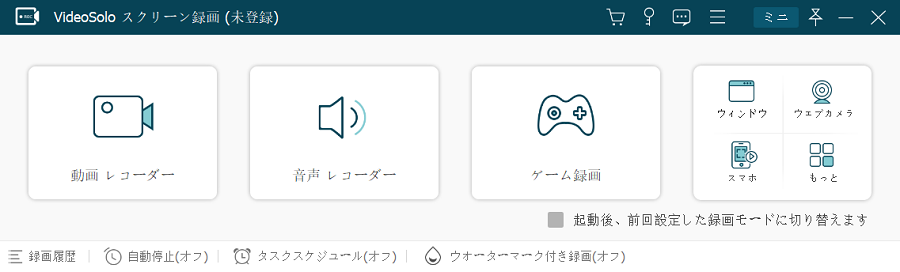
ステップ2、キャプチャ画面の範囲を調整できるほか、動画を録画しながら音声やウェブカメラを録画するように設定することができます。設定が完了したら「REC」をクリックしてWindowsで動画のキャプチャを開始します。
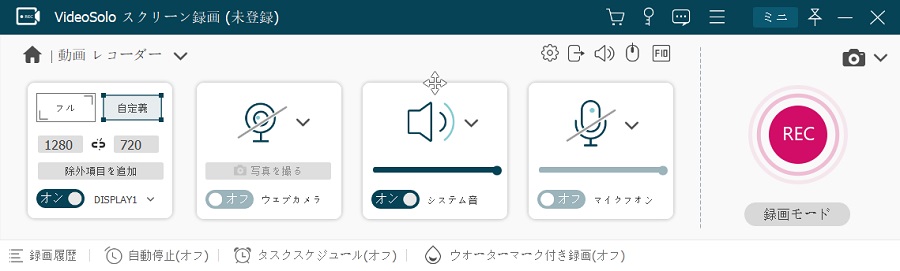
ステップ3、動画のキャプチャ中に需要によって、ツールバーを使用して画面を切り取り、注釈を追加することができます。
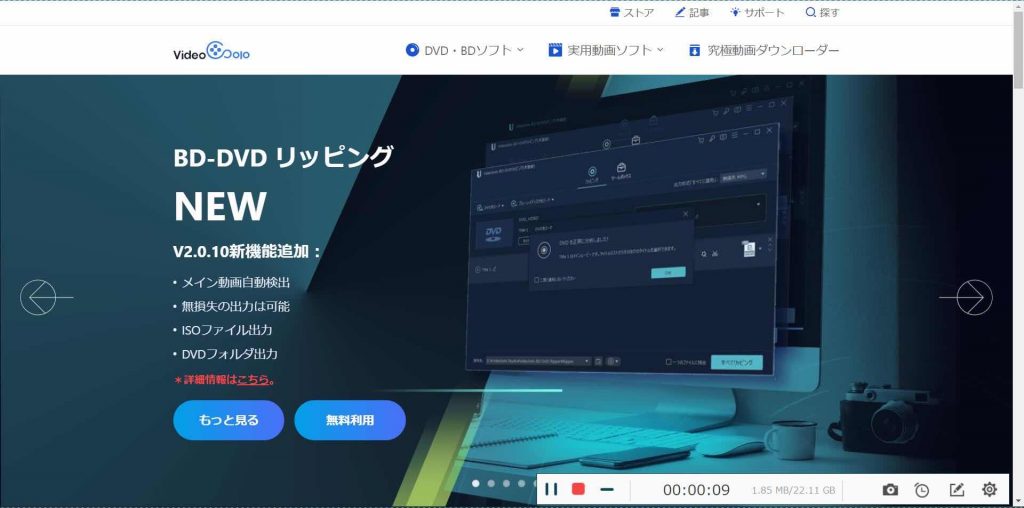
ステップ4、停止ボタンを押すと、動画のキャプチャが終了します。キャプチャされた動画をプレビューおよび編集できます。 「ビデオ保存」 ボタンで動画をWindowsパソコンに保存します。
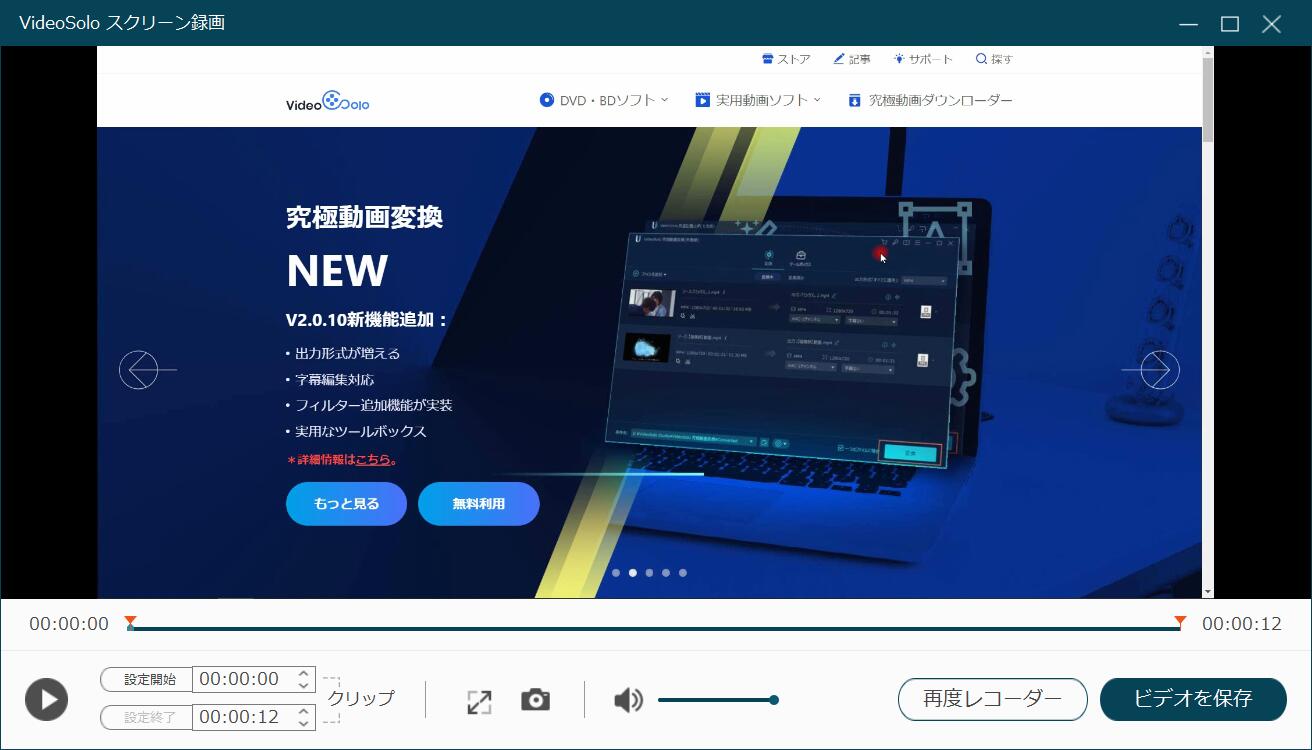
Windowsでの動画キャプチャーに関する質問
Windowsの動画をキャプチャーできない?
動画キャプチャができない場合、お使いのWindowsパソコンが動画キャプチャ機能に対応していないか、「ゲームバー」が無効になっている可能性があります。 「ゲームバー」を有効にする前に、お使いのパソコンがWindows 10またはWindows 11にアップデートされていることをご確認ください。
システムの不具合が原因の場合もありますので、Windowsパソコンを再起動し、再度動画キャプチャを行うことをお勧めします。
ゲームバーは指定された範囲と全画面を録画できないため、ゲームバーを起動する前にアプリウィンドウを開いていなければ、ウィンドウの動画をキャプチャできません。
メモリ不足や標準機能自体の不具合などの原因で、キャプチャ途中で止まることがある場合がありますので、安定した軽量な録画ソフトを使用してWindowsの動画をキャプチャすることをお勧めします。
WindowsでiPhone/iPadの動画をキャプチャーできる?
「VideoSolo スクリーン録画」を使えば、iPhone/iPadの動画をWindowsで簡単にキャプチャすることができます。専用のスマホの録画機能を搭載しています。iPhone/iPadをWindows PCと同じネットワークに接続し、iPhone/iPadの「コントロールセンター」>「Airplay」で「VideoSolo スクリーン録画」を接続します。 接続に成功すると録画画面が表示され、キャプチャ時間、動画サイズ、解像度、スクリーンショットなどを設定することができます。
WindowsでiPhone/iPadの動画をキャプチャーできる?
Windows 10に搭載されている完全無料の標準機能の他にも、画面をキャプチャできるフリーソフトが多くおすすめです。例えば「OBS Studio」や、無料で利用できる「VideoSolo スクリーン録画」など、具体的な画面キャプチャソフトのメリット、デメリット、操作方法については、Windows10で画面録画をするおすすめソフト8選を参考ください。
まとめ
以上がWindows 10で動画をキャプチャする方法です。その中で専用の録画ソフト「VideoSolo スクリーン録画」を使用することでWindowsの動画を無制限にキャプチャすることができます。ウィンドウの動画だけでなく、全画面と指定範囲のキャプチャも可能です。長時間・高画質で動画や画面をキャプチャすることができるので、早く無料でダウンロードして使いましょう。




 wpDiscuz
wpDiscuz