TVTestを通じてはデジタルTV放送のテレビ番組をパソコンで自由に視聴できます。TVTestでお気に入りの番組を録画する場合、それを視聴するだけではなく、好きなシーンを録画して繰り返して楽しめたい方もいるでしょう。ここではTVTest自体の録画方法と專門的な録画ソフトでTVTestの番組画面をキャプチャーするやり方を説明します。
一、録画ソフトでTVTestのデジタル放送を録画する方法
TVTest自体は録画機能を持ちますが、TVTest、チャンネルや番組の原因によって番組表を取得できなくなったり、番組画面が映らなかったりして録画が途中で失敗になることはたまにもありますので、ここではTVTestの録画方法を紹介する前に、專門的なパソコン向けの録画ソフト 「VideoSolo スクリーン録画」 を使って、TVTestのデジタル放送を録画するやり方を紹介します。
パソコンでTVTestのデジタル放送を再生している場合、 「VideoSolo スクリーン録画」 というWindows/Mac向けのPC画面録画ソフトで番組画面をキャプチャーしてはどうでしょうか。高画質でTVTest上の配信を録画し、操作方法もシンプルで、数クリックだけで録画を完成できます。動作が軽いソフトであるため、パソコンにも負担を掛けず、TVTestのデジタル放送を見ながら、ゆっくり録画を行えます。

実用的な高性能パソコンキャプチャーソフト、パソコンの画面と音声を高品質で収録できます。
- スクリーン録画の範囲は自由に設定できます
- 音声ファイルをMP3・AAC・M4A・WMAなどに出力対応
- 編集機能搭載、不要な部分は録画後トリミングで削除可能
- スケジュール録画機能でより便利に生配信を保存できます
対応OS:Windows 11/10/8/7/Vista/XP/Mac OS X 10.7及びそれ以降
TVTestのデジタル放送を録画する手順
ステップ1、インストール済みの「VideoSolo スクリーン録画」を起動し、インターフェースから 「動画レコーダー」 を選びます。
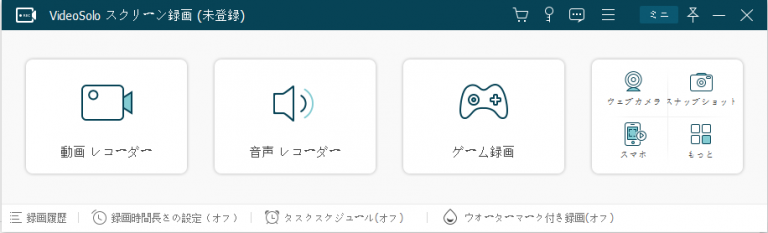
ステップ2、「動画レコーダー」ではソフトの録画範囲と録音の音量を調整できます。録画範囲をTVTestの再生画面に合わせて調整し、PCで流れる音量とマイク音量も設定してください。PC向けの録画・録音ソフトとして、PCでTVTestの番組を録画する時にはPCの他の音声やマイク音声もキャプチャーします。録画にTVTest番組の音声のみ入っているのが望む場合、マイク音声をオフにすればいいです。
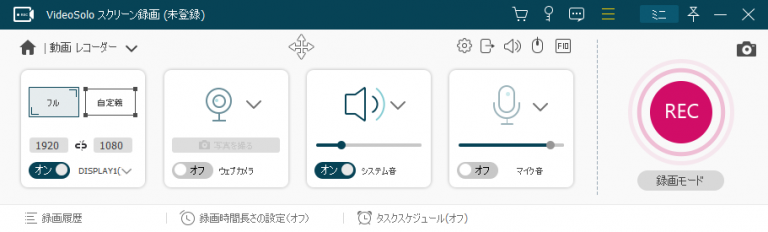
ヒント: ソフトの右上の歯車アイコンを押しては 「環境設定」 画面に入り、録画中のホットキーや作成した動画ファイルの保存先、出力形式、出力品質などを設定できます。
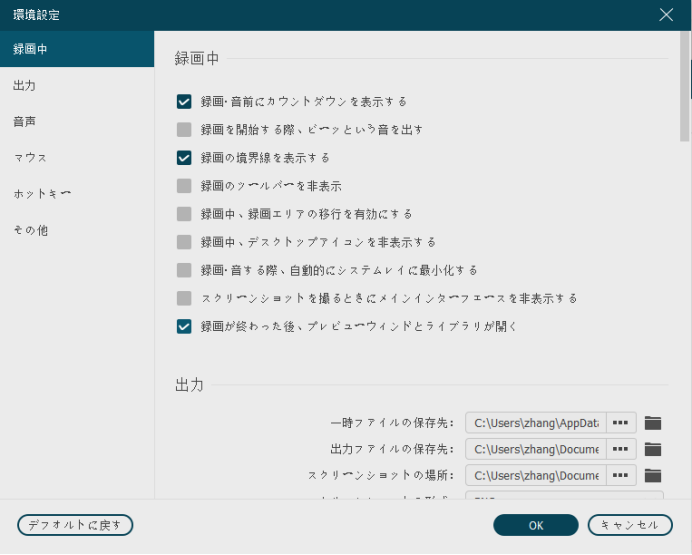
ステップ3、録画設定が完了したら 「REC」 を押して録画を始めましょう。3秒のカウントダウンの後で録画が始まり、TVTestの画面をキャプチャーしますので、番組が始まる前に、録画を始めておくことをお勧めします。
録画中にソフトがミニモードになり、録画時間が表示されます。録画を終わらせたい場合には赤い 「停止」 ボタンを押してください。
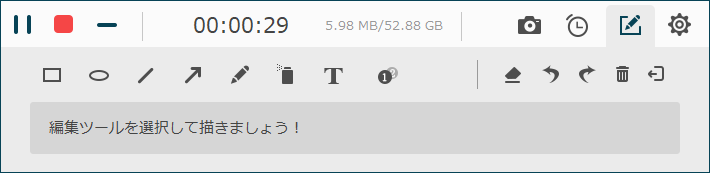
ステップ4、録画が停止されると、TVTest放送の録画ファイルのプレビュー画面に入ります。プレビュー画面での録画ファイルはまだ保存されていませんが、再生バーでのクリップを移動してトリミングできます。録画したTVTest動画を保存したい場合、右下の 「ビデオを保存」 を押してください。
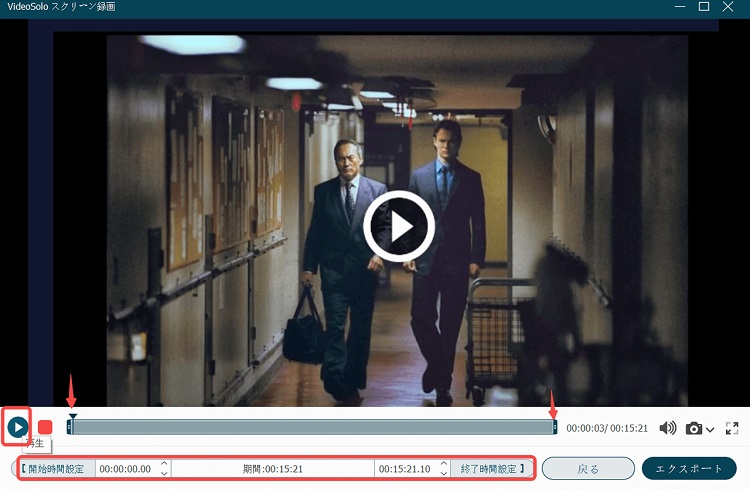
「VideoSolo スクリーン録画」はリアルタイム録画だけではなく、TVTestの予約録画にもサポートしますので、下記の操作手順を参考にしてください。
二、TVTestのデジタル放送を予約録画する方法
TVTest自体は予約録画機能を持ちませんが、前に述べた「VideoSolo スクリーン録画」 の 「タスクスケジュール」 機能ではTVTestのチャンネル・番組を予約録画できます。
ステップ1、予約録画機能を起動
「VideoSolo スクリーン録画」を起動した後、ツールパネルの下部にある「タスクスケジュール」を押してください。
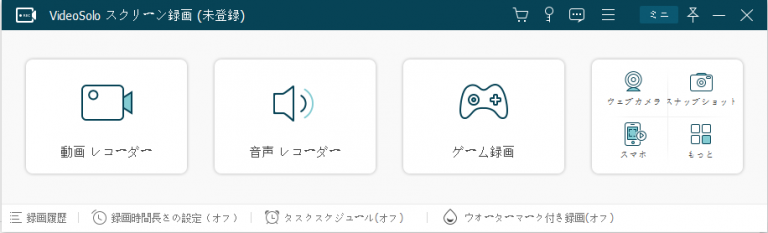
これで「タスクスケジュール」画面が表示されます。「新しいタスクを追加」を押してください。
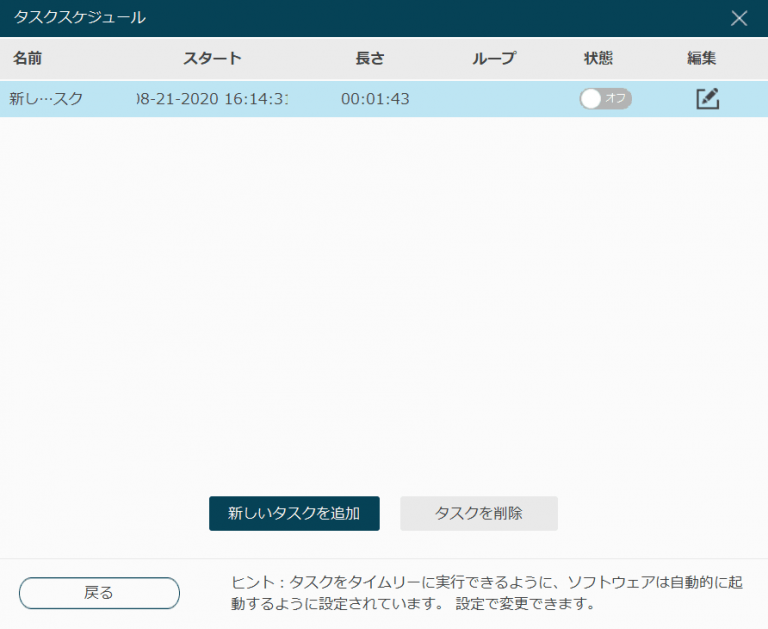
ステップ2、タスクスケジュールを追加
次にTVTestの録画したい番組・チャンネルによってタスクの名前、録画の開始時間・終了時間・動画の長さなどを設定してください。設定が終了したら「OK」を押して保存します。
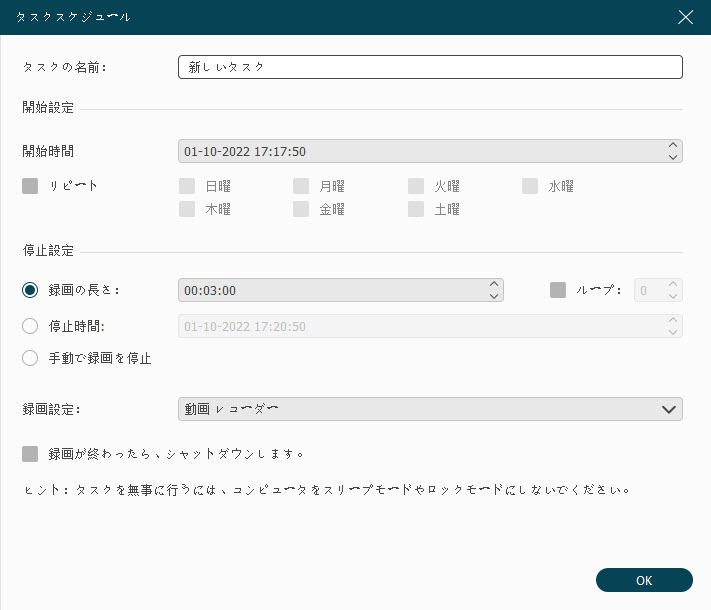
ステップ3、タスクスケジュールをオンにする
これでTVTestのタスクスケジュールが既存のリストに追加されます。このタスクスケジュールの状態をオンにしておけば、設定した時点になるとソフトは自動的に起動して録画を始めますので、その時には忘れずにTVTestでチャンネル・番組を再生してください。
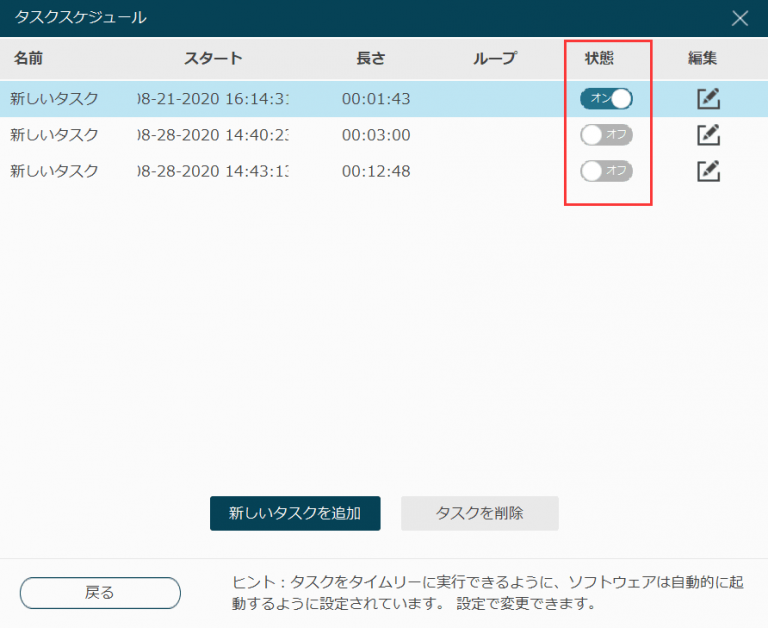
「VideoSolo スクリーン録画」は録画機能だけではなくPCで流れる音声だけキャプチャーする音声レコーダー機能も搭載していますので、音楽番組のBGMやミュージックビデオの楽曲だけ録音したい場合にはぜひ使ってください。
三、TVTest自体の内蔵機能で録画する方法
TVTest自体の録画機能を利用するためには 「BonDriver」と「デコーダ」 が必要です。BonDriverとデコーダーをTVTestと同じフォルダに入れてから、下記の操作手順を参考にしてTVTestでチャンネル・番組を録画しましょう。
ステップ1、初期設定
TVTest.exeを起動し、BonDriver・デコーダ・録画ファイルの保存先フォルダなどを設定してください。
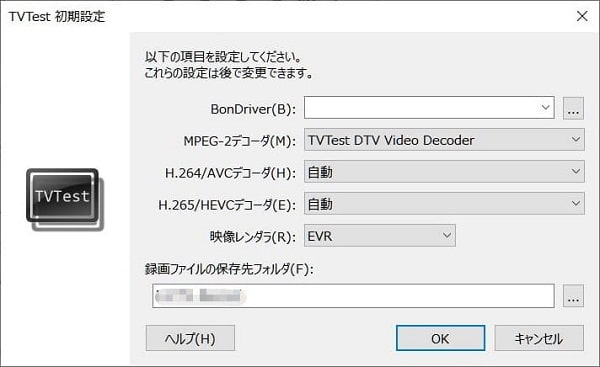
ステップ2、チャンネル検索
次に「設定」の 「チャンネルスキャン」 で現在視聴できるチャンネルを検索(スキャン)してください。
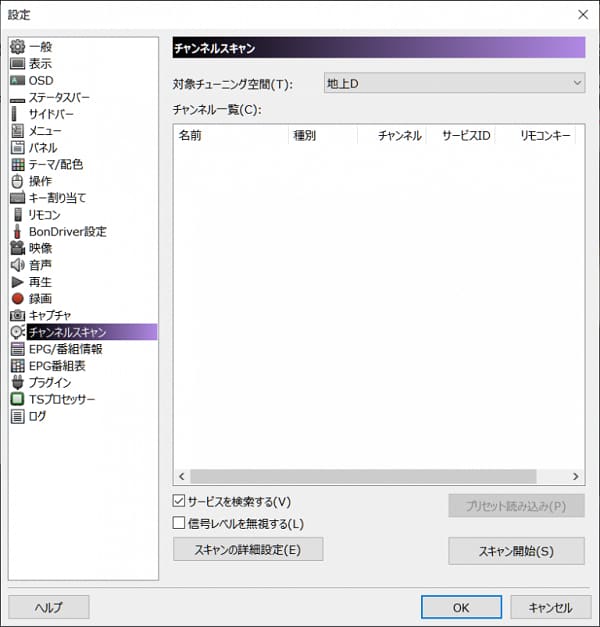
ステップ3、録画設定
TVTestの「設定」の「録画」で保存先フォルダ・ファイル名などを設定できる同時に、「録画中のチャンネル変更・終了・停止の確認を取る」や「現在のサービスのみ保存する」、「字幕データを保存する」なども設定することができます。
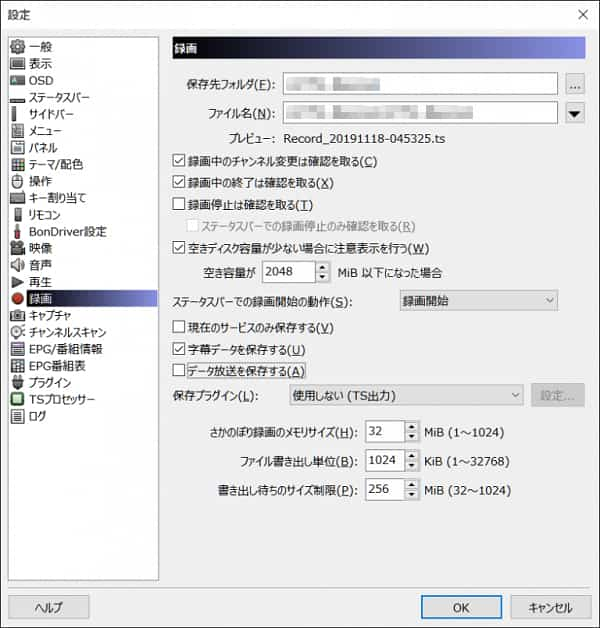
ステップ4、録画開始
では、TVTestのステータスバーでチャンネルを選択してから、ステータスバーの「録画」を押して、録画を始めましょう。「録画」を右クリックして「録画開始/停止」を押すことでも録画を開始できます。録画中に「録画」を押せば録画を停止できます。
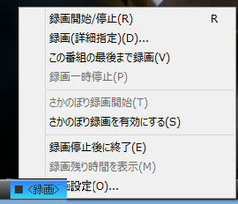
まとめ
上記の方法を通じては考えるよりも簡単にTVTestの番組を録画できます。リアルタイム録画だけではなく、TVTestの予約録画もさかのぼり録画も体験したい場合にはぜひ以上の録画方法を活用してください。TVTest自体の録画機能に比べて、「VideoSolo スクリーン録画」でTVTestを録画する方法がより簡単で、初心者に向いています。複雑な操作が必要なし、快適に動画録画しようとしたら、専門的な録画ソフトを使うのがおすすめです。


