皆さんはYouTube、ニコニコ動画などの動画サイトで好きな動画を見つかって、ダウンロードして保存しようと思いますが、サイトから直接ダウンロードする方法が分からないという経験がありますか?特に海外のサイトでは、動画を海外のサイトからダウンロードする方法がいっそうわからなくなります。
この場合、録画ソフトにより、直接その動画をキャプチャする方法はもっと便利だと思います。パソコンで動画を録画する機能を搭載しているソフトを使って、またソフトの録画手順を掌握しまえばば、どんな動画サイトででも直接動画をキャプチャして、パソコンに保存できます。
その他に、サイトからダウンロードできない生放送を記録したいとき、録画ソフトも役に立てます。アプリやサイトでよく見ているライブ番組が放送されたら、録画ソフトを起動して、即座にその動画をキャプチャできます。
だから、本記事は「VideoSolo スクリーン録画」というパソコン(PC)で動画を手軽くキャプチャできるソフトを紹介したいと思います。また、このソフトによって、パソコンで動画を録画する方法を皆さんに推薦します。
パソコンで動画を録画する方法
「VideoSolo スクリーン録画」は初心者でも手軽に使えるPC用のパソコン画面を録画して、パソコンに保存できるソフトです。1080pの高画質フルHD動画のキャプチャーができます。更に、CPUとメモリの負荷をおさえたキャプチャ技術を搭載するので、録画を気軽くできます。
1、「VideoSolo スクリーン録画」をインストールする
まず、下にある 「今すぐ利用」 ボタンで、ソフトをダウンロードしてから、インストールします。そして、ソフトを起動してください。

実用的な高性能パソコンキャプチャーソフト、パソコンの画面と音声を高品質で収録できます。
- スクリーン録画の範囲は自由に設定できます
- 音声ファイルをMP3・AAC・M4A・WMAなどに出力対応
- 編集機能搭載、不要な部分は録画後トリミングで削除可能
- スケジュール録画機能でより便利に生配信を保存できます
対応OS:Windows 11/10/8/7/Vista/XP/Mac OS X 10.7及びそれ以降
2、録画の範囲と音声を調整する
ソフトを起動してから、画面の左側から一番目の 「動画 レコーダー」 ボタンを選択してください。
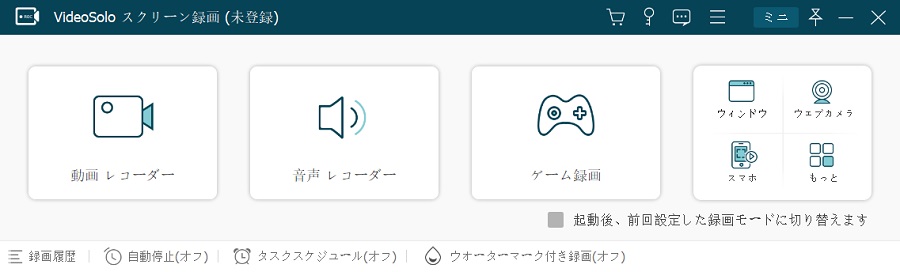
この画面で左側から一番目のアイコンの下の入力欄に数字を入れ替えると、録画範囲を任意に変えることができます。動画を録画するパソコンの音量を適当に調整します。
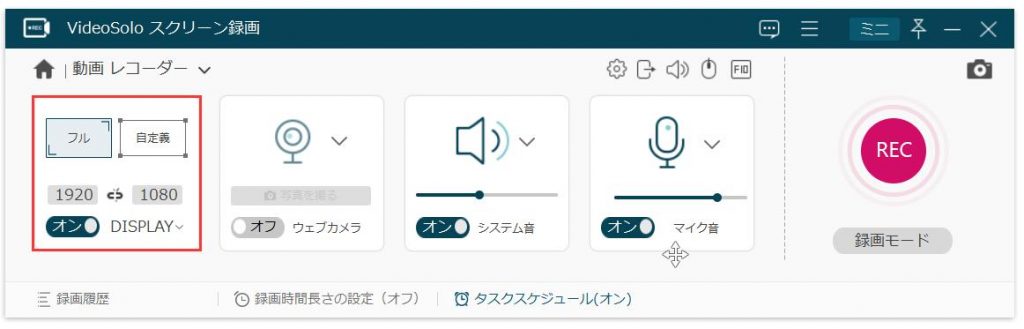
3、録画前に細かい設定をする
PCの動画をキャプチャーする時に、画面が遮られるのを防ぐため、ツールバーを隠蔽したいなら、右上の「より多くの設定」ボタンで「録画のツールバーを非表示」にチェックをいればよいです。こうして、パソコンの右下にあるソフトのアイコンを右クリックで録画を開始・停止できます。
また、ホットキーの設置もできます。動画を高画質に録画して欲しい方は「出力」ボタンで品質を選択できます。
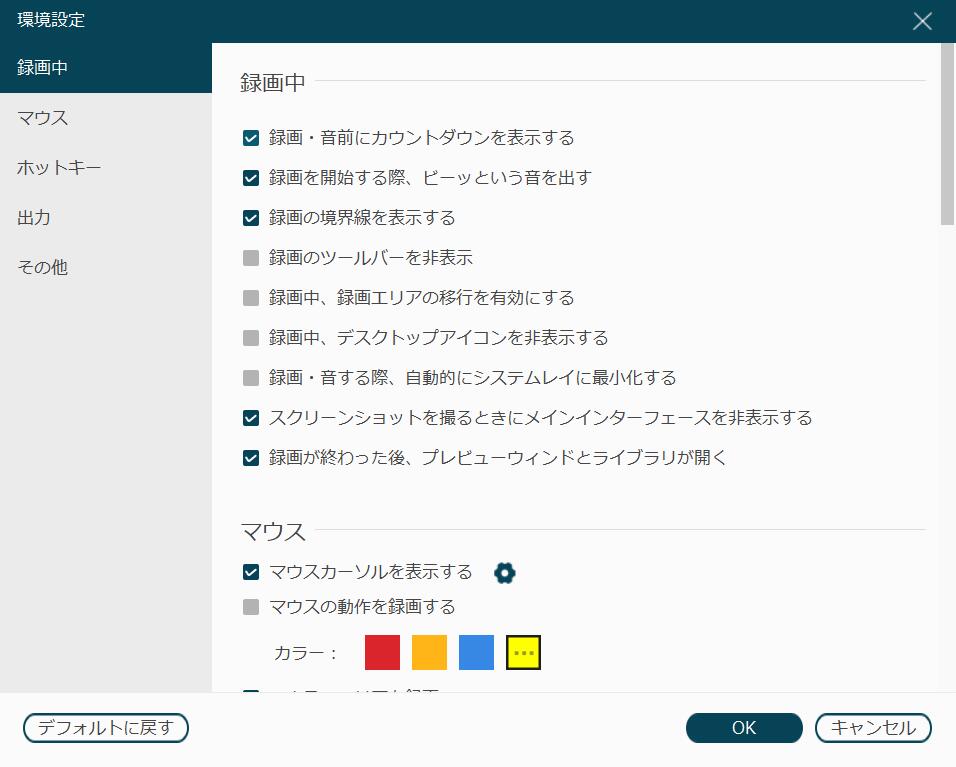
4、録画を開始する
準備ができたら、 「REC」 ボタンを押すと、三秒のカウントダウンが終わったあと、録画が始まります。また、録画している途中に、需要があれば、ツールバーの右側にある一番目のカメラのアイコンを押して、スナップショットできます。ツールバーが非表示の場合、ソフトのアイコンを右クリックでスナップショットできます。
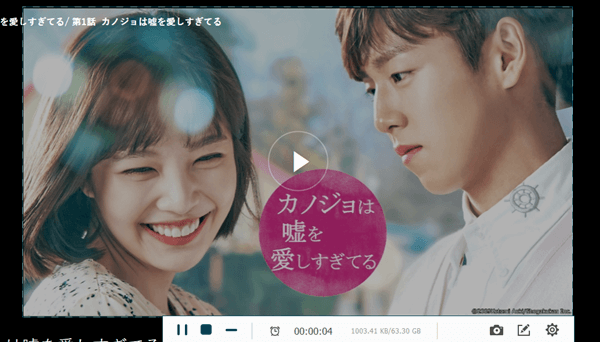
5、録画を保存する
録画が完成したら、終了ボタンを押すと、プレビューウィンドが現れます。動画を確認してから、録画したビデオを保存します。
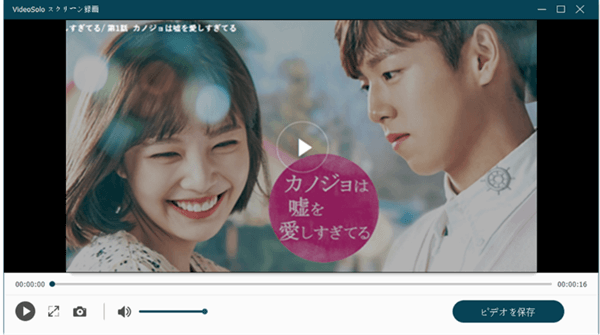
これで動画の録画が終わります。皆さん、この方法はとてもわかりやすいと思われませんか。これから、サイトの動画や生放送を録画して保存したいなら、ぜひこのソフト「VideoSolo スクリーン録画」をダウンロードしてお使いになってください。お役に立てれば幸いでこざいます。


