ゲーム実況やビデオ通話を録画しようとする場合、プレイヤーやトーク相手として登場するためにウェブカメラの映像も一緒に録画したい方が多いでしょう。そのため、ここではWebカメラ録画機能を搭載しているソフトをまとめて、そのメリット・デメリットについて説明します。ウェブカメラの画面をキャプチャーしたい方はぜひこの記事を見逃さないでください。
TOP1. VideoSolo スクリーン録画
専門的なパソコン画面録画ソフト 「VideoSolo スクリーン録画」 はPC画面を録画しながらウェブカメラ画面を録画することもできます。このソフトはWindows・Macに対応する無料体験版も提供していますので、興味があれば今すぐ試してください。

実用的な高性能パソコンキャプチャーソフト、パソコンの画面と音声を高品質で収録できます。
- スクリーン録画の範囲は自由に設定できます
- 音声ファイルをMP3・AAC・M4A・WMAなどに出力対応
- 編集機能搭載、不要な部分は録画後トリミングで削除可能
- スケジュール録画機能でより便利に生配信を保存できます
対応OS:Windows 11/10/8/7/Vista/XP/Mac OS X 10.7及びそれ以降
ステップ1
まずはインストール済みの「VideoSolo スクリーン録画」を起動し、 「動画レコーダー」 機能を選び、そして「ウェブカメラ」機能をオンにします。ウェブカメラをオンにすると、PCスクリーン上ではウェブカメラの画面が表示されます。
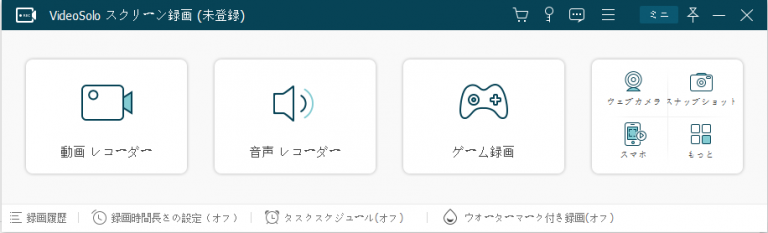
ステップ2
次にはソフトの録画範囲を調整し、 「REC」 を押してください。3秒のカウントダウンの後、録画が始まります。PC画面録画をやりながらウェブカメラ画面録画もできますので、ビデオ会議、ビデオ通話やゲーム実況を録画する場合には役に立ちます。
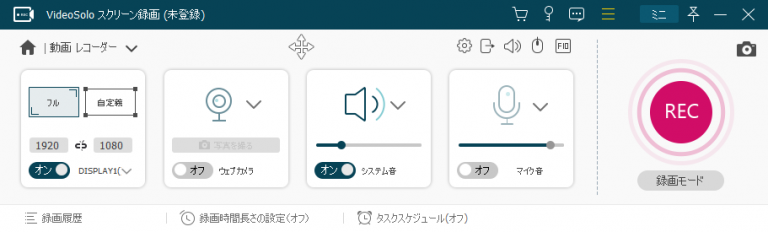
ステップ3
録画中にソフトはミニモードになり、録画時間を示します。録画を終わらせたい場合には赤い「停止」ボタンを押して、プレビュー画面で録画したビデオを確認し、 「ビデオを保存」 を押して、指定した保存先に動画を出力しましょう。
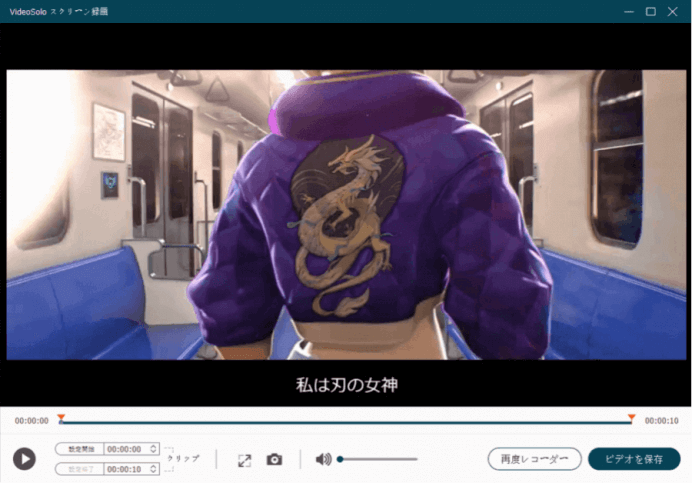
「VideoSolo スクリーン録画」はPC画面録画機能のほかに、 録音機能 と スクリーンショット 機能も搭載していますので、ウェブカメラ録画ソフトだけではなく多種類の動画レコーダーを探している方にはお勧めします。
TOP2. Windows 10の標準機能「カメラ」
Windwosの標準機能「カメラ」を活用すればパソコンに接続しているウェブカメラを使って写真(静止画)や動画を撮影する機能を搭載しています。Windows 10に標準で搭載されているアプリですのでインストールする必要はありません。直接Windows 10で「カメラ」を検索すれば表示されます。
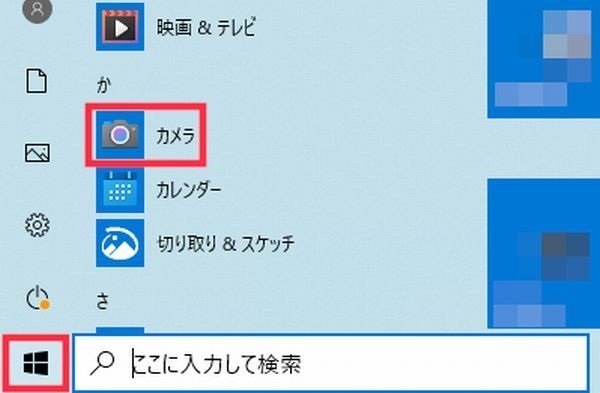
「カメラ」アプリが起動されるとウェブカメラの映像がPC画面で表示されます。右側での「静止画」・「動画」 ボタンを押すと撮影画始まり、左上の歯車型アイコン「設定」を押せば動画・写真の画質などを変更できます。

TOP3. Debut動画キャプチャソフト
「Debut動画キャプチャソフト」 は有名なパソコン画面録画ソフトとしてWebカメラからの録画にも対応します。便利な編集機能をたくさん搭載している同時に、録画の画質を細かく調整できるメリットがあり、高画質の動画を録画できます。

でも、長時間の動画を録画するとソフトの動作が重くなり、パソコンへの負荷も高くなるリスクがあります。この影響により、ウェブカメラで録画した動画を再生すると重くてカクカクになってコマ落ちするかもしれません。
ソフトは無料試用版も提供していますので、Webカメラ録画を行うために、事前に手元のパソコンでこのソフトの機能を体験して、スムーズにWebカメラの映像を録画できるかどうか確認しておきましょう。
TOP4. AG-Webカメラレコーダー
「AG-Webカメラレコーダー」 はファイルサイズが小さいシンプルなWebカメラ映像録画ソフトとして、操作が簡単でWebカメラ録画の初心者には使いやすいです。ソフトを起動した後、録画元のウェブカメラデバイスを選び、出力動画のフォーマットを選び、そして録画動画のフレームレート、出力動画の保存先とファイル名を設定し、「録画」を押せば手軽に録画できます。「制限指定」を押せば動画の最大録画時間や最大出力サイズなども指定できますのでとても便利です。
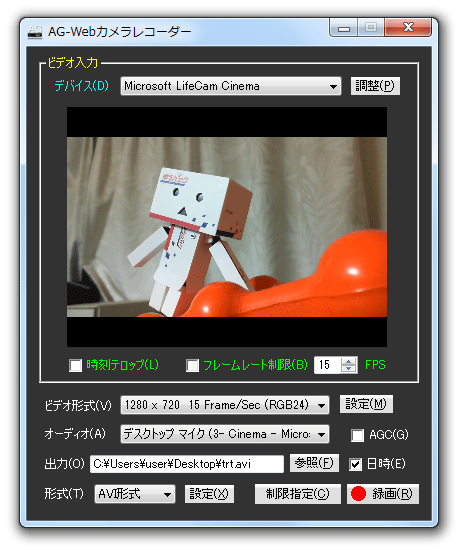
少し残念なことに、2017年からフリー版の更新・サポートは終了していましたので、最新のWindowsパソコンでフリー版AG-Webカメラレコーダーを実行する場合にはエラーが頻発する恐れがあります。でも、どうせフリー版ですので、長期的な利用ではなくシンプルなフリーソフトを試したい方にはお勧めします。
TOP5. Manycam
「ManyCam」 はYouTube、Twitch、Skypeでストリーミング配信を行う場合によく使われます。Webカメラの映像配信用ソフトとして、自由に映し出すものを選択して録画することができる同時に、レイヤーとエフェクトの追加も可能です。デスクトップやゲームの画面を指定しながら小さな「Webカメラ」レイヤーを追加してから録画することができます。
ライブ配信用ソフトとは言えますが録画機能とスクリーンショット機能も搭載していますので、動画キャプチャーソフトとして使用するのも可能です。専門的なPC画面録画機能より細かく調整できるオプションがやや少ないけど、万が一の時の代替ソフトとしては十分です。無料版でも機能を体験できますが利用可能な機能は制限されます。多種類の編集機能を使いたい方は正式版を購入する必要があります。
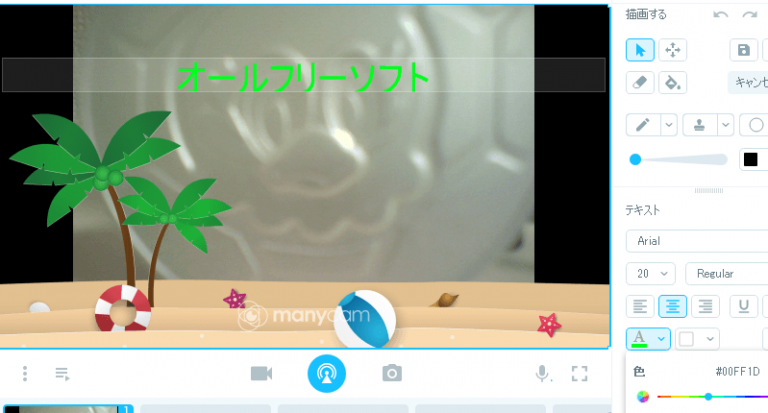
TOP6. ShowMore
「ShowMore」 はパソコンのデスクトップ画面を録画しながらWebカメラの録画にも対応し、PC画面とWebカメラ映像を組み合わせて録画できます。赤い枠で録画範囲を設定し、そして3秒のカウントダウンの後、動画の録画が始まり、録画中に注釈を追加できるし、Webカメラのアイコンを押してウェブカメラ映像を追加するのも可能です。
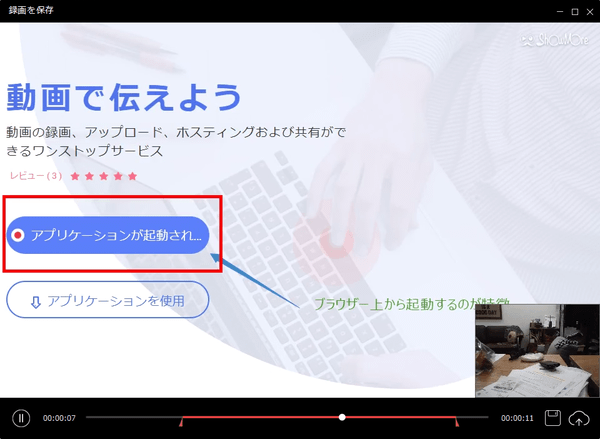
使いやすいタイプですが録画後のプレビューによって出力動画の保存を忘れてしまった場合があるし、録画した動画はたまに音ズレした問題もあるようですので、動画を録画したら終わったと思うのはまだ早い、慎重にプレビュー動画を保存先に出力して成果の品質を確認することをお勧めします。
まとめ
ウェブカメラ映像の録画というと、ソフトの性能と録画の画質を重視しないといけません。上記のソフトはほとんど無料版や無料体験版を提供していますので、ソフトの評価を読むだけではなく、無料体験版のソフトのウェブカメラ録画機能を試用し、自分に合うかどうか試してみましょう。
そのほか、ウェブカメラ映像を録画するためには、録画ソフトだけではなく、パソコンとウェブカメラの性能も重要なポイントですので、録画した動画の品質には満足ではない場合、録画ソフトの選択だけではなく、ほかのデバイスの設定もチェックするほうが賢明です。そのため、中から一番優れている 「VideoSolo スクリーン録画」を強くおすすめします。


