Webexでオンライン会議を行う時、会議の内容を録画して保存すれば、会議に参加していない方もミーティングの内容を確認できるし、会議を後から見直すことにも役に立ちます。ここではWebexの録画機能を説明しながら、ほかの録画ソフトを活用してWebexの会議を録画するやり方についても解説します。実行したい方は下記のチュートリアルに従ってやってみてください。
方法1、Webexミーティングを録画する方法(主催者&参加者)
Webexの録画機能を活用すれば主催者が直接Webexの会議画面をキャプチャーできますが、主催者以外のメンバーは録画機能で会議を録画するためには主催者にリクエストする必要があります。ここではWebexの録画機能が不便だと考えながら便利な録画ツールを探している方のために、強力な動画レコーダー「VideoSolo スクリーン録画」でWebexミーティングを録画するやり方を紹介します。
もちろん、ビデオ会議を録画するためには、Webexで主催者に招待されて、会議の参加者としてオンライン会議に出席する必要があります。

実用的な高性能パソコンキャプチャーソフト、パソコンの画面と音声を高品質で収録できます。
- スクリーン録画の範囲は自由に設定できます
- 音声ファイルをMP3・AAC・M4A・WMAなどに出力対応
- 編集機能搭載、不要な部分は録画後トリミングで削除可能
- スケジュール録画機能でより便利に生配信を保存できます
対応OS:Windows 11/10/8/7/Vista/XP/Mac OS X 10.7及びそれ以降
ステップ 1
Webex会議が始まる前に、Windows・Mac向けの「VideoSolo スクリーン録画」をPCにインストールしてください。ソフトを実行した後、 「動画レコーダー」 を選び、そしてWebexを起動します。
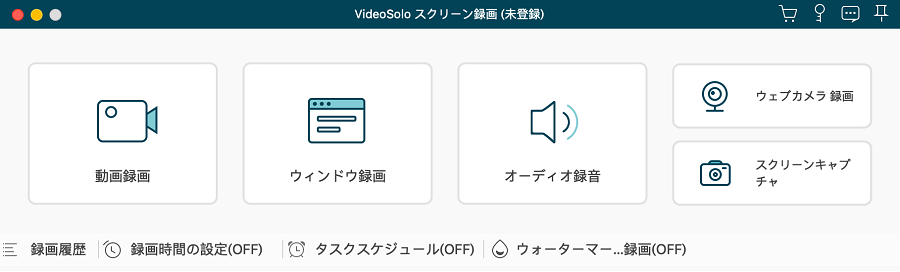
ステップ 2
Webexの画面に合わせて録画範囲を調整し、或いは直接フルスクリーンモード(全画面モード)でPC画面全体を録画しみてください。 「REC」 を押して、3秒のカウントダウンの後、録画が始まります
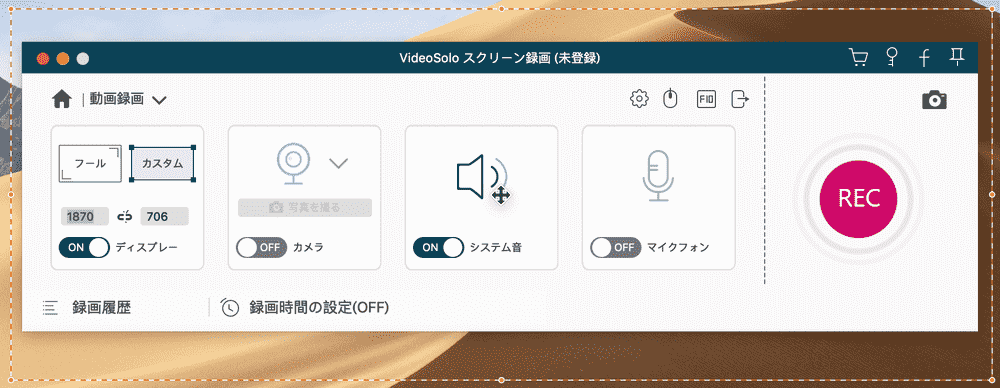
ステップ 3
録画中にソフトのツールバーが表示されます。注釈ツールを活用すれば矢印や数字などで会議内容を注釈できます。会議が終わると赤い「停止」ボタンを押して動画のプレビュー画面に入ります。
ステップ 4
まだ保存されていませんので、プレビュー画面で録画した動画をチェックしながら、「ビデオを保存」を押してください。再生バーでのクリップを移動してビデオをトリミングして不要な部分を消すことができます。
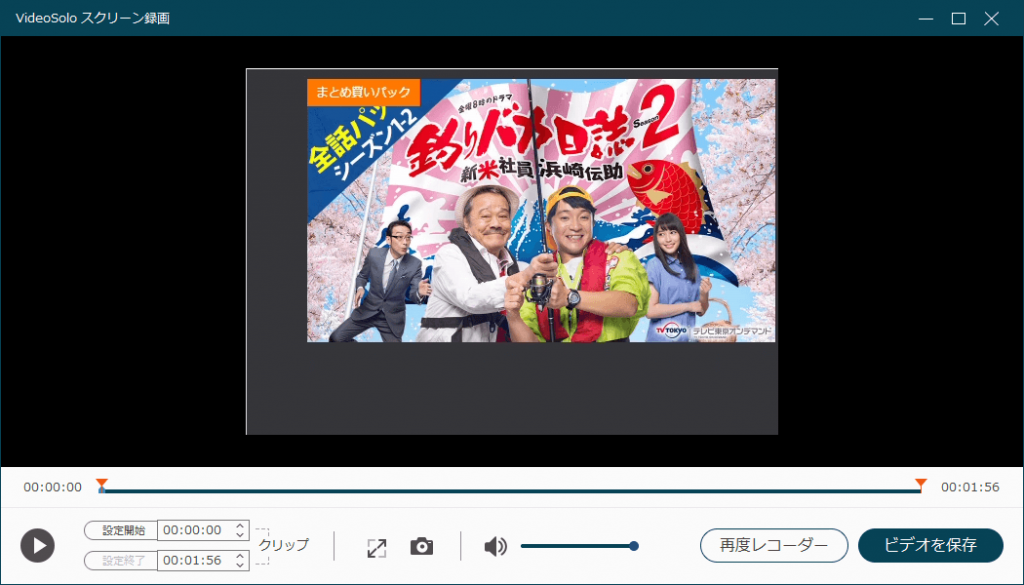
ステップ 5
最後には動画ファイルの名前を決めて保存先を指定してください。「次へ」を押せば動画が出力されます。
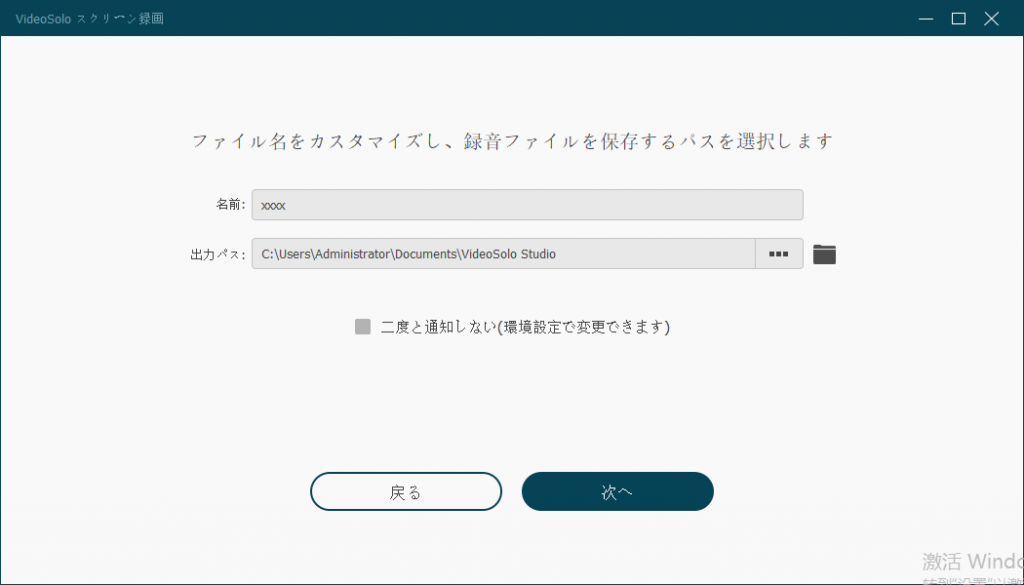
方法二、Webexの録画機能でミーティングを録画する方法
Webexの録画機能を活用すれば簡単に会議を保存できます。ミーティングを開始した後、画面上のメニューにある 「録画」 ボタンをクリックして、 「自分のコンピュータに録画」 を選び、そして赤い 「録画」 ボタンを押せばオンライン会議の動画キャプチャーが始まります。
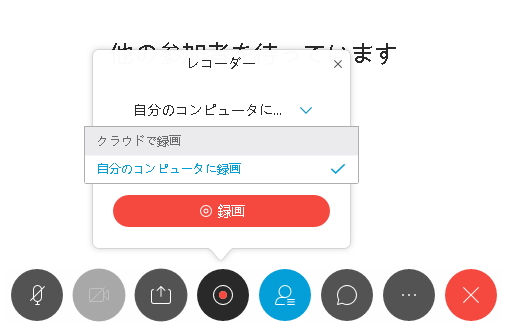
録画中には「一時停止」を押して録画を中断できます。中断した録画は「再開」を押せば再び始まります。録画が終了した後、保存先を指定してください。録画した動画はMP4形式のビデオファイルとして保存します。
Webexの録画機能の制限
1、主催者以外のメンバーはWebexオンライン会議を録画できますか?
主催者の場合にはWebexの録画機能で自分の開催したWebexミーティングを直接録画できますが、主催者以外の方がWebex録画機能で会議を録画するためには、会議の主催者にリクエストする必要があります。
2、無料プランもビジネスプランもWebex録画機能を利用できますか?
Webexの無料プランも有料プランも録画機能を利用できますが、無料プランのユーザーは「クラウドで録画」機能を利用できません。
3、Webexの録画機能はWindowsパソコンしか利用できませんか?
Webexの内蔵録画機能はWindowsパソコンのWebexソフトのみ対応しますので、Mac/Chromebook/Web/Android/iOSのWebexは録画機能を使えません。iPhone、iPadでWebexを録画したい場合にはiPhoneの画面収録機能を活用し、AndroidでWebexを録画したい場合にはAndroid録画アプリを利用してみてください。MacでWebexのミーティングを録画したい場合には、上記の「VideoSolo スクリーン録画」のMac版を利用することをお勧めします。
4、Webexの録画機能を停止したのに、動画ファイルが出力されません。
Webexの録画機能で会議を録画しても、録画を停止すればすぐ保存先に出力するわけではありません。ミーティングの動画ファイルはミーティングを終了してから生成されます。そのほか、動画ファイルが保存先に生成される前にパソコンの電源を切ってしまうと、動画ファイルが正しく生成できない恐れがあります。そのため、保存先に動画ファイルが確実に生成される前にはWebexとパソコンを閉じないでください。
5、Webexの録画機能では会議のすべての内容を録画できますか?
Webex録画機能を通じて録画したMP4動画がパソコンに保存する場合、一部の会議内容(投票・参加者の情報・チャット…)は記録されません。
6、Webex録画機能での録画が失敗する原因と解決方法。
Webexの録画機能はスペース不足や主催者の制限など様々な原因によって利用できない場合もあります。その時にはほかの録画ソフトを代わりとしてビデオ会議を録画してみてください。


